How to make your iPhone screen less intense when in bed
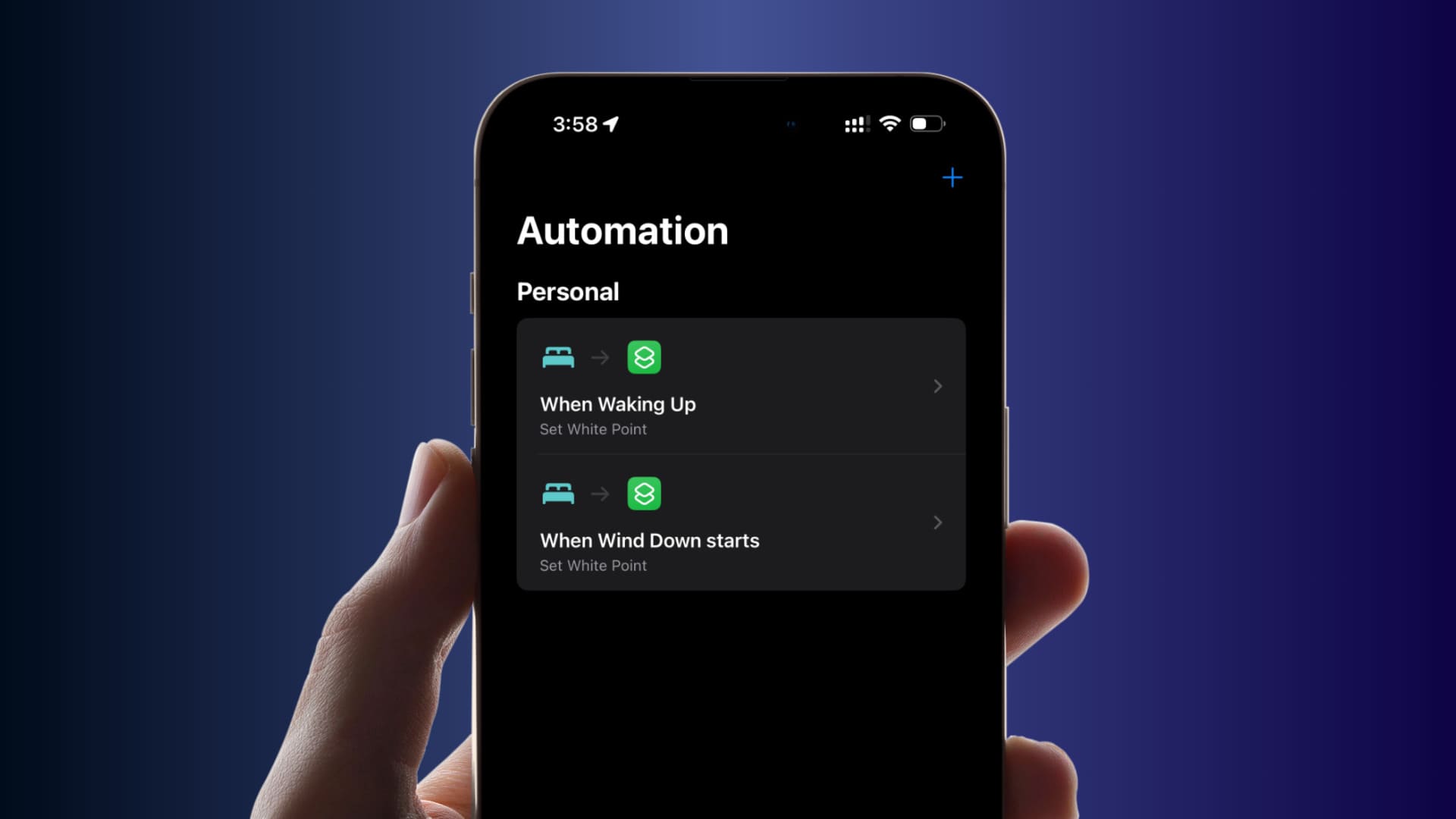
Learn how to automatically adjust your iPhone screen’s intensity using the Reduce White Point feature for a more comfortable bedtime viewing experience.
When you go to bed and turn off the lights, your iPhone’s ambient light sensor automatically reduces the brightness to make it easier on your eyes. If the brightness is still too high, you can manually turn it down from Control Center.
However, if even the lowest brightness is not dim enough for your eyes, you can use Reduce White Point to darken your iPhone screen even further. This useful accessibility feature reduces the intensity of bright colors and dims the screen, reducing the strain on your eyes.
Since manually turning on Reduce White Point requires a few steps, we’ll show you how to automate this task. After that, your iPhone will activate it automatically at the set bedtime or when your Sleep Wind Down mode starts. And, of course, Reduce White Point will turn off when you wake up.
Automate Reduce White Point to turn on when you go to bed
1) Open the Shortcuts app on your iPhone and tap the plus button from the top right of the Shortcuts tab.
2) Type Set White Point in the Search Actions box and tap it from the search results.
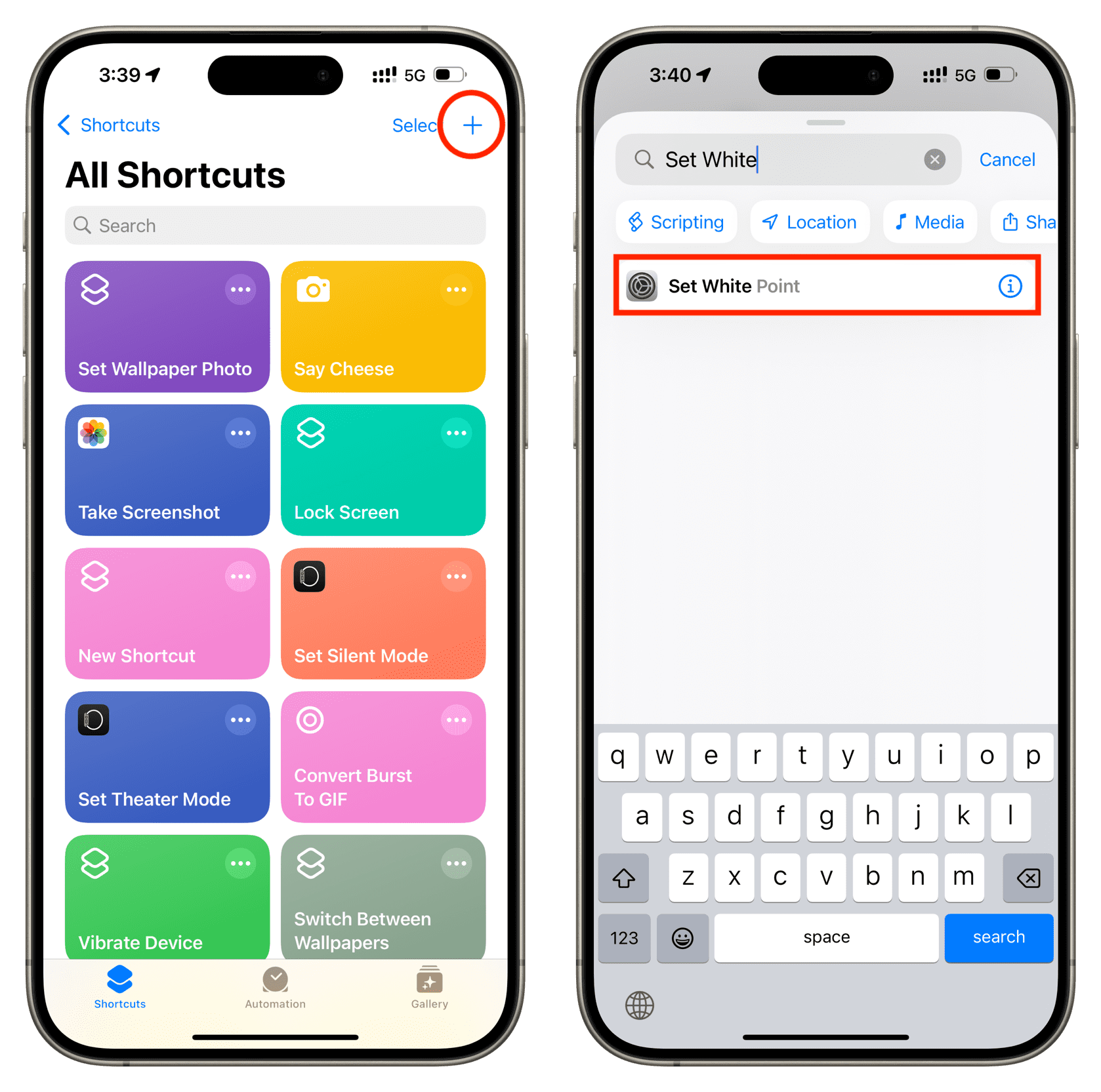
3) Tap Turn and set it to Toggle. After that, tap Done to save this shortcut.
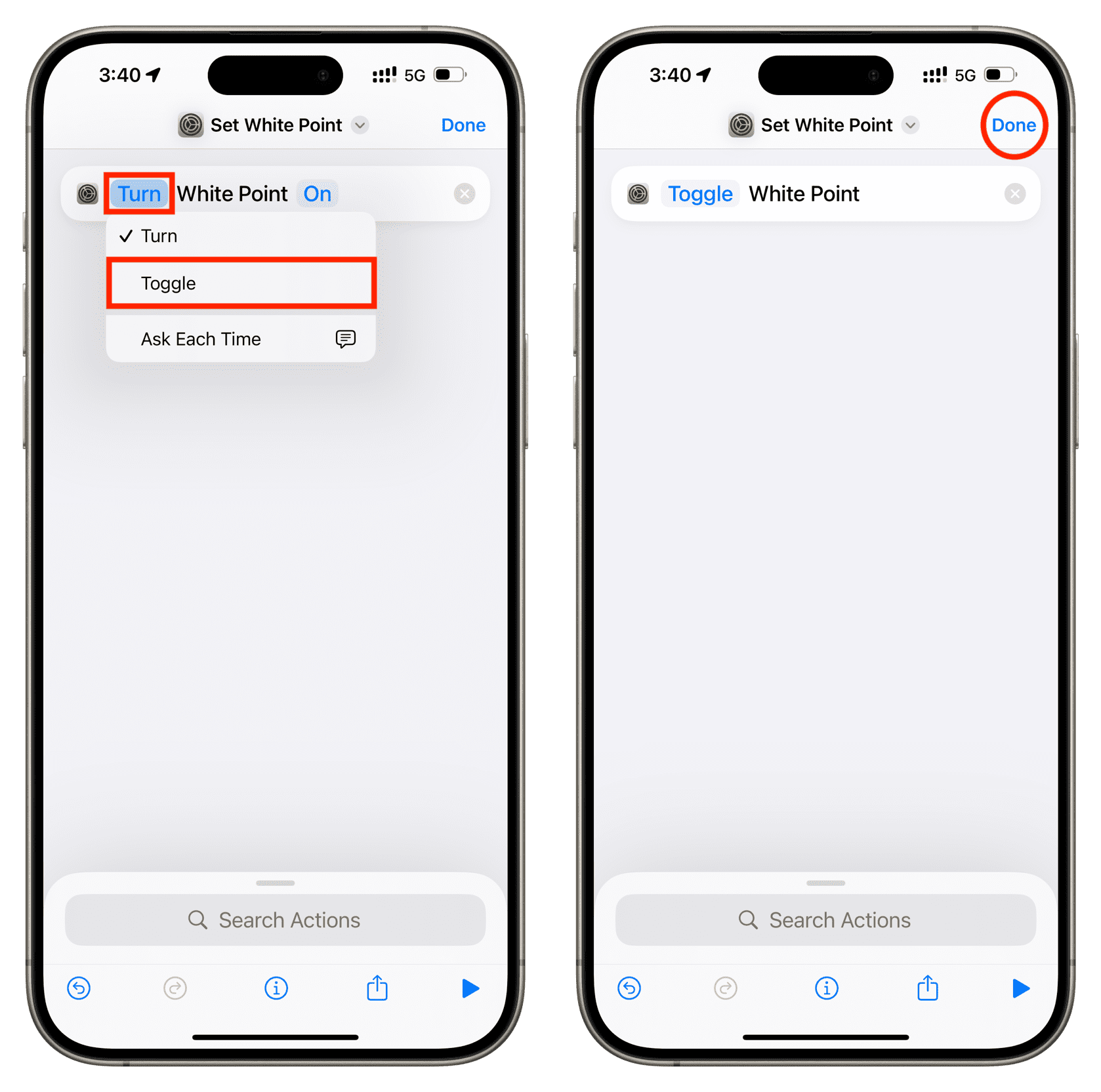
4) With the shortcut built, tap Automation from the bottom of the Shortcuts app.
5) Tap New Automation or hit the plus button from the upper right corner.
6) Now, you can choose when to run this automation, which will automatically dim your iPhone’s screen brightness. If you have set up a Sleep Schedule on your iPhone, I recommend selecting the Sleep option.
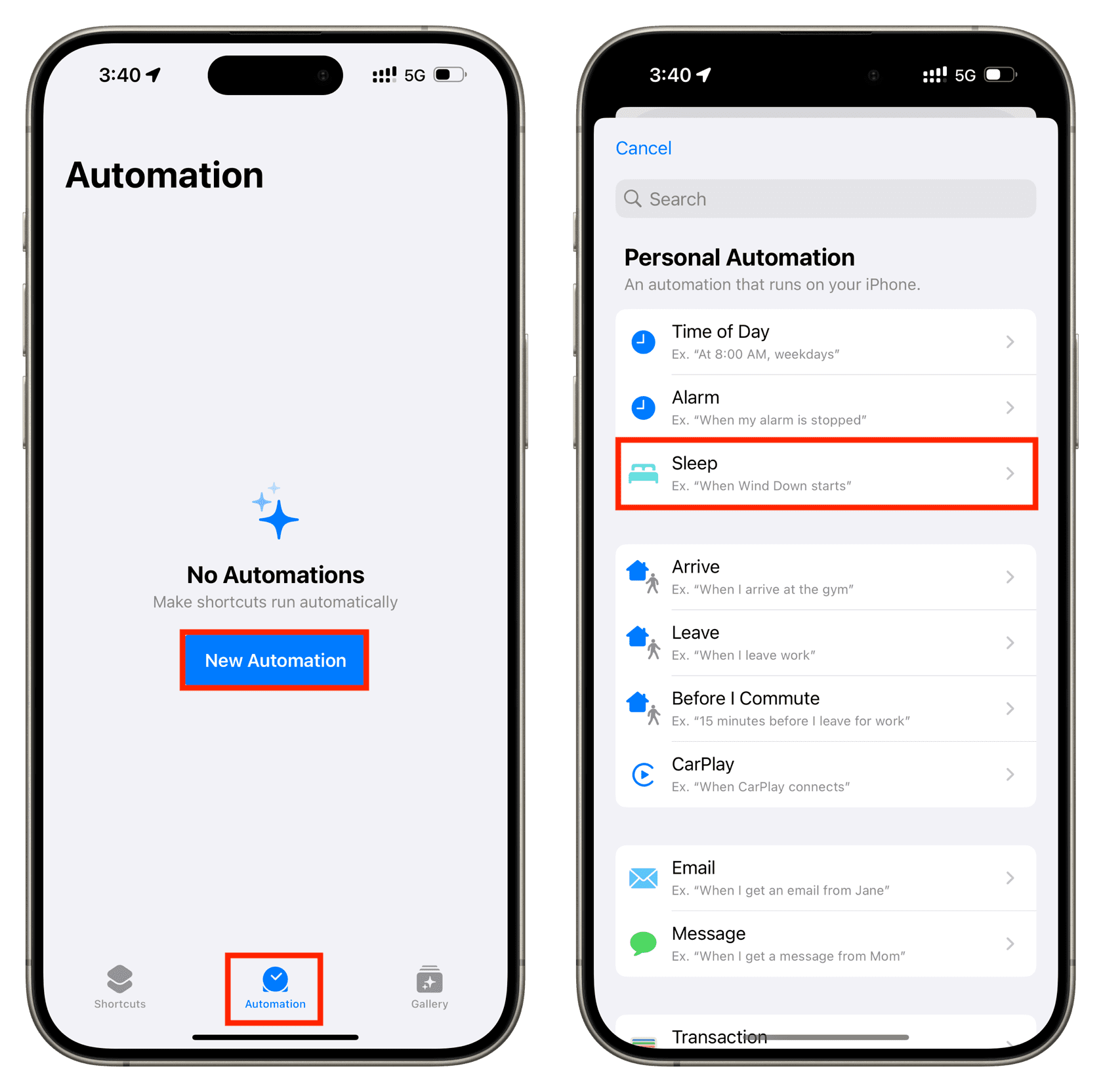
If you have not set up the Sleep Schedule or if you want the screen to dim at a specific time, you can select Time of Day and set it to an appropriate time when you go to bed, like 10 PM. Make sure to set it to repeat daily.
We’re selecting the Sleep option.
7) Wind Down Begins (which is the time before your bedtime) is selected by default, and I think it’s the right option. But you can also choose to lower the brightness when your Bedtime Begins. After that, tap Run Immediately so the automation does not need your permission to run, and hit Next.
8) Select the Set White Point shortcut you built in Steps 1 to 3.
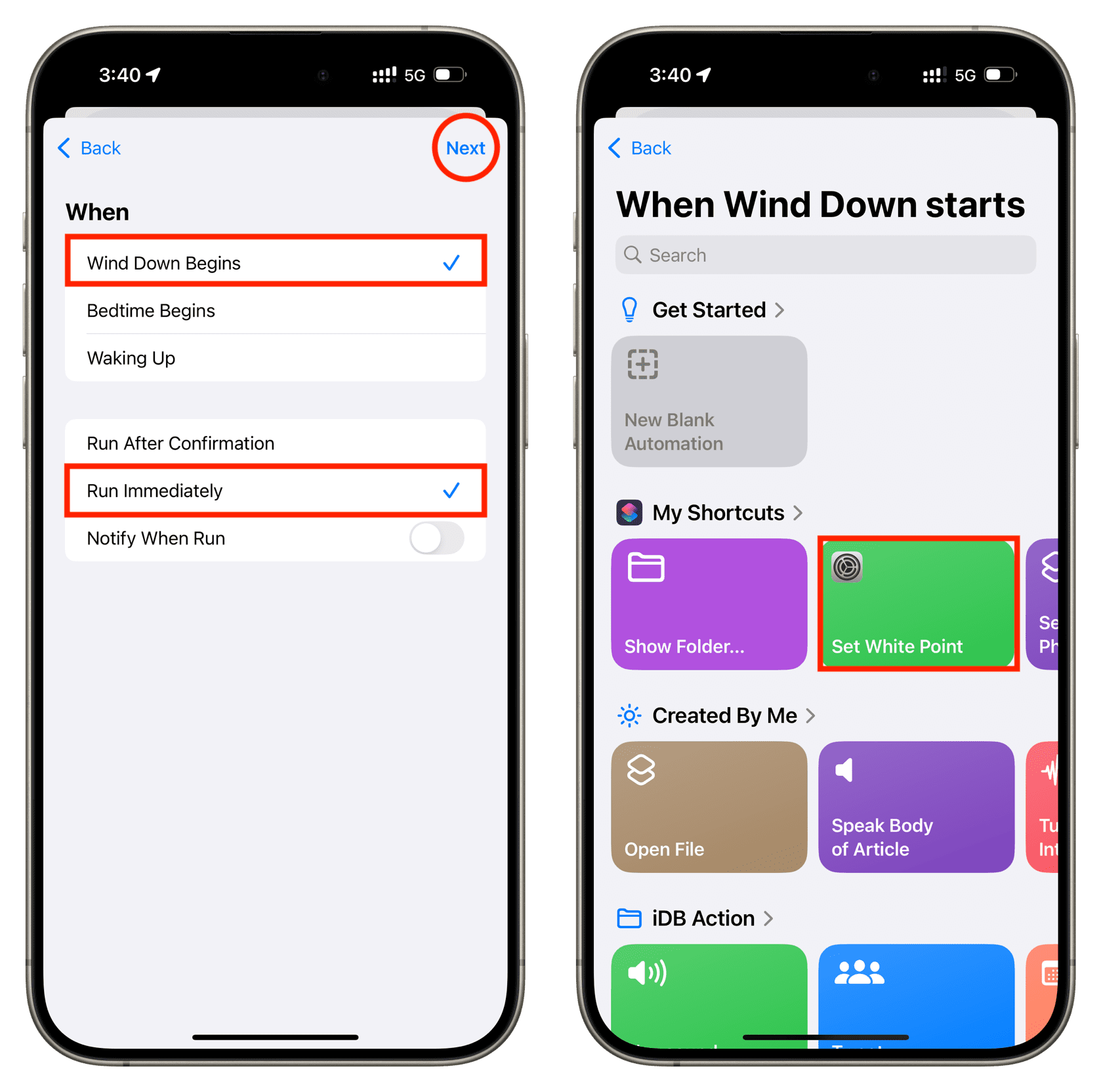
You’ve set your iPhone to automatically turn on Reduce White Point when you are in bed. As mentioned earlier, this will reduce the intensity of bright colors and further dim the display.
Reduce White Point is customizable and can be adjusted from 25% to 100%, with 100% making the screen the darkest. The default is 80, but you can go to iPhone Settings > Accessibility > Display & Text Size and drag the Reduce White Point slider accordingly.
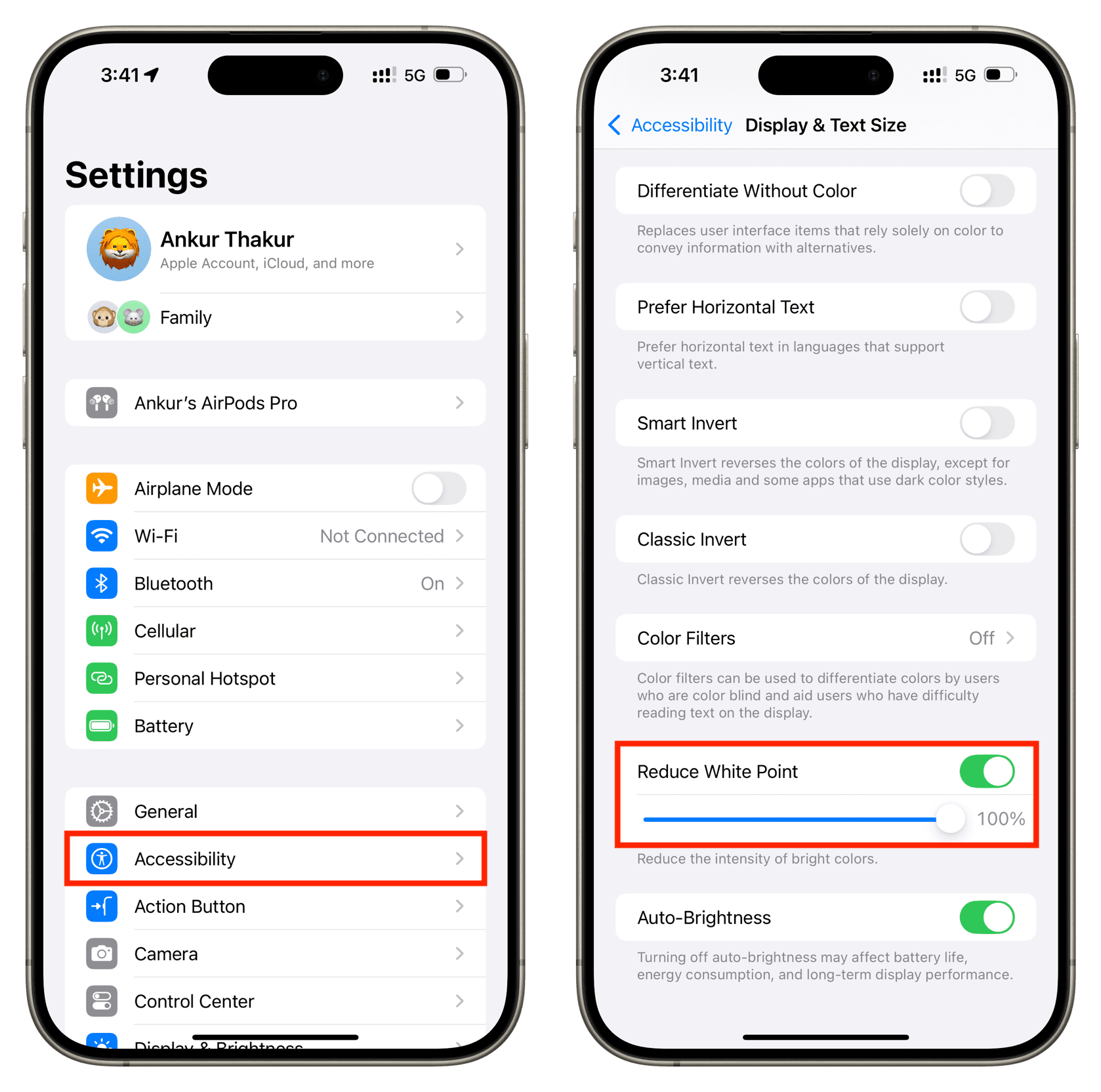
Turn off Reduce White Point when you wake up
To ensure the task is fully automated from start to finish, you should build a reverse automation that will turn off Reduce White Point when you wake up.
1) Tap the plus button from the top right corner of the Automation tab in the Shortcuts app.
2) Select Sleep and tap Waking Up from the next screen. Alternatively, you can select the Time of Day and pick your wake-up time, like 6 AM.
3) Select Run Immediately and tap Next.
4) Pick the Set White Point shortcut.
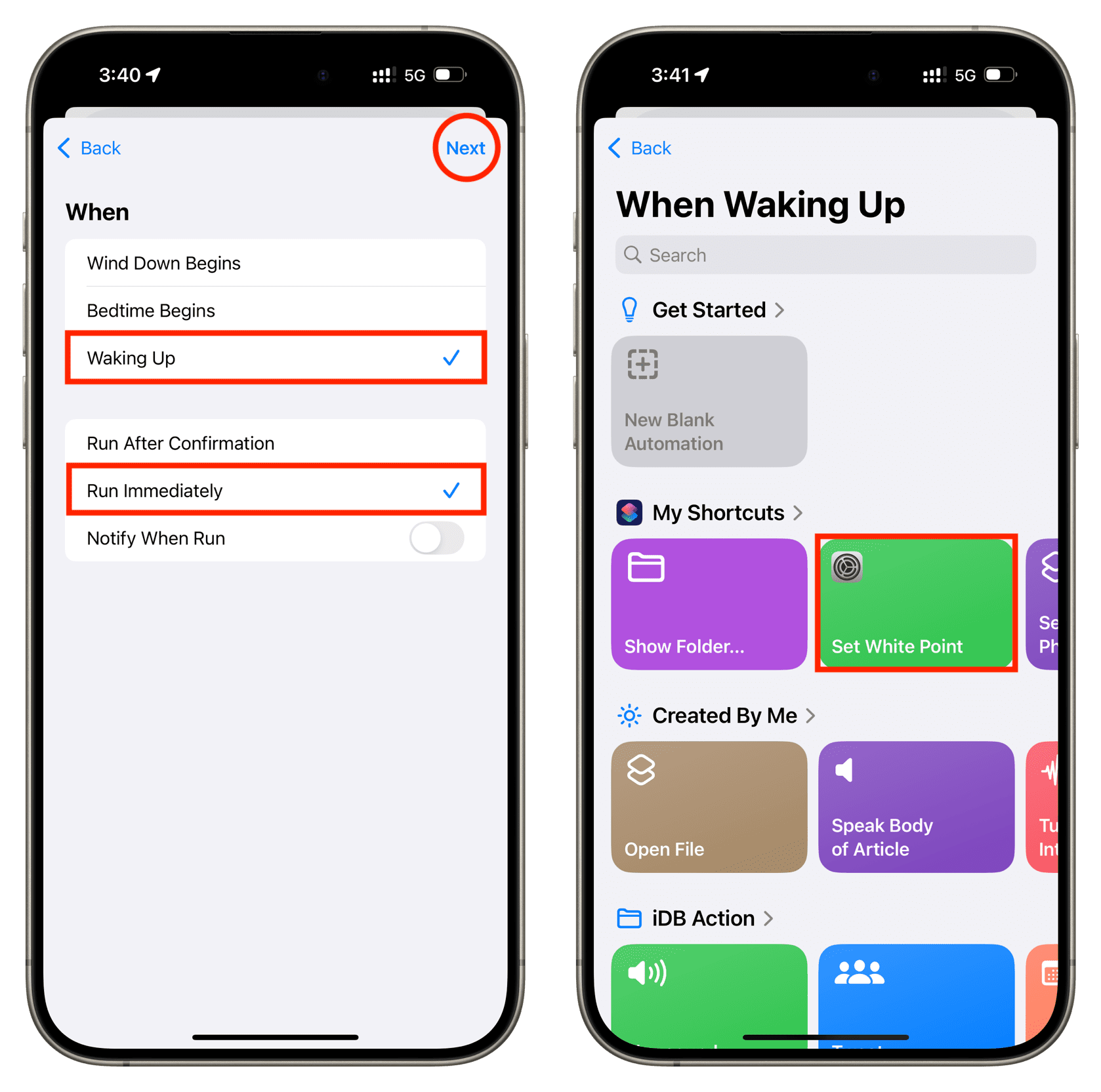
Your iPhone will now turn off Reduce White Point when you wake up, ensuring your display appears bright and normal during the day.
Delete these automations
If you no longer want to activate Reduce White Point automatically, go to the Automation tab in the Shortcuts app, swipe left on the created automation, and tap Delete.
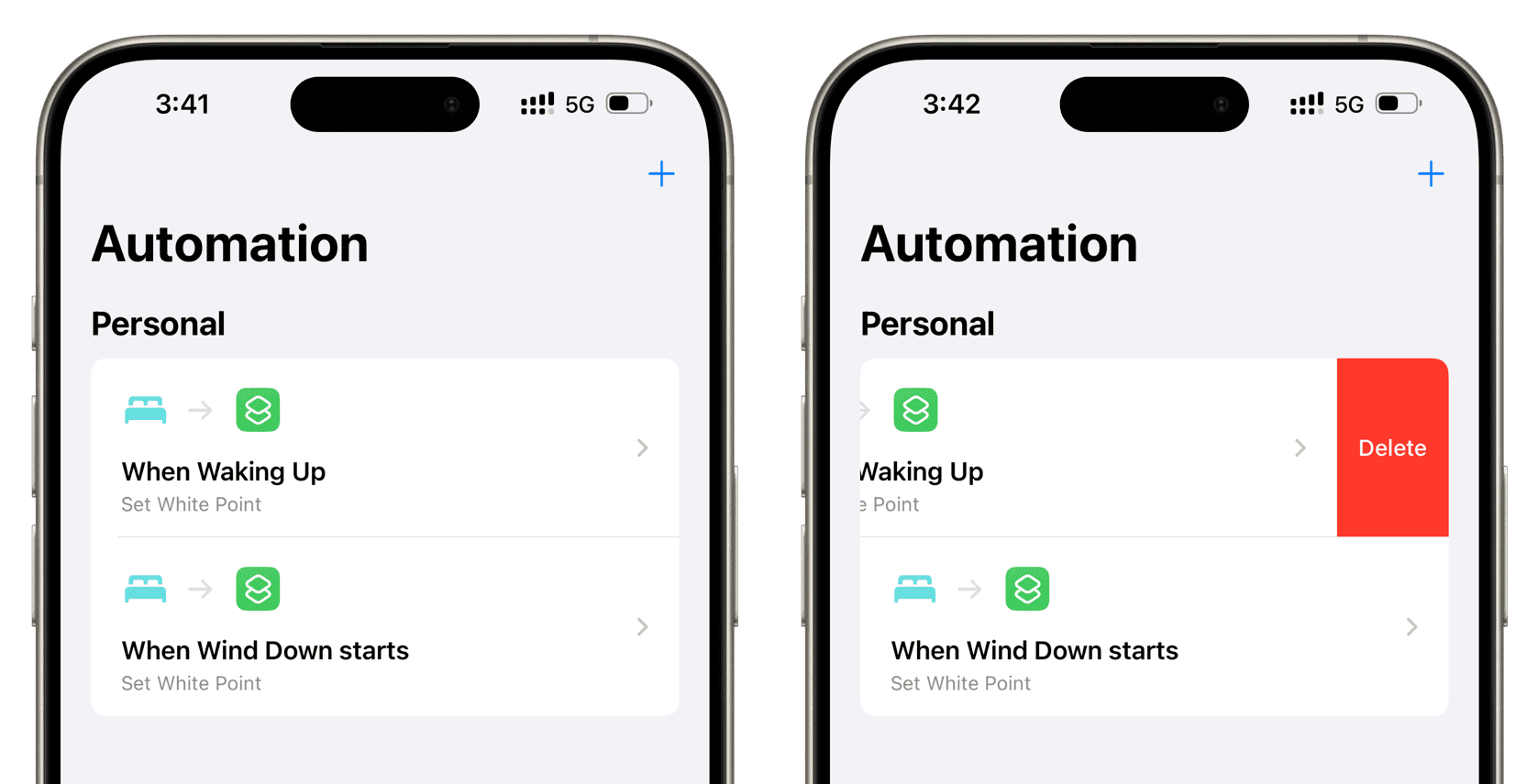
On a related note: How to set your iPhone to automatically play music when you stop the morning alarm
Source link: https://www.idownloadblog.com/2024/07/26/reduce-white-point-automation-iphone/



Leave a Reply