How to get Apple Intelligence and new Siri animation on your iPhone
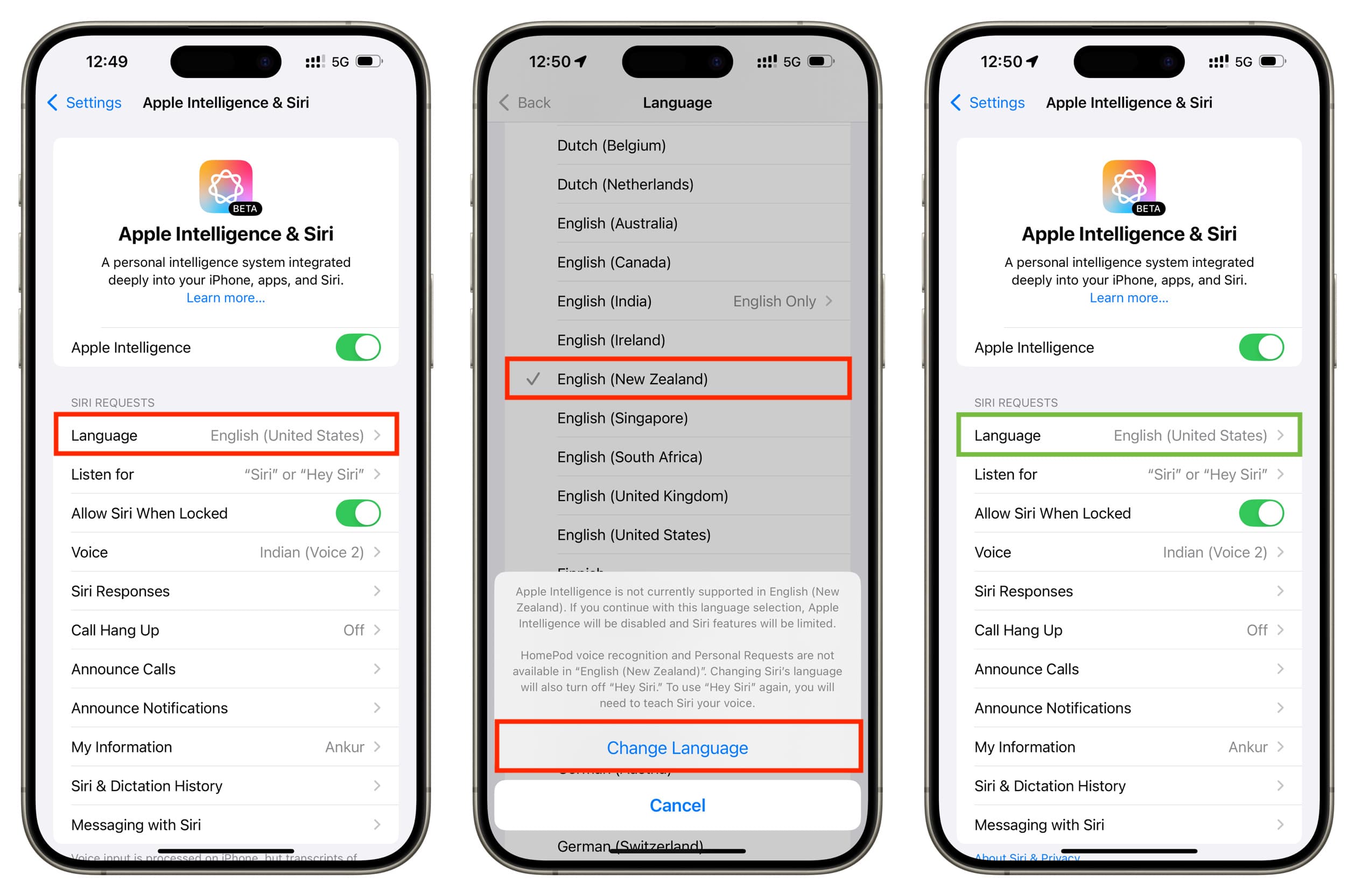
In this tutorial, we will show you how to access the Apple Intelligence features and get the new Siri animation on your iPhone, iPad, and Mac.
The much-anticipated Apple Intelligence is finally available with the latest developer beta updates. It brings Writing Tools, Priority Inbox, Reduce Interruptions Focus mode, call recording, a gorgeous new Siri interface, and some other new features.
If you’re excited to give these a spin, you can do that on your iPhone 15 Pro, 15 Pro Max, or an iPad or Mac with an Apple silicon (M1, M2, M3, M4) chip. Note that iPhone 15, 15 Plus, and all older models do not support Apple Intelligence.
Get Apple Intelligence
It involves a few simple steps.
Step 1: Update your iPhone, iPad, or Mac
To access Apple Intelligence, you will need to update your devices to the following builds:
- iPhone: iOS 18.1 developer beta (22B5007p) or newer
- iPad: iPadOS 18.1 developer beta (22B5007p) or newer
- Mac: macOS Sequoia 15.1 developer beta (24B5009l) or newer
We have detailed step-by-step tutorials that show you how to get iOS 18, iPadOS 18, and macOS Sequoia on your devices.
Note that you won’t see these new updates available on the software update screen unless you do the following:
- On iPhone and iPad: Tap iOS 18.1 Beta under the Also Available banner.
- On Mac: Click the info button ⓘ next to Beta Updates and select macOS Sequoia 15.1 Developer Beta in the Beta Updates drop-down menu.
If you do not want to update to developer beta, you can wait for a couple of weeks and then get your hands on Apple Intelligence when it’s available in public beta.
If you do not want to install even the public beta, you may have to wait for regular iOS 18.1, which will be available sometime in September or October this year.
Step 2: Join the waitlist
After you have updated your iPhone, iPad, or Mac, go to Settings/System Settings > Apple Intelligence & Siri and tap Join the Apple Intelligence Waitlist > Join Waitlist. Note that you don’t have to join the waitlist on all your devices.
Step 3: Set up Apple Intelligence
Since iOS 18.1 is not yet publicly available, the waitlist is not long. My wait was over in 15 minutes, while some people got in just after a couple of minutes. Your mileage may vary.
After you are let in, you will receive a notification from the Settings app. Tap it and then go through some information screens telling you more about Apple Intelligence and Siri.
Step 4: Wait for your device to download a necessary file
After you have followed the above step, your iPhone, iPad, and Mac will take a while to download the necessary files that are required to process Apple Intelligence models. It will display a message in Settings > Apple Intelligence & Siri until the file is downloaded.
Step 5: Start using Apple Intelligence
Once the offline file is downloaded, you are ready to use the new Apple Intelligence features!
Get new Siri animation
Siri will continue to have the old Orb-style interface in iOS 18.1 until you are cleared off the waitlist and set up Apple Intelligence.
After you have followed the above steps, you will get the new Siri interface, with colored lights glowing from the edge of the screen when you invoke and use it.
Fix Apple Intelligence not available in your country or region
Learn what to do if you cannot get Apple Intelligence and the new Siri look on your iPhone, iPad, or Mac even after updating to iOS 18.1, iPadOS 18.1, or macOS 15.1.
Change your device region and language
Apple Intelligence is currently available in the United States only. So to get Apple Intelligence outside the United States, you will have to change your device’s region and system language.
- Go to iOS Settings or Mac’s System Settings > General > Language & Region.
- Now set Region to United States and Preferred Language to English (US).
Change your Siri language
The second condition is Siri language. As of now, Apple Intelligence works only when your Siri language is set to English (United States). It won’t work with other languages.
- Open Settings/System Settings and select Apple Intelligence & Siri.
- Set Siri Language to English (United States).
- Restart your device.
- Now, go back to Apple Intelligence settings, and you should be able to turn on this feature.
If you live in the European Union
Because of the Digital Markets Act, Apple Intelligence isn’t expected to launch in the European Union (EU) until at least 2025.
So, if you live in the EU, the above workarounds of changing your region and language may not work with a 100% guarantee. It has worked for some people on some devices, but not all. A person from Europe shared with me on X that they got Apple Intelligence working on their Mac but not on their iPhone, even after making all the above-listed changes.
If you’re testing Apple Intelligence on a spare device, you can consider resetting it. In case that doesn’t help, you can erase it and set it up again. While setting up the erased iPhone, remember to select the United States as the region and English (US) as the language.
Fix Apple Intelligence stuck on downloading the file
Do the following if you got past the waitlist for Apple Intelligence, but the device is stuck on downloading the necessary files for a long time and shows a message that reads, “Support for processing Apple Intelligence models on device is downloading.”
- Go to Settings > Apple Intelligence & Siri and toggle the Apple Intelligence switch off and on.
- Restart your device.
- Connect to another Wi-Fi or Personal Hotspot and wait.
If the above tips do not help, go to Settings > Apple Intelligence & Siri and tap Language. Now, select an option other than English (United States). When you do this, you will see an alert that says, “Apple Intelligence is not currently supported in [this new language]. Tap Change Language to confirm. Now, force quit and reopen the Settings app, and set Siri Language back to English (United States).
This will have your device come out of the stuck stage and finish downloading the necessary files in a few minutes.
On a related note: 17 existing iPhone features that use Machine Learning and AI
Source link: https://www.idownloadblog.com/2024/07/30/how-to-get-apple-intelligence/



Leave a Reply