How to configure Accessibility Shortcut on your Apple devices
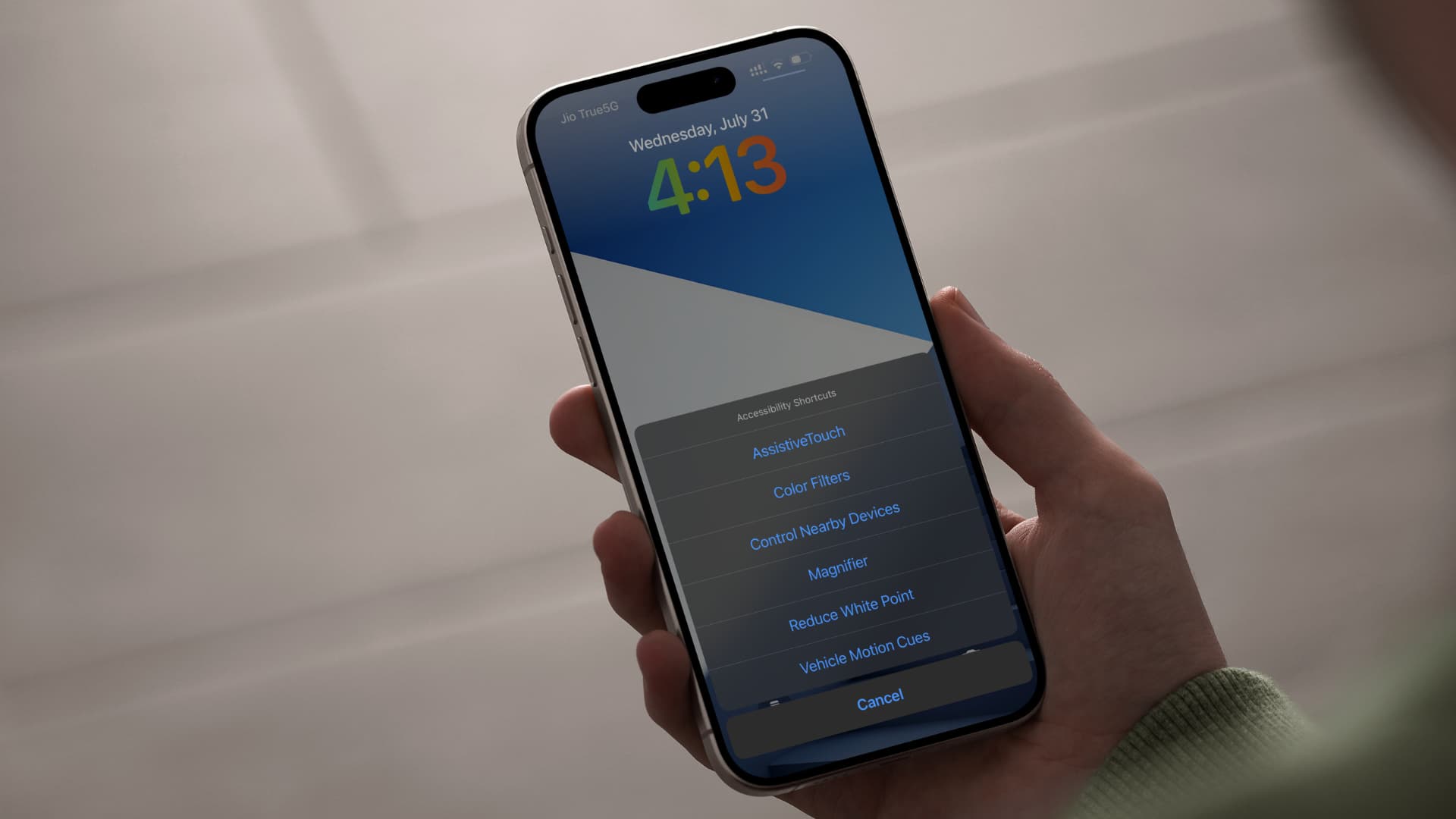
In this tutorial, we’ll show you how to assign your most used accessibility features to the Accessibility Shortcut and trigger them quickly without entering the Settings app on your iPhone, iPad, Mac, Apple Watch, Apple TV, and Vision Pro.
Apple’s accessibility features are primarily geared toward people with disability, but anybody can use them to do more on their devices.
For instance, I love using the Reduce White Point accessibility feature to make my iPhone screen extra dim. Similarly, I use Vehicle Motion Cues when traveling and AssistiveTouch to take screenshots without pressing the physical buttons.
All these options are deep inside the accessibility settings, and it usually takes a while to navigate to the right spot to activate or deactivate them. So, to make things quicker and easier, you can assign your most used accessibility features to Accessibility Shortcut and then trigger them instantly without going into settings.
iPhone and iPad
- Open the Settings app and tap Accessibility.
- Scroll down to the bottom and tap Accessibility Shortcut.
- Select one or more accessibility features you want to assign to the shortcut. Tap Continue if you see a pop-up.
- Tip: If you check several options, you can use the hamburger menu icon to change the position of the selected features and have the most important ones at the bottom so they are easy to reach when using your phone with one hand.
With Accessibility Shortcut configured, triple-press the iPhone side button or the iPad’s top button to activate or deactivate the set feature. If you’ve assigned more than one feature to the Accessibility Shortcut, you will be presented with the option to select one of them after you triple-press the side or top button.
Note: If you’ve enabled Guided Access, it will be added to the Accessibility Shortcut, and you cannot uncheck it unless you turn it off.
Mac
Press Option + Command + F5 keys to trigger Accessibility Shortcut on Mac. Now, select the feature you want to activate or deactivate and click Done.
Unlike iPhone and iPad, where you must pick which features to assign to the shortcut, all the accessibility features are already checked on Mac. So, to make the shortcut picker concise, you can uncheck the ones you do not use.
- Open System Settings and select Accessibility.
- Scroll to the bottom and click Shortcut under the General heading.
- Uncheck the accessibility features you do not want to show up when you press the Option + Command + (fn) F5 keys.
Apple Watch
You can configure the Accessibility Shortcuts directly from your Apple Watch or your iPhone.
- Open the Settings app on your watch and tap Accessibility.
- Scroll to the bottom and tap Accessibility Shortcut.
- Select the options you want to assign to the shortcut.
You can also open the Watch app on your iPhone, go to Accessibility > Accessibility Shortcut, and assign the features.
With Accessibility Shortcut configured to your liking, triple-press the Digital Crown to trigger the action. If you have assigned two or more features to the shortcut, you will have to select the one you want to use.
Also see: How to control iPhone or iPad with another iPhone or Watch
Apple TV
- Open Settings and go to Accessibility.
- Swipe to the bottom of the screen and select Accessibility Shortcut.
- Pick the features you want to assign to the shortcut.
- Tip: You can select the Edit button from the top right and use the hamburger menu icon to move the options up or down. The features listed at the top are quicker to activate.
With Accessibility Shortcut configured, triple-press the back menu button (<) on your Siri Remote and pick an action.
Apple Vision Pro
- Open the Settings app and go to Accessibility > Accessibility Shortcut.
- Now, select the features you want to assign to the shortcut.
With features assigned, triple-press the Digital Crown on your Apple Vision Pro when you need to use the accessibility feature.
Bonus tip: other ways to run the accessibility features quickly
In addition to the Accessibility Shortcut, you can also use the following tips to activate accessibility features quickly.
- Use Siri: Invoke Siri and ask it to turn on an accessibility feature. For instance, you can say, “Hey Siri, turn on VoiceOver.”
- Action button: If you’re on an iPhone 15 Pro or 15 Pro Max, you can assign the Action button to trigger an accessibility feature.
- Back Tap: You can use Back Tap to quickly turn on an accessibility feature by double or triple-tapping the back of your iPhone with one finger.
- Create a Siri shortcut: Lastly, you can go to the Shortcuts app and create a simple shortcut to toggle an accessibility feature. With the shortcut built, use one of these 15 methods to run it quickly on your iPhone, iPad, or Mac. But note that you don’t have the option to create iOS shortcuts for all accessibility features.
Check out next: Five ways to replicate the Action button functionality on old iPhones
Source link: https://www.idownloadblog.com/2024/07/31/how-to-configure-accessibility-shortcut-on-your-apple-devices/



Leave a Reply