How to use iPhone Mirroring on Mac to see and control your iPhone
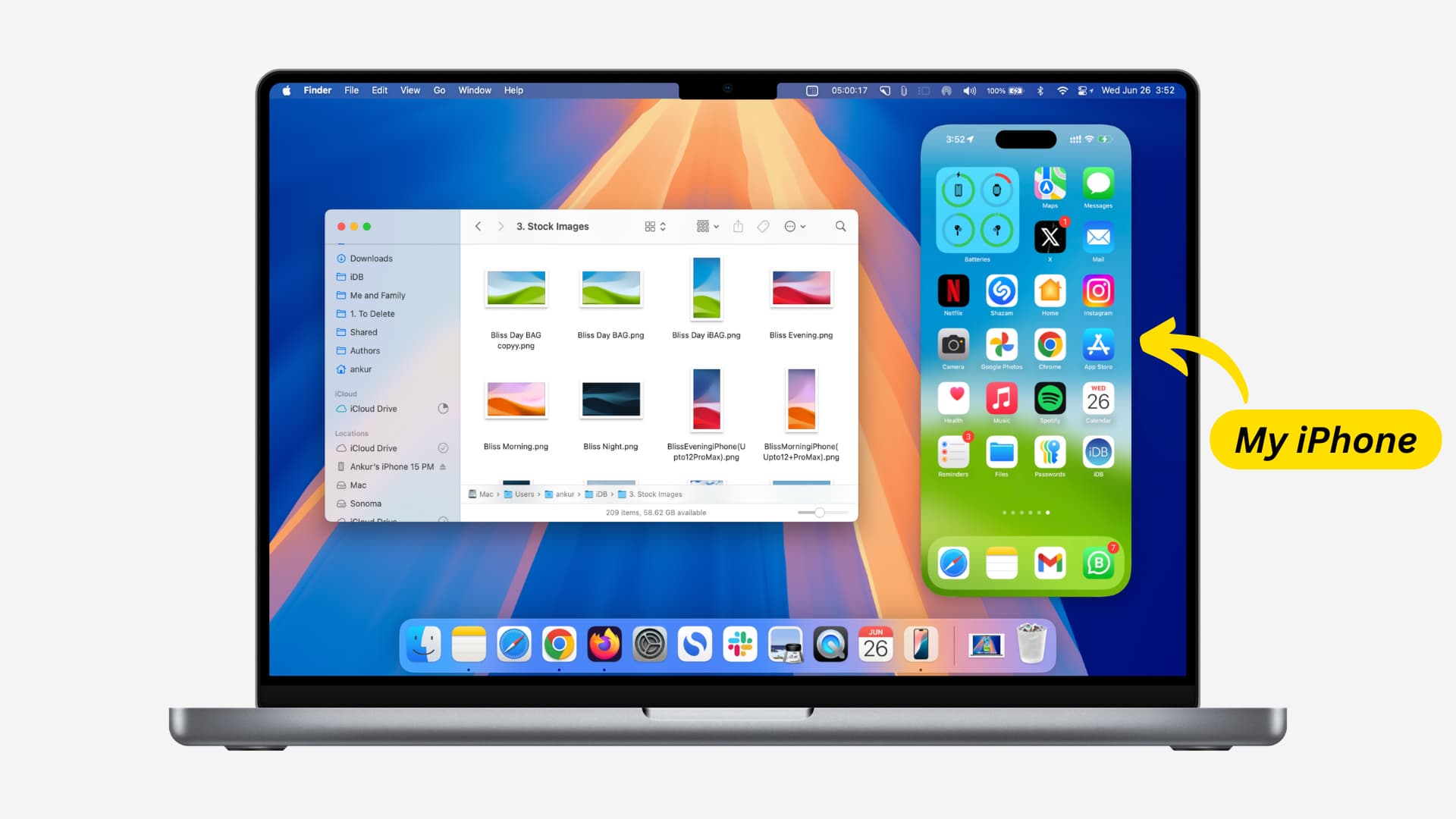
Learn about the new iPhone Mirroring feature on your Mac to see, control, and use your iOS apps on your computer – without even touching your iPhone.
Last year’s macOS update allowed you to add widgets from your iPhone apps to your Mac’s desktop. This year, macOS Sequoia takes it to a whole new level by letting you use your iPhone right on your Mac thanks to a feature called iPhone Mirroring or Continuity Screen.
Your iPhone’s screen is wirelessly mirrored to your Mac without a noticeable lag, allowing you to view what’s on your iPhone’s screen. You can use your Mac’s trackpad, mouse, and keyboard to run iOS apps, close them, get notifications, play media, move files, and more.
Supported devices
- Mac with Apple silicon or Intel processor with T2 Security chip running macOS Sequoia beta 2 or later (Version 24A5279h or later)
- iPhone running iOS 18 beta 2 or later (Version 22A5297f or later)
Note: iPad isn’t supported yet.
Requirements
You need to make sure of the following things before you can use iPhone Mirroring on your Mac:
- iPhone and Mac should be signed in with the same Apple account.
- Keep both devices nearby (within about 30 feet or 10 meters).
- Turn on Bluetooth and Wi-Fi on both your iPhone and Mac. It isn’t necessary to be connected to a Wi-Fi network.
- Your Mac must not be using AirPlay or Sidecar with your iPad.
- iPhone must be powered on (obviously) but locked and not in use.
Set up and use iPhone Mirroring
1) Open the iPhone Mirroring app on your Mac running macOS Sequoia. It’s visible in Launchpad and the Dock.
2) Go through a couple of introductory screens that involve unlocking your iPhone and entering your device passwords.
One important option you may see now or after a short while is “Require Mac Login to Access iPhone?” I recommend setting it to “Authenticate Automatically.” But if you often leave your Mac unlocked, selecting “Ask every time” is more secure. You can change this setting later, as mentioned below.
3) Your Mac will now establish a connection with your locked iPhone. After that, you will see your iPhone’s Home Screen on your Mac. You can open apps and use them from here. As mentioned, your computer’s trackpad, mouse, and keyboard are now the input methods to interact with your iPhone in the iPhone Mirroring window.
Go to the Home Screen
- Press Command + 1 keys.
- When you’re inside an app, click the Home bar at the bottom of the screen to return to the Home Screen.
- You can also take your Mac’s pointer to the top of the iPhone Mirroring window to reveal a couple of options. Click the one made up of nine tiny squares to go Home.
Go to the App Switcher
- Press Command + 2 keys.
- Click the App Switcher button from the top of the iPhone Mirroring app window.
Open Spotlight Search
- Press Command + 3 keys.
- Swipe down with two fingers on your iPhone Mirroring Home Screen.
Go to Control Center or open Notification Center
As of now, I couldn’t find a way to access iPhone’s Control Center or Notification Center when using iPhone Mirroring on Mac. Similarly, there isn’t a way to access iPhone’s Lock Screen during iPhone Mirroring.
Use Siri
I couldn’t find a way to activate Siri on my iPhone during iPhone Mirroring. But you can say Hey Siri, and it may activate on your iPhone. Related reading: Which device responds when you say “Hey Siri”?
Getting notifications during iPhone Mirroring
In addition to your iPhone Lock Screen, the notifications from your iOS apps will appear on your Mac. iPhone Mirroring notifications have a tiny phone icon on them (though it’s not always the case).
You can click that notification, and it should open in the relevant app inside the iPhone Mirroring app window. For instance, if I click a WhatsApp notification, it opens WhatsApp inside the iPhone Mirroring window. I can type with my Mac’s keyboard and hit the return key to reply.
Note: Unattended notifications from your iOS apps stay stacked up in Mac’s Notification Center even after you stop using iPhone Mirroring.
Listening to media and watching videos during iPhone Mirroring
You can open an app like Apple Music or YouTube in iPhone Mirroring and use them. When you do that:
- The sound will come from your Mac’s speaker, and you can control it using your computer’s volume keys. Note that you can use your Mac as iPhone’s speaker even without iPhone Mirroring.
- Your iPhone will wake up and show the now-playing widget on its Lock Screen.
- If you start watching a video in landscape orientation, the iPhone Mirroring app window on your Mac will auto-rotate. Note: There is no way to force-rotate Mac’s iPhone Mirroring window to landscape orientation.
Your iPhone’s microphone and camera cannot be used when using iPhone Mirroring. However, if you open the Voice Memos app, you will see the usual “iPhone microphone is not available from Mac” alert, but you can still start an audio recording, and it will work. The voice recording interface will show up on your iPhone’s Lock Screen.
You can’t use Face ID, but that’s not a problem
Face ID is unavailable for authentication when using iPhone Mirroring. So, if you have to go inside a locked app or access the Hidden App Library folder during iPhone Mirroring, you can use your Mac’s Touch ID or password to authenticate.
Change authentication settings
You are asked to select your preferred authentication level when setting up iPhone Mirroring for the first time.
Initially, I set it to “Ask Every Time,” but then I found myself having to authenticate with my Mac’s Touch ID or password every time I started iPhone Mirroring, resumed it after unlocking and locking my iPhone, or after a connection failure. It was inconvenient. So, I have opted for “Authenticate Automatically,” and it’s now a smoother experience. You can choose accordingly by clicking iPhone Mirroring > Settings from the top menu bar.
Move the iPhone Mirroring window around
Take your Mac’s pointer above the iPhone Mirroring interface to reveal its window outline. Now, place the pointer over the newly revealed window area and drag it around.
You can also click Window from the top menu bar and use Fill, Center, and Move & Resize options.
Important: There is no way to change the size of the iPhone Mirroring app window on Mac.
Tip: When I’m on my Mac mini, my big monitor has ample screen area to keep the iPhone Mirroring window next to my work app window. But on my 13-inch MacBook, I have created a separate desktop space and keep the iPhone Mirroring window on it.
When you get a phone call during iPhone Mirroring
The incoming call appears on your Mac, provided you have set up your iPhone to show cellular calls on your Mac. You can attend to or hang up the call. This feature has long existed and is unrelated to iPhone Mirroring.
If you have two or more iPhones and Macs
If you have multiple iPhones, go to Mac’s System Settings > Desktop & Dock. Under the Widgets section, you will see an option to select or switch the iPhone used for iPhone Mirroring.
If you have two or more Macs, you can prevent your iPhone from being used on them by going to iOS Settings > General > AirPlay & Continuity > iPhone Mirroring. Now, tap Edit and remove a Mac.
Drag and drop files from iPhone to Mac and vice versa
This feature is not yet available and will come later this year. It will allow you to effortlessly move files between your iPhone and Mac when using iPhone Mirroring. The entire thing will be as seamless as if you’re moving files between two Mac folders.
Tip: You can AirDrop from the iPhone Mirroring window and choose that very Mac to receive the file there.
Some pesky things I have noticed
While iPhone Mirroring is an awesome feature, I have found some annoyances. This could well be attributed to iOS 18 and macOS Sequoia being in developer beta, but I hope Apple takes note and fixes them.
- On several occasions, the iPhone’s screen keeps waking up at very short, regular intervals. I understand that a couple of times is good, so you are informed if someone else is seeing your phone’s screen on your Mac, but the screen waking every few seconds is frustrating.
- I received a notification from my iPhone app on my Mac at 2:35 AM when I was sound asleep, and iPhone Mirroring was not active, even though my MacBook was powered on (but with the lid closed).
- You would expect a Mac trackpad gesture involving two or three fingers to work inside iPhone Mirroring to activate specific settings, but it doesn’t.
- Mac’s keyboard fails to work in Spotlight Search and throughout the iPhone Mirroring interface on some occasions. Restarting iPhone Mirroring or waiting a while helps.
- You may occasionally face connection drops, or it may take a while for iPhone and Mac to connect. Quitting iPhone Mirroring and reopening it should fix the problem.
- While I get notifications from other apps, I never seem to get new texts from the Messages app as notifications.
- Making a phone call from the Phone app inside iPhone Mirroring does not work. I see a call failed screen on my iPhone. Note that I can always make a cellular call using the FaceTime app on Mac that piggybacks off my iPhone’s connection.
What to do if you can’t get iPhone Mirroring to work
Make sure you’re following all the requirements mentioned earlier. Additionally:
- Check that the Bluetooth icon in your iPhone Control Center is blue (and not white).
- Restart both your iPhone and Mac.
- Try turning off Low Power Mode.
- iPhone Mirroring is not available in all regions and countries. It’s currently not available in the European Union and may arrive there in 2025. As of now, you can try changing your iPhone and Mac’s region and language to US and US (English) and hopefully get your hands on this cool feature.
- Reset your iPhone’s network settings.
On a related note: How to natively run iPhone and iPad apps on Apple silicon Mac
Source link: https://www.idownloadblog.com/2024/06/26/how-to-use-iphone-mirroring-mac/



Leave a Reply