How to lock apps on iPhone and iPad in iOS 18
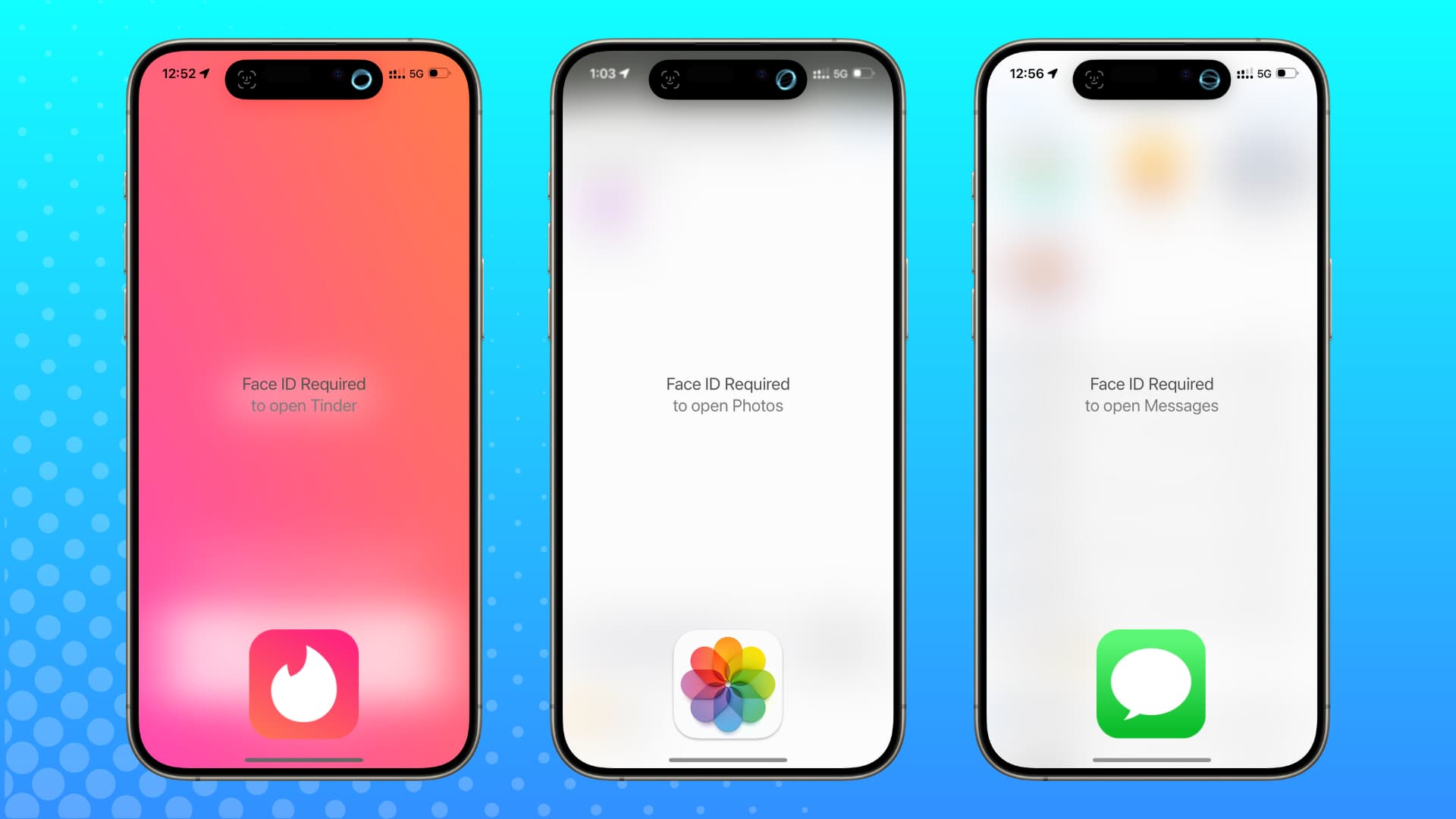
Learn how to secure your sensitive iPhone or iPad apps and their data from prying eyes by locking these apps with Face ID, Touch ID, or passcode.
Adding a system-wide passcode is enough to prevent intruders from going inside your apps and seeing private stuff. However, if you regularly hand over your unlocked iPhone or iPad to kids, family members, colleagues, or friends and do not want them to get inside some of the private apps, iOS 18 and iPadOS 18 feature a new built-in lock option to secure them.
You can protect such personal apps and their content from others by securing them behind Face ID, Touch ID, or device passcode.
Note that these new operating systems are currently in the beta stage, and you can download them by following our step-by-step tutorial: How to get iOS 18 or iPadOS 18 on your iPhone or iPad
How to lock apps on iPhone and iPad
- Make sure you are on the Home Screen or App Library on your device running iOS 18 or iPadOS 18.
- Touch and hold the app you want to lock and choose Require Face ID or Touch ID.
- Select Require Face ID to confirm. Some apps may additionally give you an option to both hide the app and lock it.
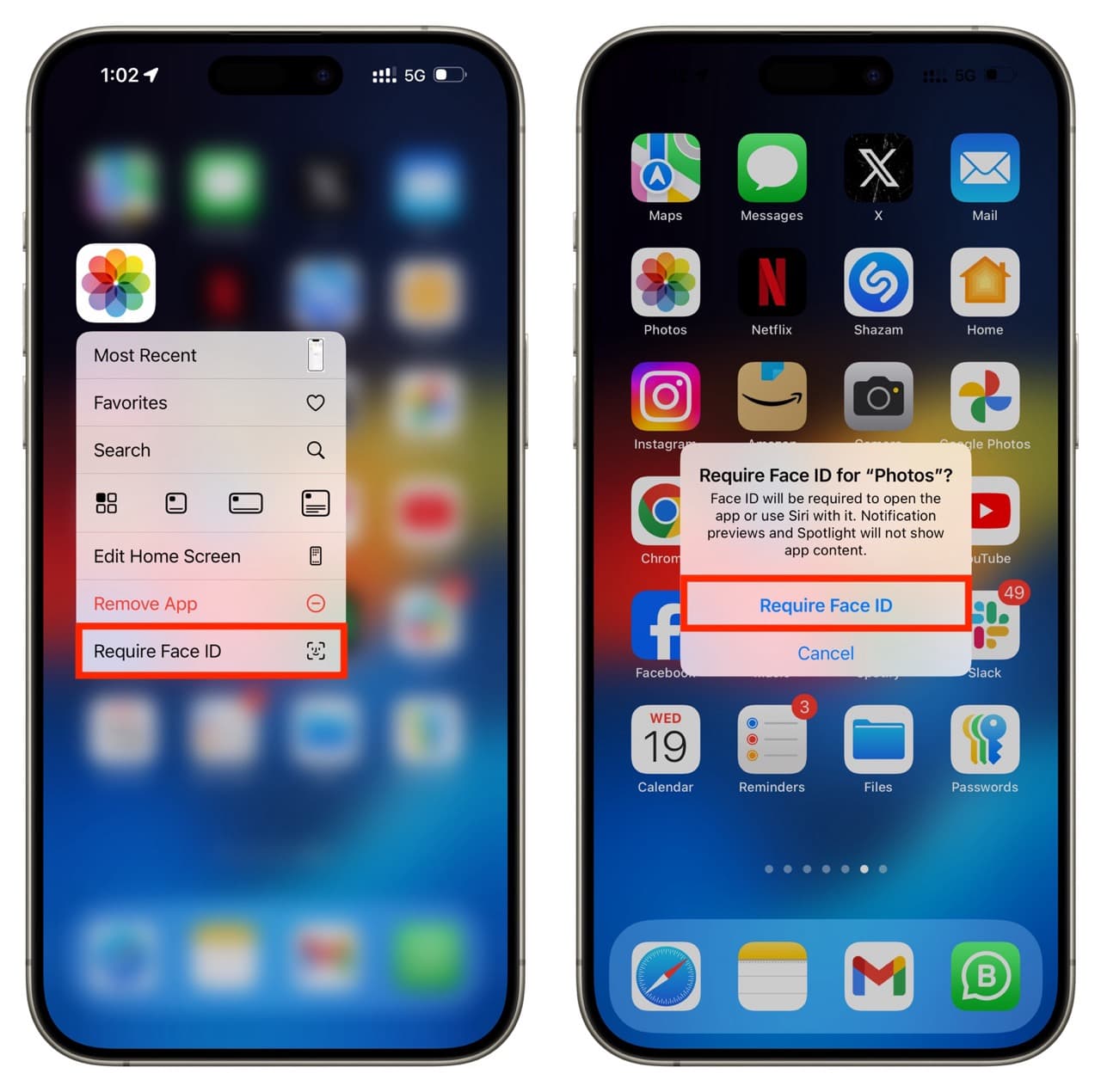
Five things that happen after you lock an app on iPhone or iPad
Once you lock an app, iOS 18 or iPadOS 18 does the following to ensure others who are using your device cannot go inside the locked app and see its content:
1) You or someone else using your device will need to authenticate with Face ID or Touch ID to open that app and go inside it. If that fails, iOS prompts you to enter the device passcode.
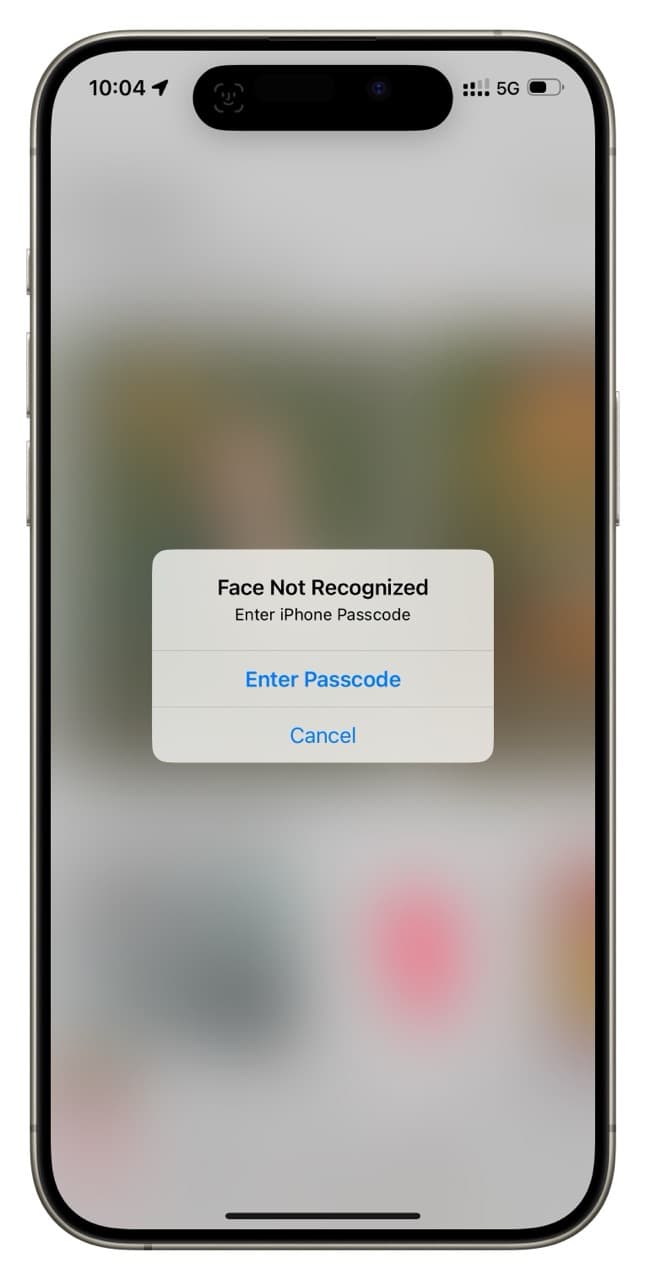
Tip: If your spouse or kids know your iPhone passcode or you have added their face to Face ID or finger to Touch ID, they can easily get inside the locked app. You can prevent this by removing their face or fingerprints and changing the device passcode.
2) Authentication is needed every time you swipe up to go out of that locked app and want to go in again.
3) Face ID or Touch ID is required to use that app with Siri. For instance, if I lock the Music app and say, “Hey Siri, play my Office playlist,” it will ask me to authenticate with Face ID first.
4) Content from that app no longer shows in iOS Spotlight Search. Note that you can easily stop an app’s content from showing in Search without locking it.
5) Notification from that app will not show the preview. Once again, you can prevent an app from showing the notification preview without locking it.
Important: Locked app data can still show up inside other apps
Imagine you lock the Photos app on your iPhone. This means others cannot get inside it to view your pictures or find them in Spotlight Search. However, if they are tech-savvy, they can go inside WhatsApp, X (Twitter), Compress Photos, EXIF Metadata, Instagram, and other apps with access to your photo library and see your pictures and videos.
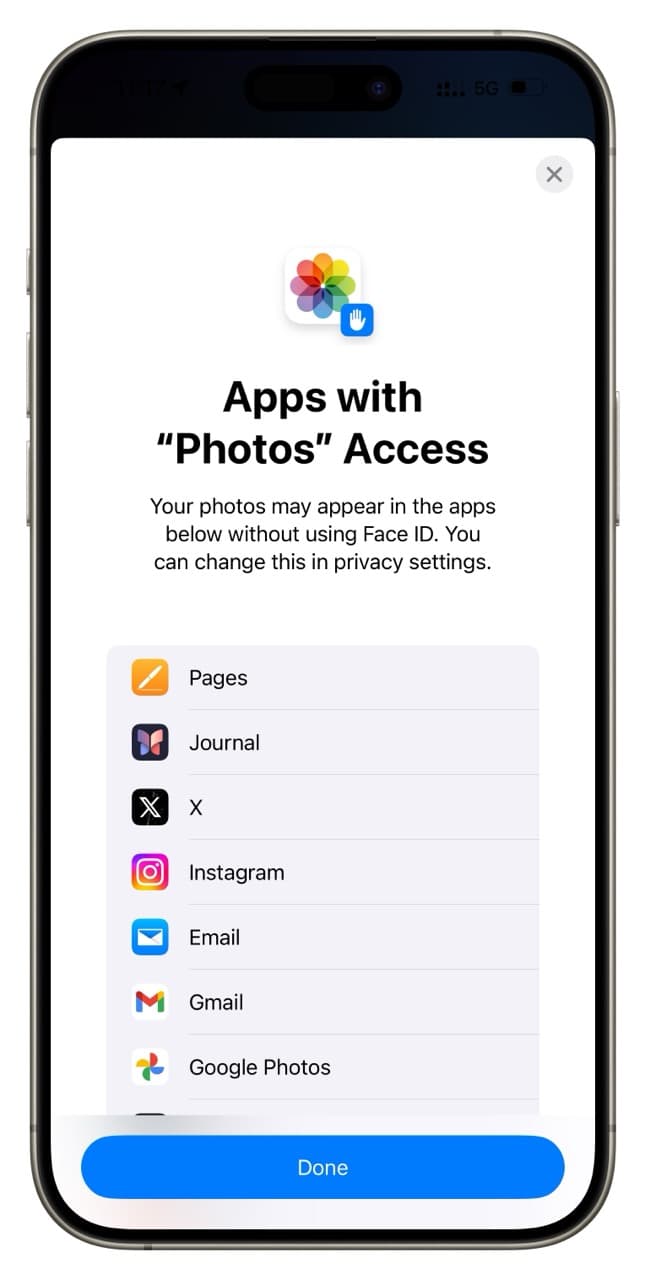
If you want to stop that, you can do one of the following:
- Lock that second app as well. For instance, you can lock WhatsApp, Instagram, and others.
- Go to iOS Settings > Privacy & Security > Photos > select the app and choose None or Limited Access. Apple has thoughtfully ensured that Face ID authentication is needed to make these changes.
Unlock apps on iPhone or iPad
The process to stop locking your apps behind Face ID, Touch ID, and passcode is similar to locking it. Simply touch and hold an app icon, choose Don’t Require Face ID, and authenticate with Face ID.
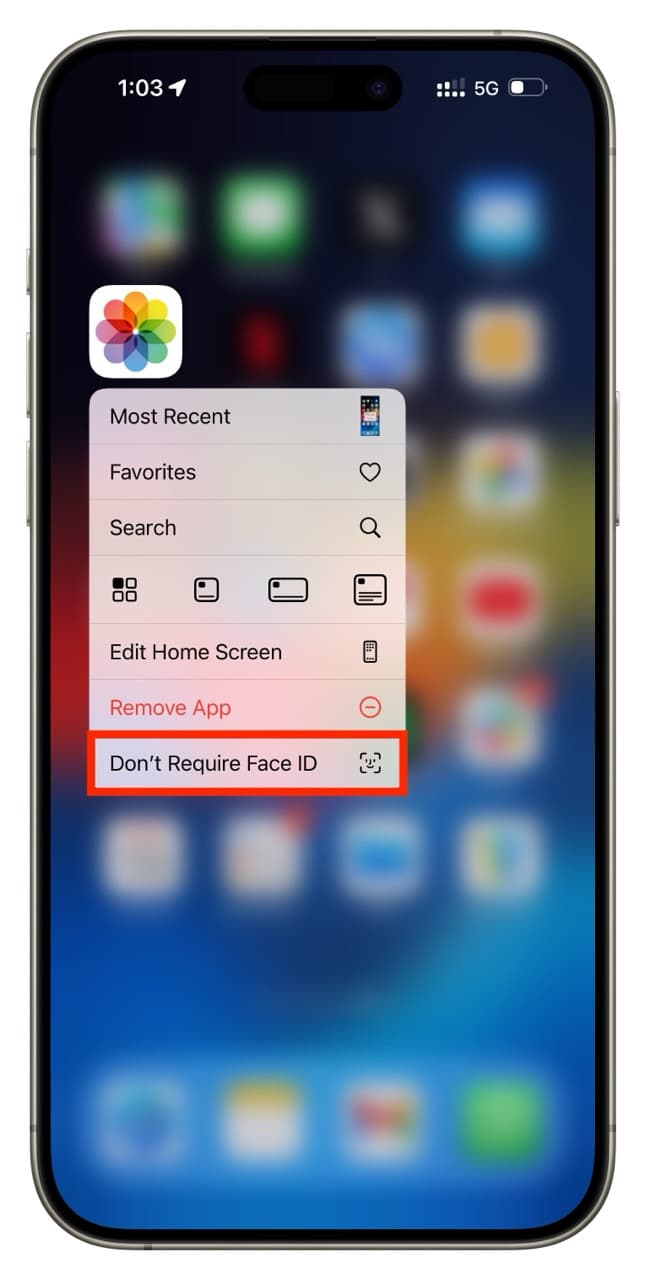
Other new things in iOS 18:
- How to format text in Apple Messages app
- How to customize your iPhone Control Center
- How to hide the app names on your iOS 18 Home Screen
Source link: https://www.idownloadblog.com/2024/06/20/how-to-lock-apps-iphone/



Leave a Reply