How to import passwords from other apps into Apple Passwords
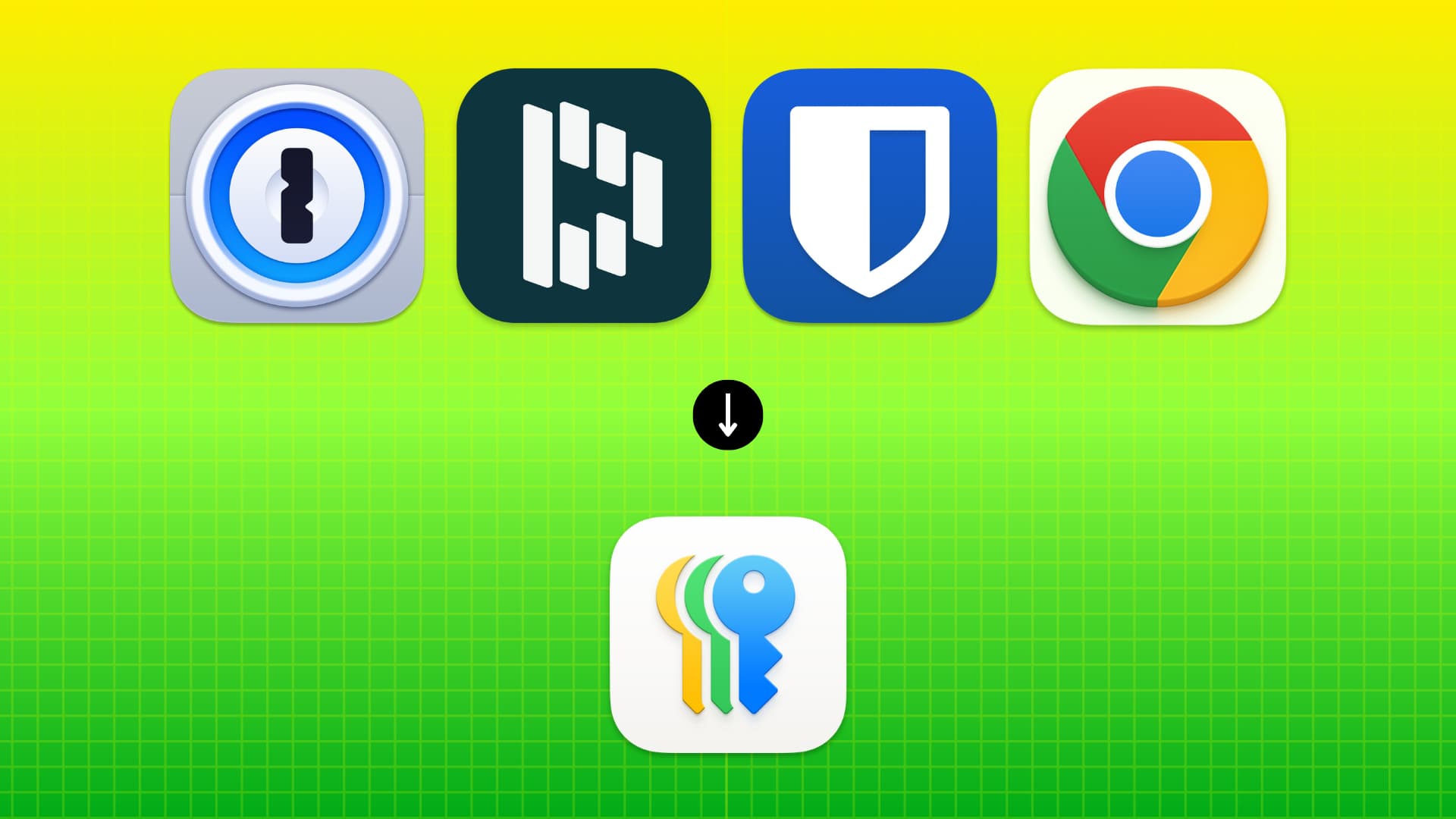
Learn how to move all your usernames and passwords from Google Chrome, 1Password, Dashlane, Bitwarden, Last Pass, Nord Pass, and other password managers to Apple’s new Passwords app on iOS 18, iPadOS 18, and macOS Sequoia.
iCloud Keychain has long existed on iPhone, iPad, and Mac to securely store, autofill, and manage all your login credentials. With iOS 18, iPadOS 18, and macOS Sequoia, Apple now has a dedicated Passwords app that replaces the passwords section in device settings and Mac’s Safari.
Apple’s Passwords app is well built and works flawlessly. If you’re currently using a free or paid third-party password manager, you can import them all to Apple Passwords. Remember that your iCloud Passwords can also be used on Windows PC and Google Chrome browser.
Also see: How to get iOS 18, iPadOS 18, and macOS Sequoia
What you need
You need a Mac to export passwords from third-party apps to Apple Passwords. Then, these imported account login credentials will appear on your iPhone, iPad, and other devices, provided you use the same Apple account everywhere.
You need a Mac because even though Apple’s Passwords app is available on iOS and iPadOS, it does not have the option to import passwords yet.
Secondly, most third-party password managers like 1Password allow you to export passwords only from a computer (Mac, Windows PC, Linux) and not their iPhone app. Note that Bitwarden is an exception as it allows you to export passwords even from its iOS app, but then you cannot import them to the Passwords app on iPhone. So, you need a Mac again.
How it works
It involves just three simple steps, and even a beginner can follow them:
- You will have to export your passwords saved in Google Chrome, 1Password, Dashlane, and such as a CSV file.
- Then, you import that CSV file to the Apple Passwords app on Mac.
- Once the new passwords are on Mac, they will automatically sync via iCloud to all your Macs, iPhones, iPads, Windows PCs, and Chrome.
Step 1: Export your passwords from 3rd party apps
I have tried half a dozen password manager apps, and all of them allow you to export your saved passwords so you can take them wherever you like. Remember to export your passwords as a CSV file and not in another format like JSON or PDF. After that, go to step 2.
Caution: Your usernames and passwords are in plain text in the CSV file. So, do not email it, share it, or keep it for long. Delete this file permanently after importing it to Apple Passwords.
Google Chrome
Go to chrome://password-manager/settings/ and hit Download file in the Export passwords section. If you need help, please follow the steps in our dedicated tutorial to export your passwords saved in Google Chrome as a CSV file.
1Password
- Open the 1Password app on your Mac and sign in or authenticate. You can’t use its mobile app or web browser, but you can use the 1Password app on Windows PC and Linux.
- Click File > Export from the top menu bar and choose your account.
- Enter your Master Password, select CSV (Export only certain fields), and hit Export Data. Now select a location like the Downloads folder and click Save.
Bitwarden
You have three ways to export your Bitwarden passwords.
From a web browser:
- Log in to Bitwarden and click Tools > Export vault.
- Choose CSV and hit Confirm format.
- Enter your master password, and click Export vault.
From the Mac app:
- Open Bitwarden and click File > Export vault.
- Choose CSV and hit Export vault.
From the iOS app:
- Go inside the Bitwarden app on your iPhone or iPad.
- Tap Settings > Vault > Export vault.
Dashlane
- Visit app.dashlane.com in a web browser and sign in.
- Click My account > Settings > Export data.
- Choose Export to CSV.
- Enter your Dashlane master password and hit Unlock to export your password.
NordPass
- Access NordPass in your computer web browser.
- Click the settings icon from the upper left side.
- Scroll down and click Export item.
- Enter your master password, and it will download your login info as a CSV file.
LastPass
- Login at lastpass.com with your account details.
- Click Advanced Options from the lower left corner and choose Export.
- Check your email to verify your request and get the CSV file.
Other password manager apps
Even if you use another app, exporting your password off it shouldn’t be a problem. Just spend some time in its settings. If you’re using that service’s Mac app, explore the top menu bar to look for an Export option. Do a quick web search for help.
Step 2: Import 3rd party passwords to Apple Passwords
After you have exported your current passwords from the third-party app as a CSV file, it’s time to import them to the macOS Passwords app.
- Open the Passwords app on your Mac running macOS Sequoia and authenticate with Touch ID or the computer’s password to go in.
- Click File > Import Passwords from the top menu bar.
- Click Choose File.
- Select the CSV file you had exported earlier from the third-party app and hit Import. Authenticate with Touch ID or password once again if prompted.
The Passwords app will import the login details.
Important: The Passwords app will not alter what you have already saved in it. Importing will just add new account information from the CSV file.
Step 3: Ensure these passwords sync everywhere
Make sure your devices are connected to the Internet and open the Apple Passwords app on iOS 18, iPadOS 18, and macOS Sequoia. You will see your newly imported passwords here.
In case you don’t see them even after waiting for a while, make sure iCloud Passwords in enabled on all your devices.
- On Mac: Go to System Settings > Apple Account > iCloud > Passwords and make sure Sync this Mac is on.
- On iOS: Open iPhone or iPad Settings > Apple Account > iCloud > Passwords and make sure Sync this iPhone/iPad is on.
If you use a Windows PC or Google Chrome, you can use iCloud Passwords even there.
On a related note: How to import and export iCloud Keychain passwords
Source link: https://www.idownloadblog.com/2024/06/28/how-to-import-passwords-app/



Leave a Reply