How to hide the app names on your iOS 18 Home Screen
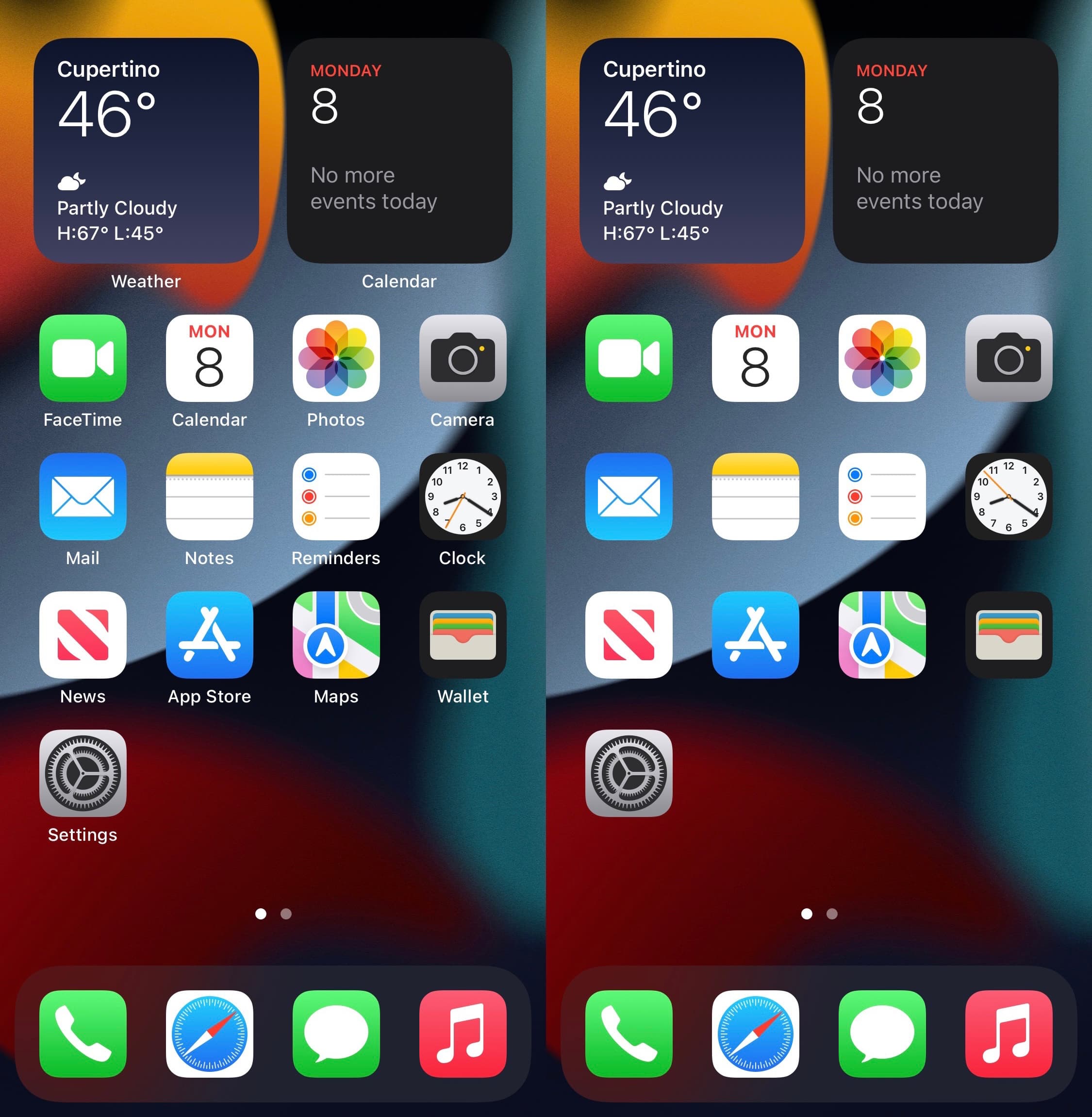
In this tutorial, we will show you how to hide all the text labels from under the app icons and widgets on your iPhone or iPad Home Screen for a clean, minimalistic look.
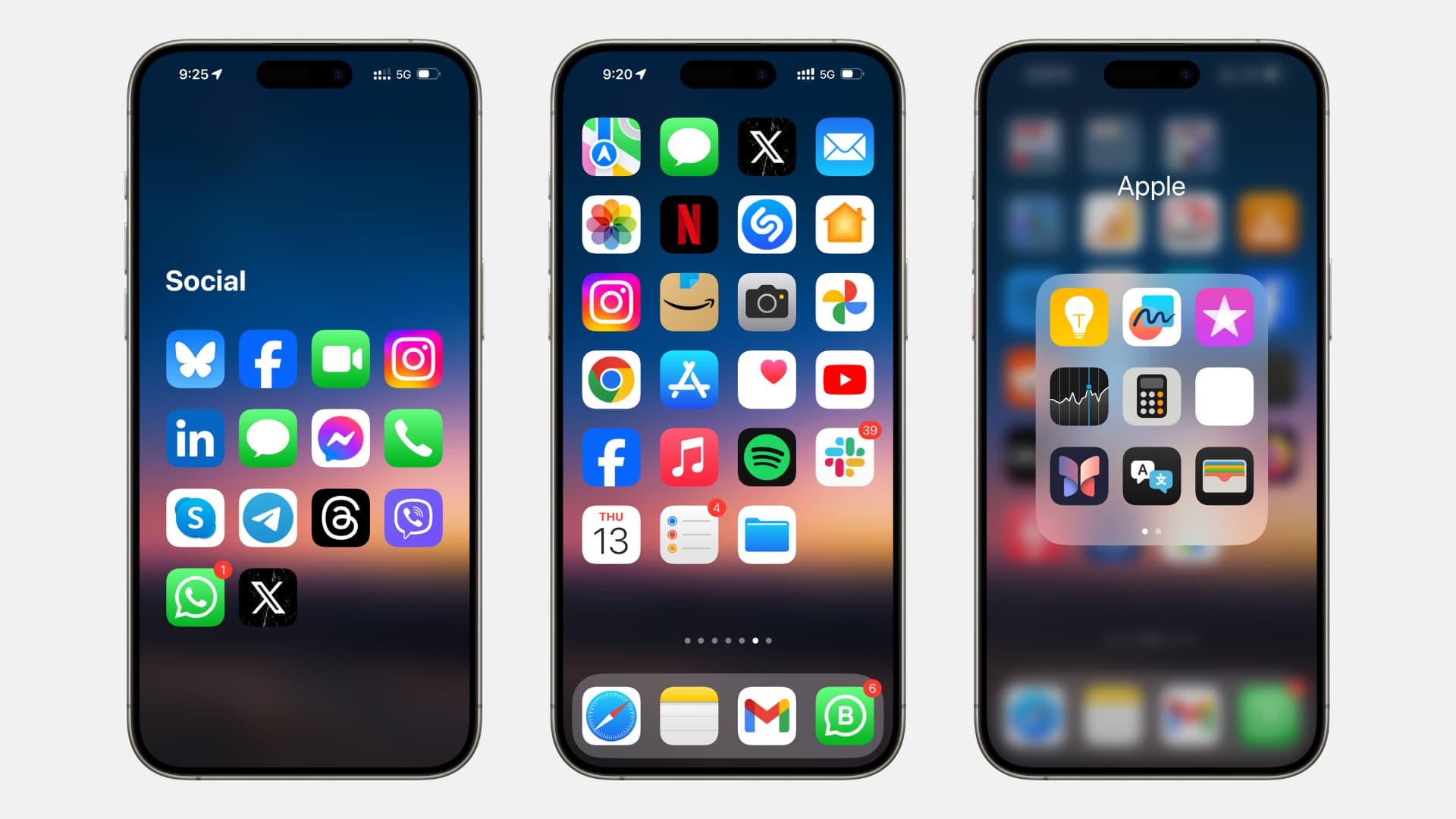
Jailbreak tweaks like nolabel and cleanlibrary have existed for a long time to remove app names on the Home Screen and App Library. But with iOS 18 and iPadOS 18, Apple now offers a built-in way to remove apps, widgets, and folder names.
Note that iOS 18 and iPadOS 18 are currently in the developer beta stage. You can download and install it on your device for free without a developer account.
Also new in iOS 18: How to change the color of your app icons
Hide app and widget names on iPhone and iPad Home Screen
- Touch and hold an empty spot on your iPhone or iPad Home Screen until all apps start wiggling. Alternatively, you can tap and hold an app icon and choose Edit Home Screen.
- Tap the Edit button and select Customize.
- You will see two tabs: Small and Large. Tap Large, and all app icons will inflate in size, and their labels will hide.
- Tap outside the bottom dock-like area to return to your Home Screen with no app, widget, or folder names.
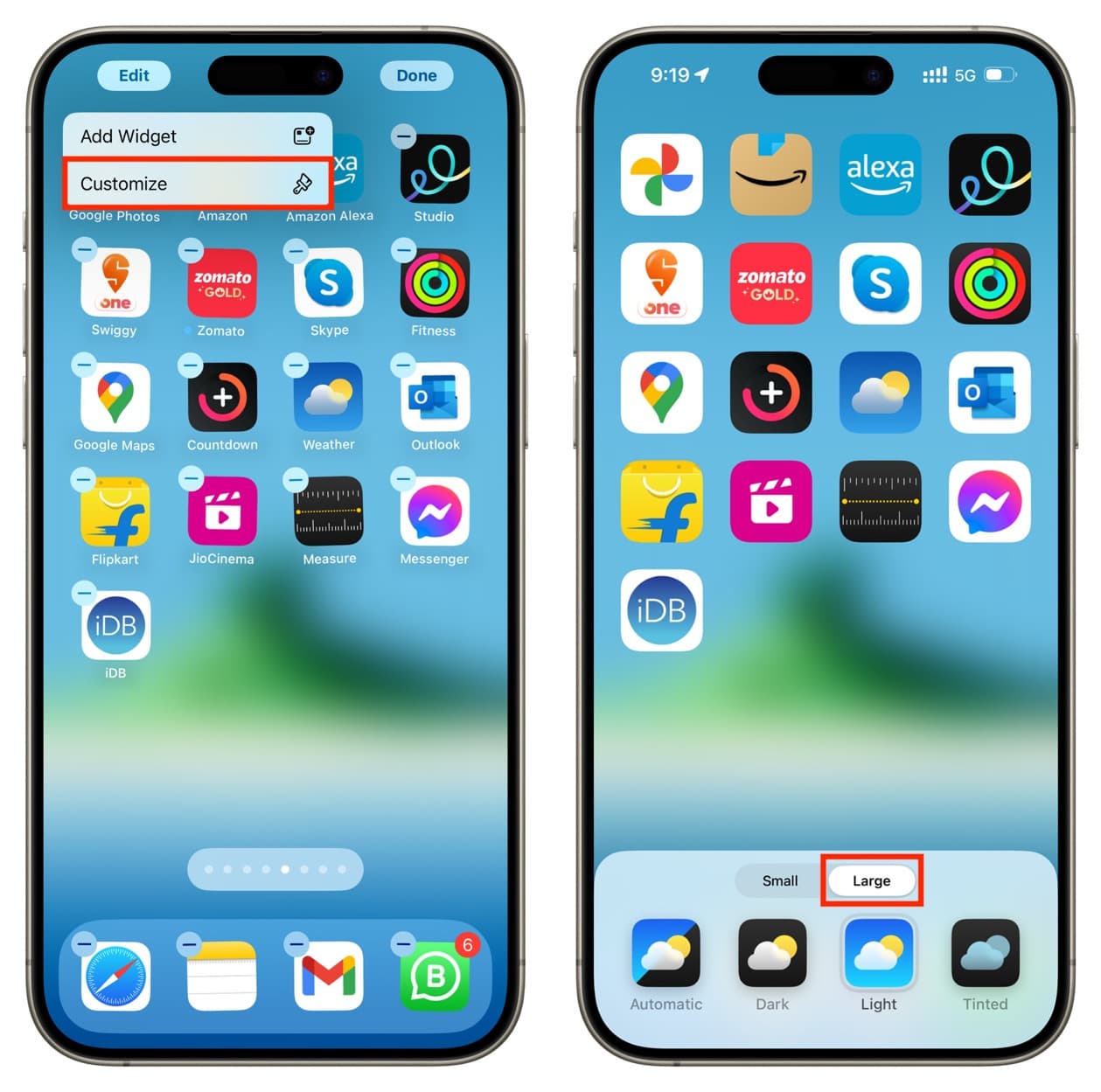
Now, if you go inside an app folder on your Home Screen, you will notice no app labels there.
Furthermore, if you swipe to App Library and enter a category, this won’t display the app names either. However, if you swipe down on the App Library screen to see all apps in alphabetical order, they will show the names there.
Progressive web apps or website shortcuts you add from Safari to your iPhone Home Screen will also hide their names.
Note that while the above-mentioned Jailbreak tweaks remove the app labels without changing the icon size (screenshot below), the built-in iOS 18 method does so only after enlarging them.
You always had the option to increase the app icons and other elements very so slightly in older versions of iOS by going to Settings > Display & Brightness > Display Zoom > Larger Text. However, this change in app icon size is nowhere close to what the Larger style in iOS 18 does.
![]()
If you are on iOS 17 and earlier
You can hide app icon names even on older iOS versions with some workarounds and lots of free time.

The trick is to create a simple Open App shortcut — the one we use to change app icons. When you’re adding that shortcut to your iPhone Home Screen, remove the current shortcut name and replace it with what you see or don’t see inside this bracket [⠀⠀⠀⠀⠀⠀]. We used this trick to hide folder names even in older versions of iOS, as shown in the image below.
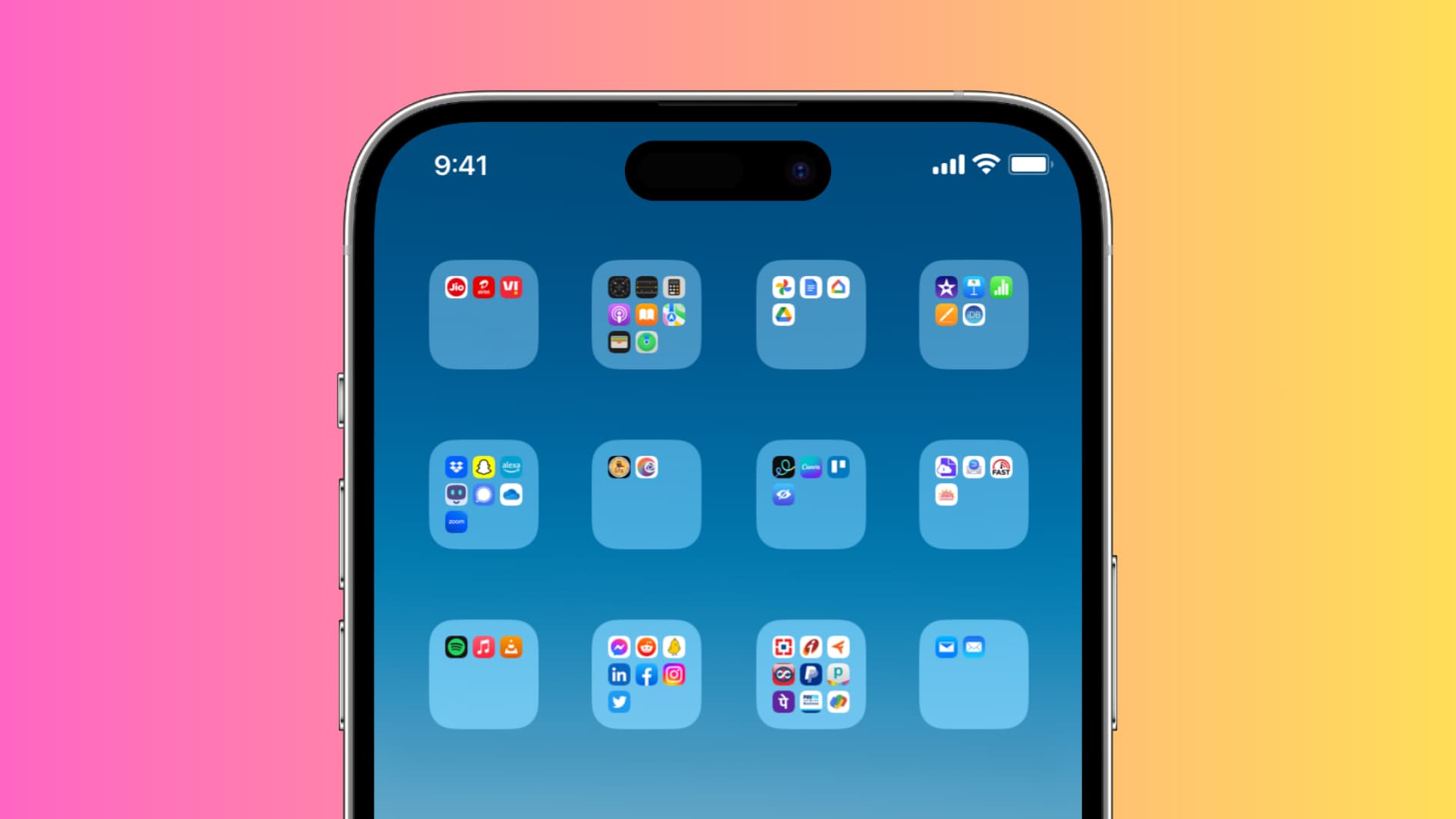
On a related note: 6 tips to customize your iPhone Home Screen for a unique look
Source link: https://www.idownloadblog.com/2024/06/13/how-to-hide-app-names-iphone-home-screen/



Leave a Reply