How to hide apps on iPhone or iPad in iOS 18
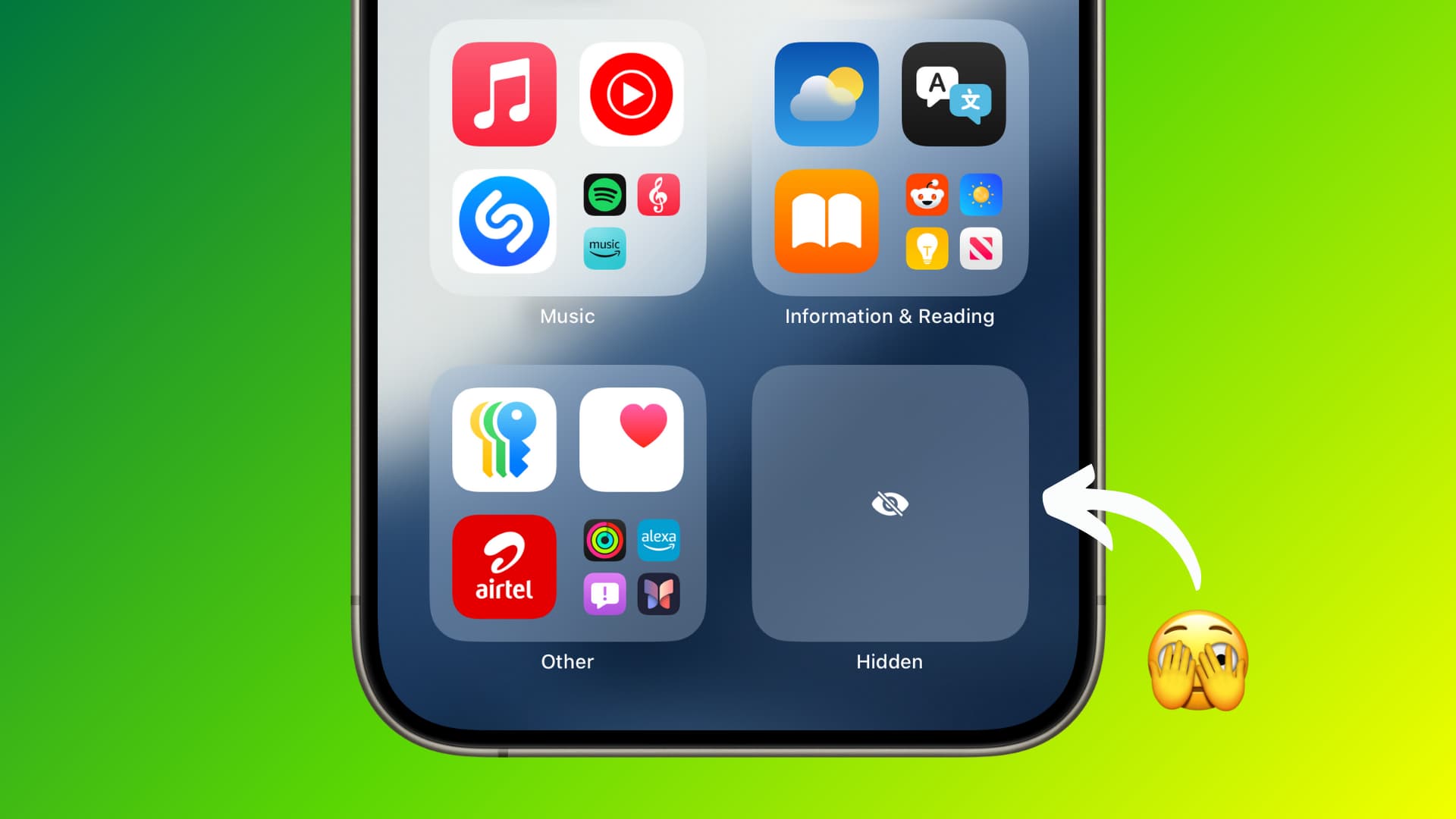
Want to secure private apps from unauthorized access? In this tutorial, we will show you how to hide apps and their widgets from your iPhone or iPad Home Screen and allow access to them only after Face ID or Touch ID authentication.
iOS 18 and iPadOS 18 offer a built-in way to hide apps and secure them behind a lock. Among other things (mentioned below), notifications and calls from hidden apps are blocked, further keeping them from being seen.
Caution: iOS 18 and iPadOS 18 are currently in the developer beta stage, and this feature can be buggy! I hid the WhatsApp app on my iPhone, and it reset it completely, deleting everything. Thankfully, I had a backup!
Hide apps on iPhone or iPad
- Make sure you are on the iOS 18 Home Screen or App Library.
- Touch and hold an app icon and choose Require Face ID (or Touch ID).
- Tap Hide and Require Face ID and authenticate using Face ID.
- You will now see a Hide “app name” screen. Go through it and tap Hide App.
You cannot hide core Apple apps, even though many of them can be deleted. However, you can hide Apple apps like iMovie, Keynote, Numbers, Pages, and Apple Music Classical.
When you touch and hold the icon for an app that can’t be hidden, you will only see the option to Require Face ID to lock it.
Extra info: Camera, Maps, Shortcuts, Watch, Find My, Clock, Calculator, and Contacts can’t be locked or hidden.
What happens after you hide an app in iOS 18
1) You or someone with access to your iPhone or iPad must authenticate with Face ID or Touch ID to reveal your hidden apps and subsequently open them. If Face ID or Touch ID fails a few times, iOS 18/iPadOS 18 will show a prompt to enter the device passcode.
2) The app is removed from the Home Screen. If you have added multiple icons for that app on your Home Screens, they are all removed.
3) If you have added widgets for that app to your Home Screen or Lock Screen, they will be removed. You won’t be able to see that hidden app when you try to add its widget.
4) You will not get notifications or phone calls from this app. For instance, if you hide WhatsApp, Slack, or Skype on your iPhone, you won’t receive their new notifications and calls. However, you can see the new messages and alerts as usual when you go inside the hidden app.
5) A new Hidden folder appears in your App Library with this hidden app. All future apps you conceal will go inside it.
6) You won’t see the hidden apps listed in iPhone or iPad Settings > Apps or other places like Notifications. However, the hidden apps will continue to show up in some spots in the Settings app, such as Privacy & Security and Cellular.
- Go to your iPhone or iPad’s App Library and tap the Hidden folder from the bottom.
- Authenticate with Face ID or Touch ID.
- Concealed app icons will become visible now.
There are a couple of easy ways to do this.
Don’t Require Face ID
- Go to the App Library and reveal the hidden apps by following the steps mentioned under the previous method.
- Touch and hold the app icon and tap Don’t Require Face ID to unhide the app. This app will now be removed from the Hidden folder. In some cases, its app icon will be added back to a Home Screen page, but don’t count on it.
Add back to Home Screen
- Go to the App Library and reveal the concealed apps in the Hidden folder.
- Touch and hold a hidden app icon and choose Add to Home Screen.
- Tap Unhide App to confirm.
After you unhide an app, it should once again become visible in all spots like before, such as Settings > Apps.
You need to hide apps individually on all your devices
I hid a couple of apps, such as iDB, Slack, and YouTube, on my iPhone running iOS 18. These apps are also installed on my iPad running iPadOS 18, but they were not hidden there.
In other words, hiding apps is specific to that device only, and these changes do not sync to your other iPhones and iPads signed in to the same Apple ID.
Difference between locking and hiding apps in iOS 18
You can lock an app without hiding it, but you cannot hide an app without locking it.
After you lock an app, biometrics authentication or passcode is needed to go inside it. However, the app continues to show on the Home Screen, and you get their notifications without the preview.
Other tips to hide an app from plain sight
If your iPhone or iPad is not on iOS 18 or if you’re looking for simpler ways to hide apps, you can rely on these tips:
- Remove sensitive apps and their widgets from the Home Screen. After that, they will only be visible in App Library and Spotlight Search.
- Prevent an app from showing in iOS Spotlight Search. You can also stop their in-app content from appearing there.
- You can add apps to folders and even create multiple pages inside the folder. Place the app you want to hide on the last page of the folder.
- Hide Home Screen pages that will conceal all apps on it from plain sight.
- If you use the Siri Smart Suggestions widget, you can hide unwanted apps from showing in it.
- You can also restrict some built-in Apple apps by going to Settings > Screen Time > Content & Privacy Restrictions > Allowed Apps & Features.
- As the last option, you can delete an app. You always have the option to re-download it for free from the App Store when needed.
Check out next: How to hide the app names on your iOS 18 Home Screen
Source link: https://www.idownloadblog.com/2024/06/21/how-to-hide-iphone-apps/



Leave a Reply