How to format text in Apple Messages app in iOS 18 and macOS Sequoia
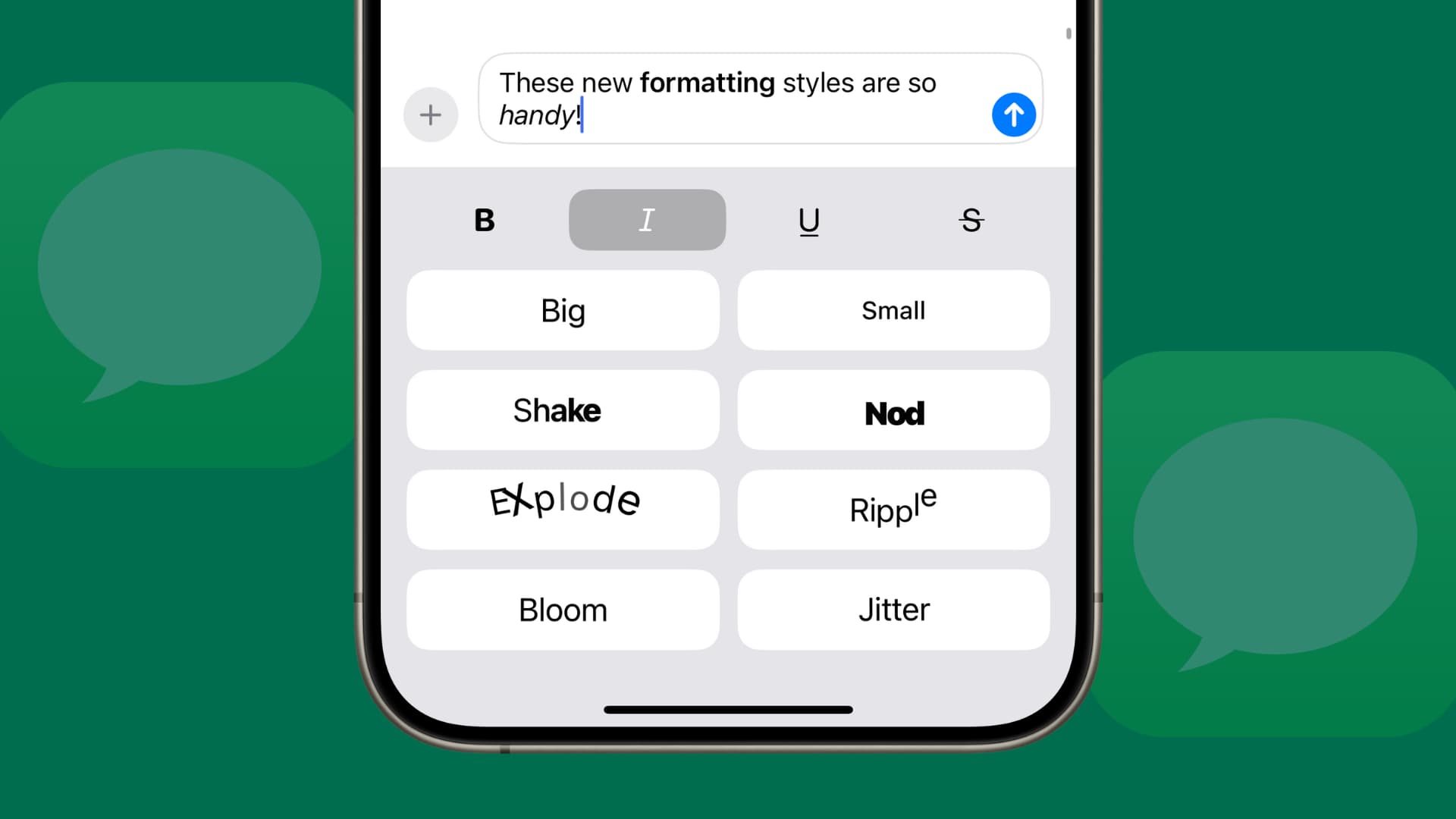
Learn how to add bold, italic, underline, strikethrough, and other formatting effects to your text in the Apple Messages app on your iPhone, iPad, and Mac.
The Messages app offered no text formatting options until iOS 18, iPadOS 18, and macOS Sequoia. Previously, your only option was to enable the “Subject” line field, which would then automatically display the text you added as the message subject in bold.
However, with the latest OS update, iMessage now has handy formatting options to make your text stand out. This puts it on par with other messaging apps like WhatsApp, which have text formatting for many years now!
Note that iOS 18, iPadOS 18, and macOS Sequoia are currently in beta stage. You can get them today by following our step-by-step tutorials.
- How to get iOS 18 or iPadOS 18 on your iPhone or iPad
- How to install macOS Sequoia on a different partition of your Mac
Format text and add text effects in Apple Messages app
These new formatting styles are available on both iOS and macOS.
iPhone and iPad
1) Go to a conversation inside the Messages app on your iPhone or iPad.
2) Type your message.
3) Now, tap the format icon above the keyboard. You can also select a word or sentence and choose Text Effects from the menu strip.
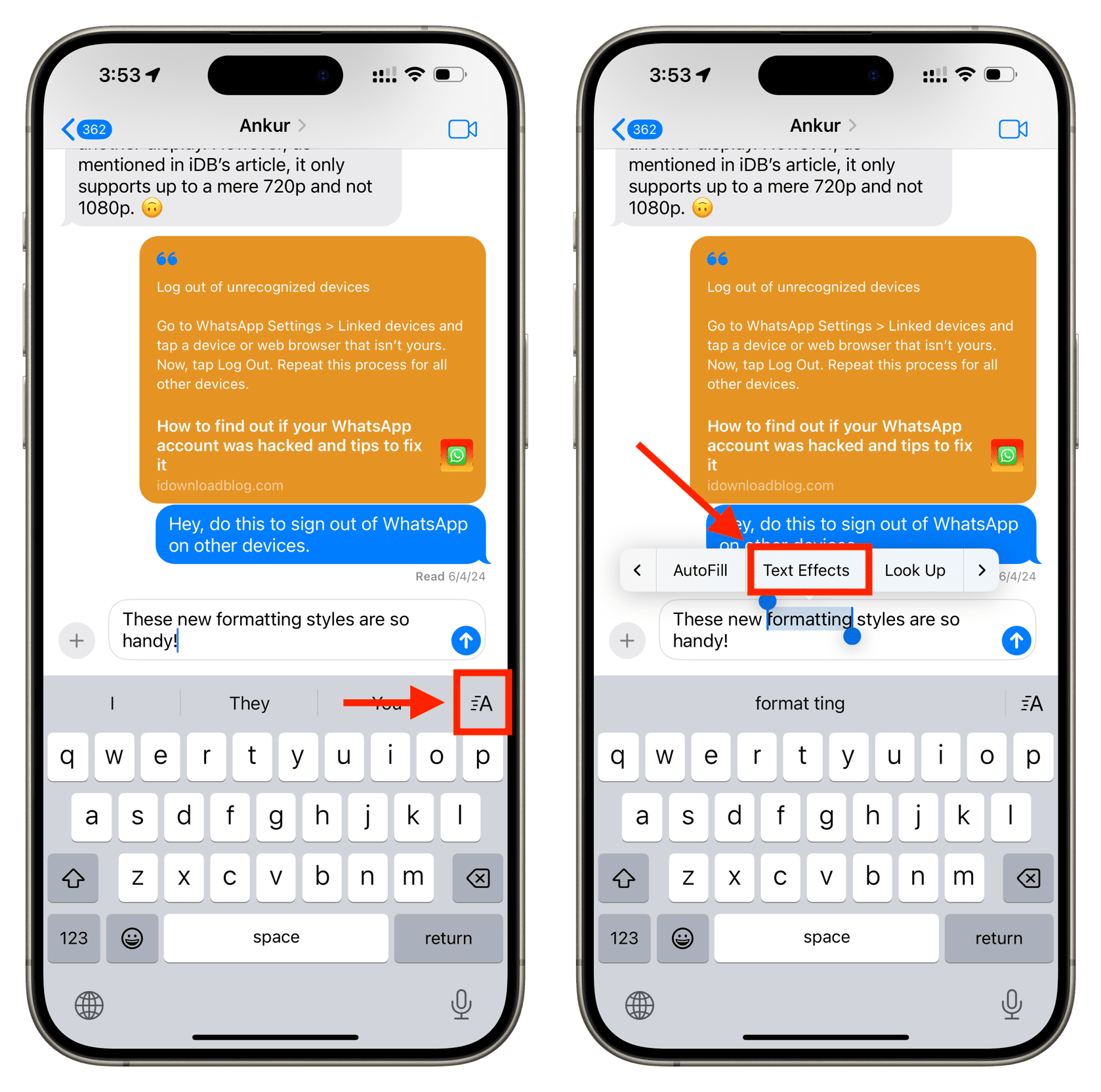
4) Now, choose a text formatting style.
- B: Bold
- I: Italics
- U: Underline
- S: Strikethrough
- Text effects: Pick one of the eight options. Note that all other effects add animated effects to your text except for Big and Small.
Note that you can combine bold, italics, underline, and strikethrough and apply them all to a selected text. However, you cannot combine these four styles with one of the eight text effects.
5) Hit the blue arrow button to send your message with the added text formatting.
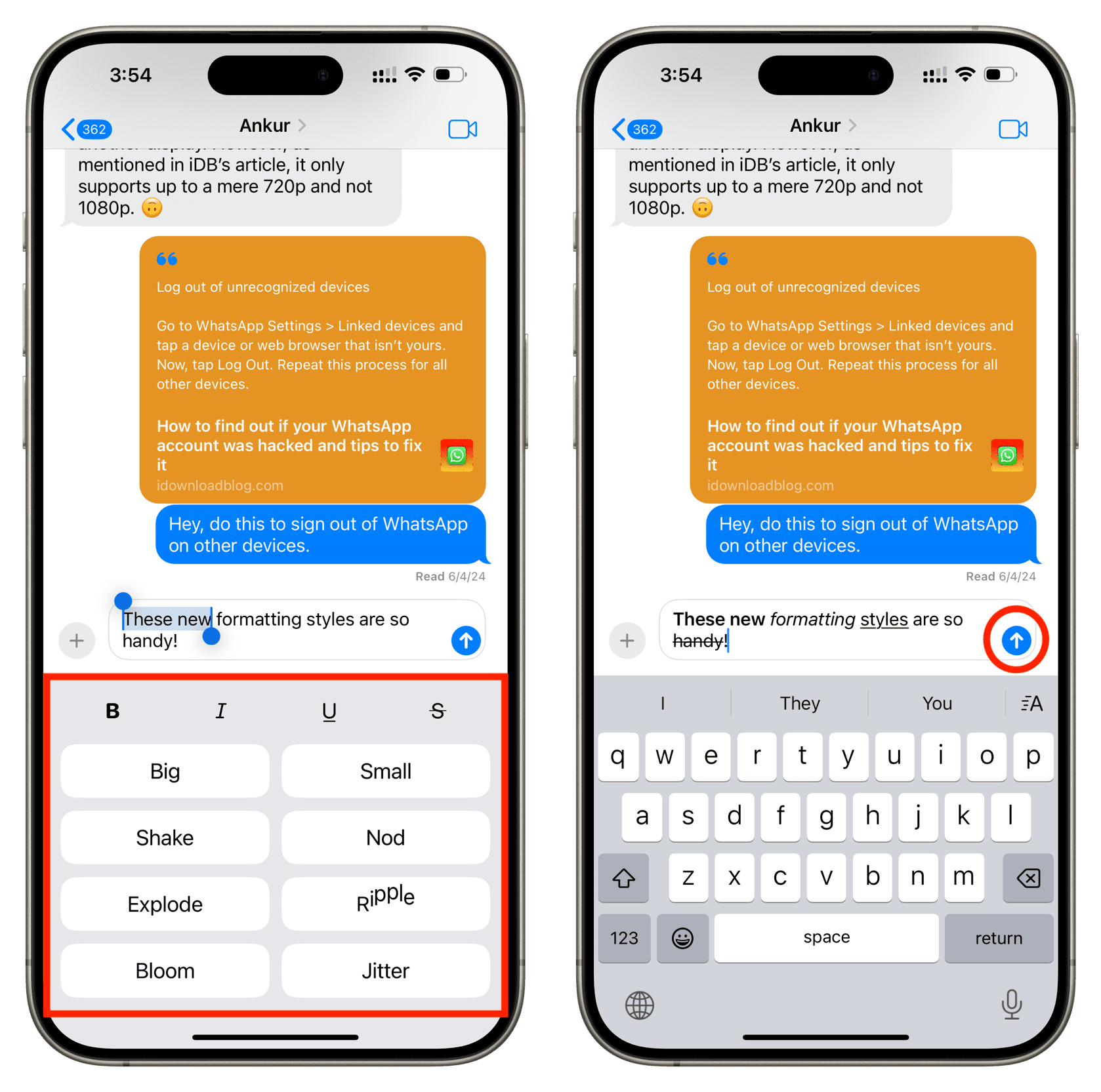
Mac
1) Open the Messages app, enter a conversation, and type your text.
2) Now, you have three easy ways to format text:
I. Use keyboard shortcuts: Select a word, sentence, or paragraph and press:
- Command + B for bold
- Command + I for italics
- Command + U for underline
- Command + S for strikethrough
You can also add Text Effects using these keyboard shortcuts:
- Option + Command + 1 for Big
- Option + Command + 2 for Small
- Option + Command + 3 for Shake
- Option + Command + 4 for Nod
- Option + Command + 5 for Explode
- Option + Command + 6 for Ripple
- Option + Command + 7 for Bloom
- Option + Command + 8 for Jitter
II. Use the Text Effects menu: With text selected in the message typing box, Control-click or right-click and choose B, I, U, or S from the menu box. To add an animated text style, select Text Effects and choose Big, Small, Shake, Nod, Explode, Ripple, Bloom, or Jitter.
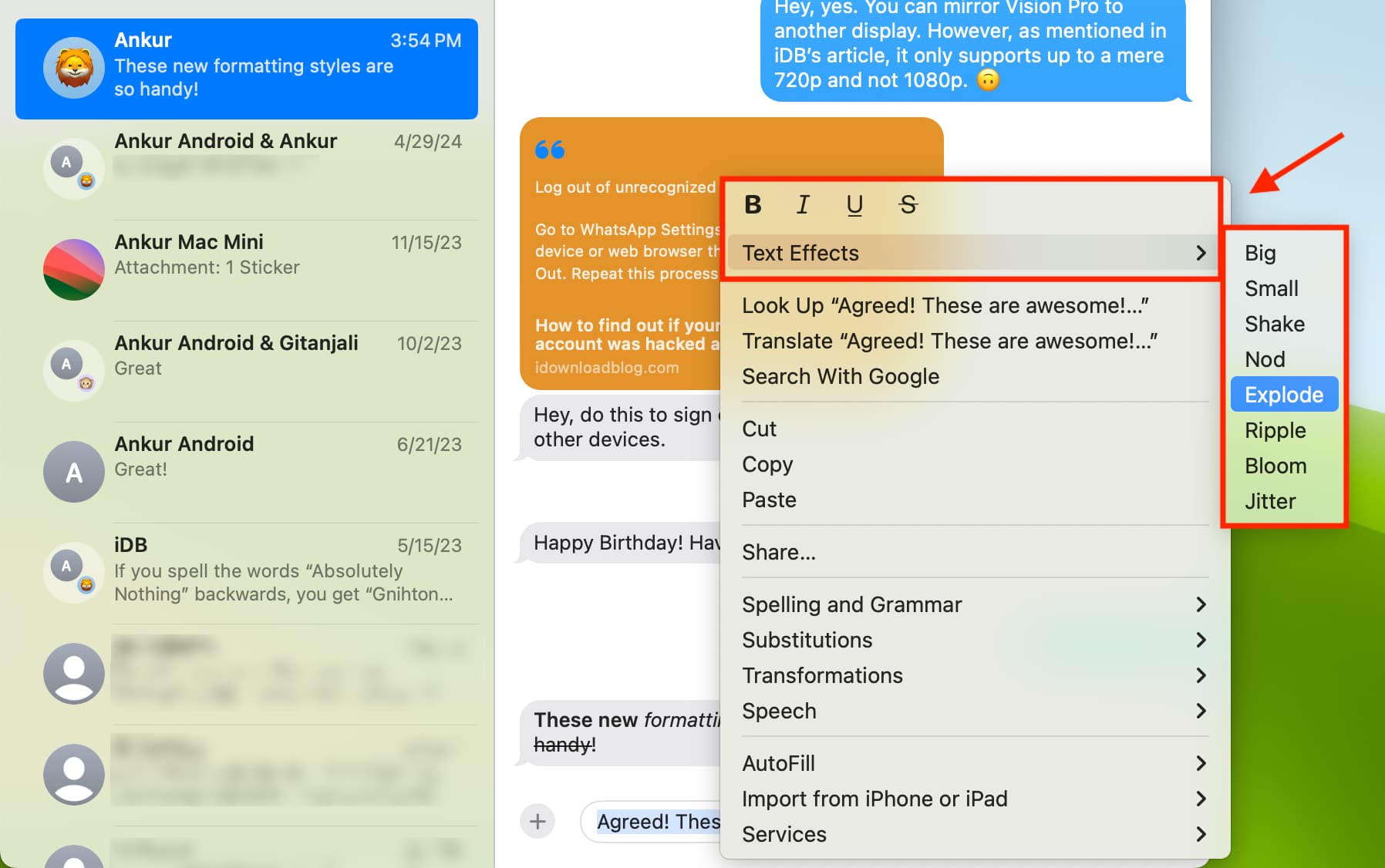
III. Use the Format option in the menu bar: With the text selected, click the Format option in the Messages app menu bar and choose an option.
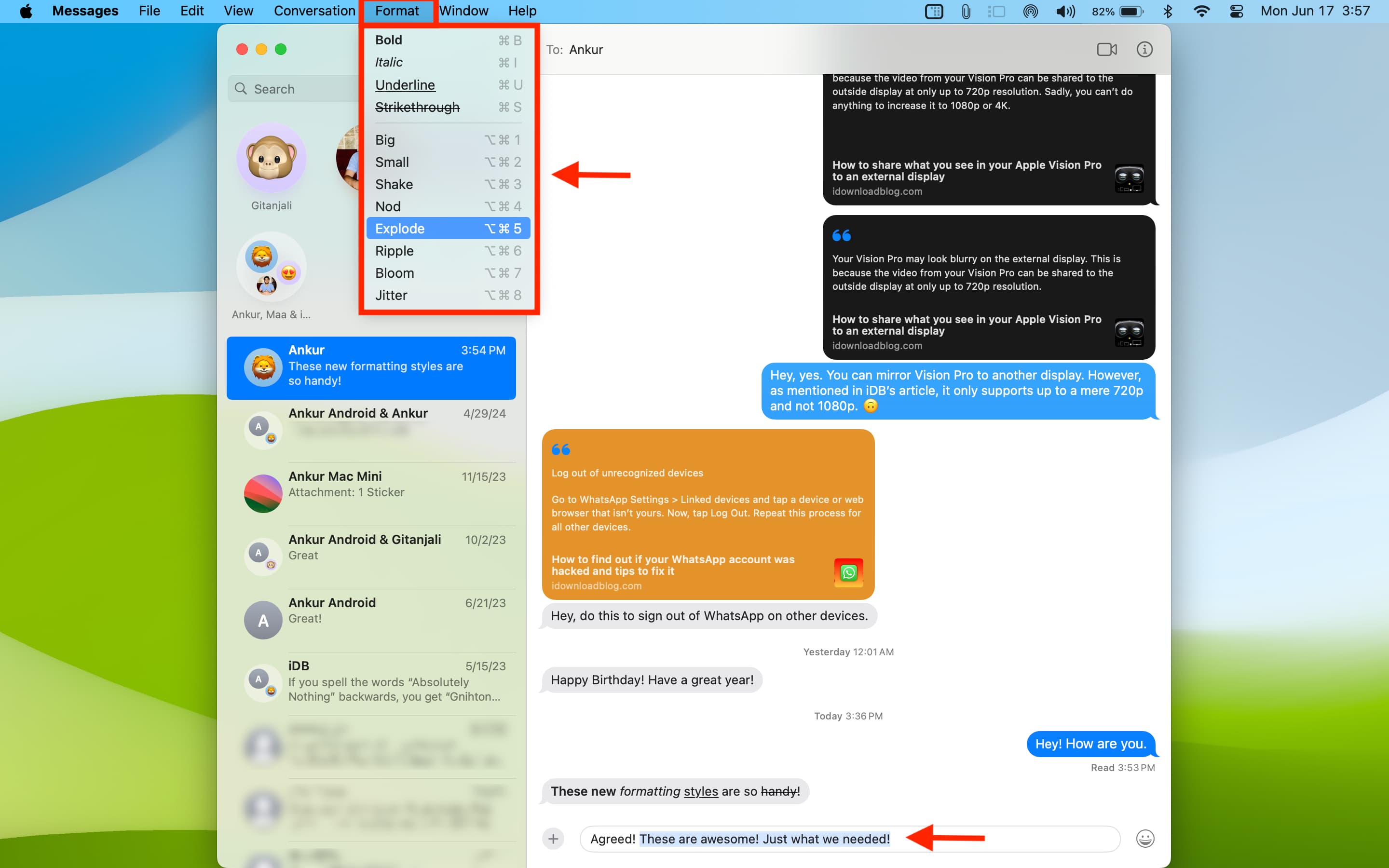
3) Press the enter key to send your text with the added effects.
Everyone’s device must be updated
All these new formatting styles and text effects can be sent and received only if the sender and receiver’s devices are updated to iOS 18, iPadOS 18, or macOS Sequoia.
These effects won’t show up if you send them to a friend or family member whose iPhone, iPad, or Mac is not updated to the newest version of Apple’s operating system. As mentioned, these OSes are currently in the beta stage.
On a related note: How to use bubble and screen effects in Messages on iPhone and iPad
Source link: https://www.idownloadblog.com/2024/06/18/how-to-format-text-messages-app/



Leave a Reply