How to fix Reminders not syncing between your Apple devices
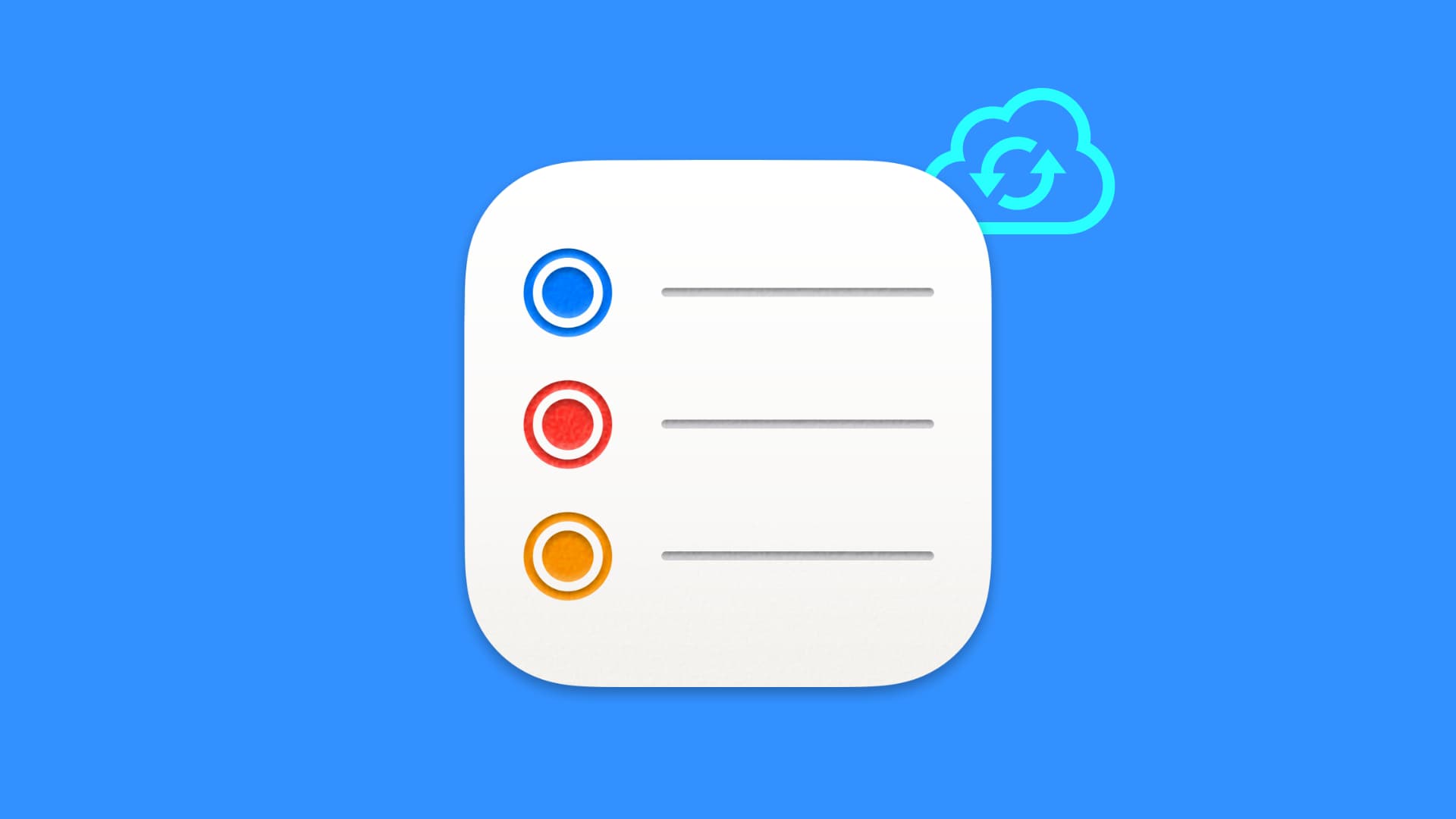
Find out what to do if your tasks and to-dos in the Apple Reminders app fail to sync between your iPhone, iPad, Apple Watch, Vision Pro, Mac, and the web.
Thanks to the power of iCloud, the entries you add to the Reminders app get synced to all other devices logged in to the same Apple ID.
While the service works reliably for the most part, things can go south from time to time. If you find yourself in the soup, these 14 solutions should have you covered.
1. Make sure your devices have an Internet connection
Reminder syncing requires an active cellular, Wi-Fi, or Ethernet connection, so make sure your devices have one. If you’re using a VPN, consider turning it off.
2. Force Quit and reopen Reminders
Random glitches in the app can cause it to stop uploading new reminders to iCloud or fetch them from there. Simply close and reopen the app on your iPhone, iPad, Apple Watch, or Vision Pro. If you’re on a Mac, use Force Quit instead of regular Quit.
3. Restart your devices
This is an important solution that works for most people, so do not skip it, thinking it’s too basic. Just turn off your device, wait for at least 30 seconds, and turn it back on. Now, open the Reminders app and wait a short while for pending tasks to sync and show up.
4. Check Apple’s server status
It can happen that everything is fine on your end, but the problem is with Apple’s server. Usually, this is temporary and should not last more than a few hours, so consider waiting until Apple fixes the issue.
5. Create a new test reminder
Before you move further, create a new to-do in the Reminders app on one of your devices, like your iPhone, and wait for a few seconds. This new reminder should force the sync to happen if it was paused.
6. Check reminders on iCloud web to find the problem
If your reminders still do not sync everywhere, go to iCloud.com, sign in with your Apple ID, and select Reminders.
If you see your latest reminders here, that means they are being uploaded to iCloud from the device where you created them. So, we can conclude that there is no problem with that phone or computer. Now, the problem is likely on your other devices where these new reminders are not downloading. So, follow the remaining solutions there.
7. Manually update your devices
If your iPhone, iPad, Mac, Apple Watch, or Apple Vision Pro are running an older version of their respective operating system, go to their settings app and install pending updates.
8. Set the correct date and time
Syncing problems may happen if data and time are not correct on your device. The easiest way to fix this is by letting them set the time and date automatically,
On iPhone (and by extension, your Apple Watch), iPad, and Vision Pro: Go to Settings > General > Date & Time and turn on Set Automatically.
On Mac: Navigate to System Settings > General > Date & Time and turn on Set time and date automatically.
9. Change the default list to one from iCloud
For most people, one of the iCloud Reminders lists should be the default. However, if you use an Outlook/Microsoft account on your iPhone, you can also use that account in the Apple Reminders app.
Now, if you face syncing problems, changing the default non-iCloud account list to an iCloud list should do the tick.
Go to iPhone or iPad Settings > Reminders > Default List and choose a list under the iCloud section.
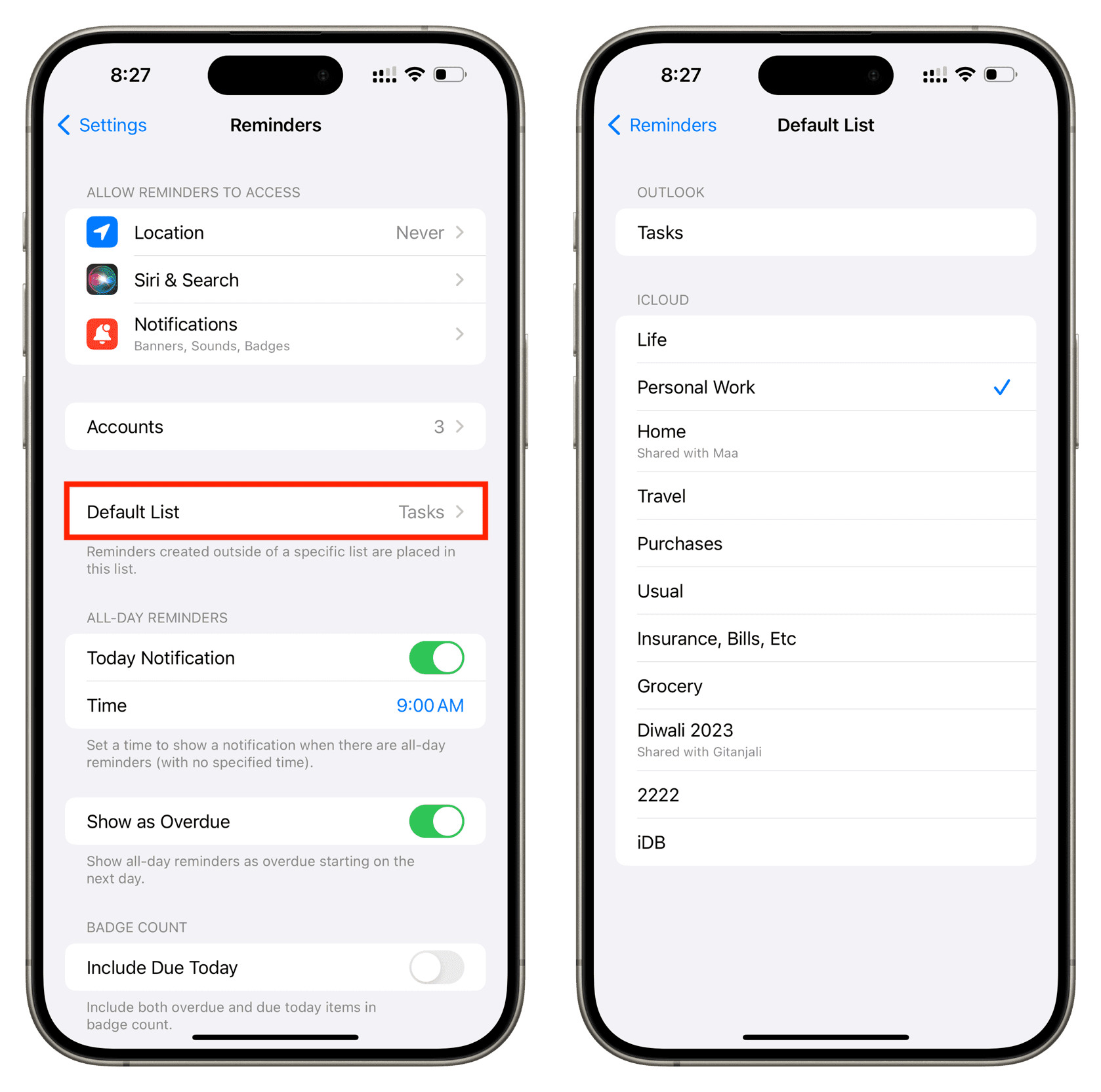
10. Turn off iCloud Reminders and turn it back on
iCloud Reminder must be enabled on all devices where you want your tasks to sync. If they aren’t syncing, you can turn this option off and back on to refresh it. These steps will also help you check if iCloud Reminders are switched on or not.
On iPhone, iPad, and Vision Pro
- Open Settings and tap your name from the top.
- Go to iCloud > Show All.
- Turn off the switch for Reminders and tap Delete from My [iPhone]. This will just remove the reminders from this particular device, and not your iCloud account.
- Restart your device.
- Go back to iCloud settings and turn on the Reminders switch you turned off in step 3.
- Now, open the Reminders app, and after a short while, you should see all your iCloud reminders. They should also sync properly from now on.
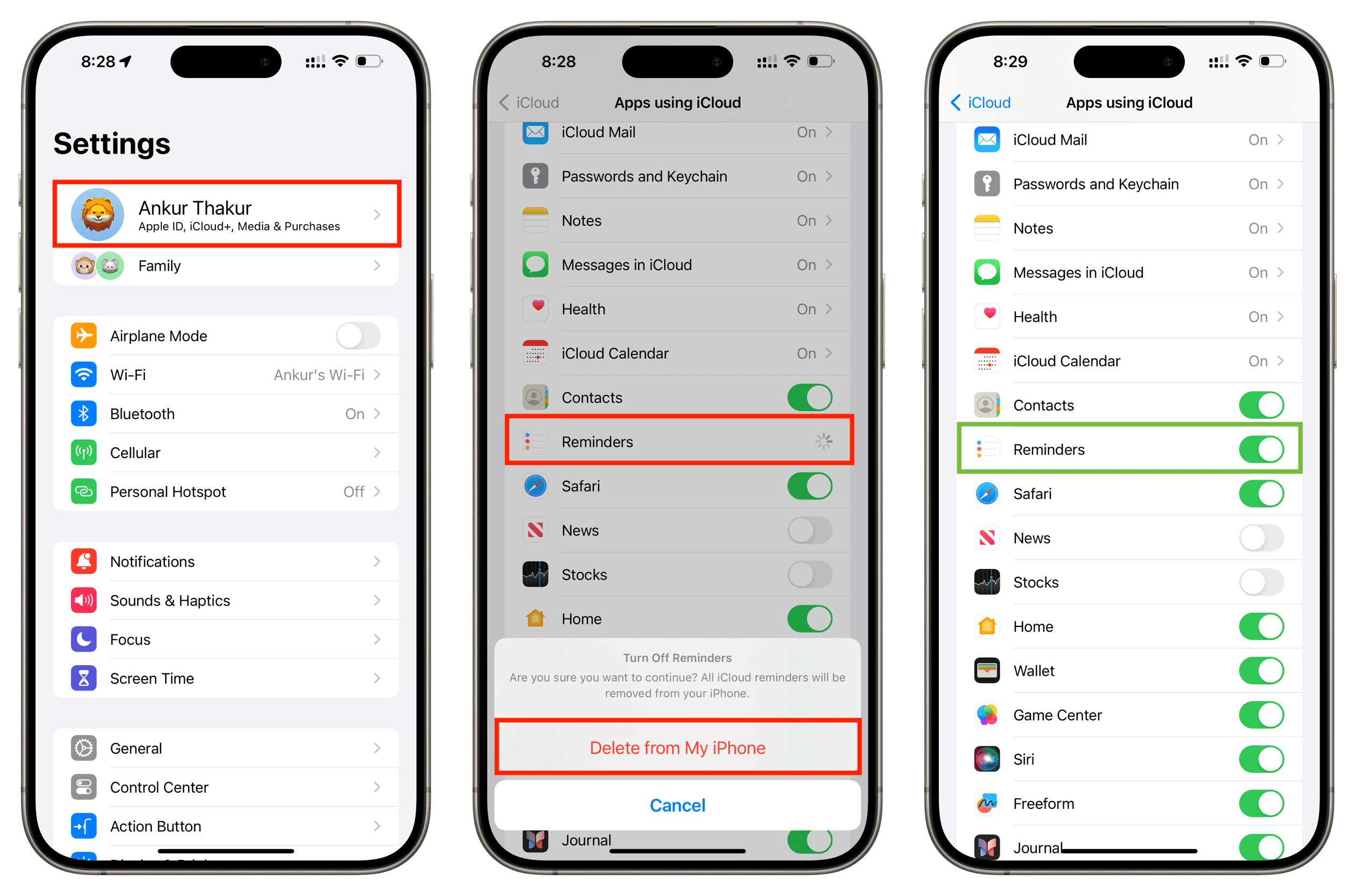
On Mac
The steps are similar to iPhone. Go to System Settings > Apple ID name > iCloud > Show More Apps. Now, turn off Reminders, restart your computer, and turn the Reminders switch back on.
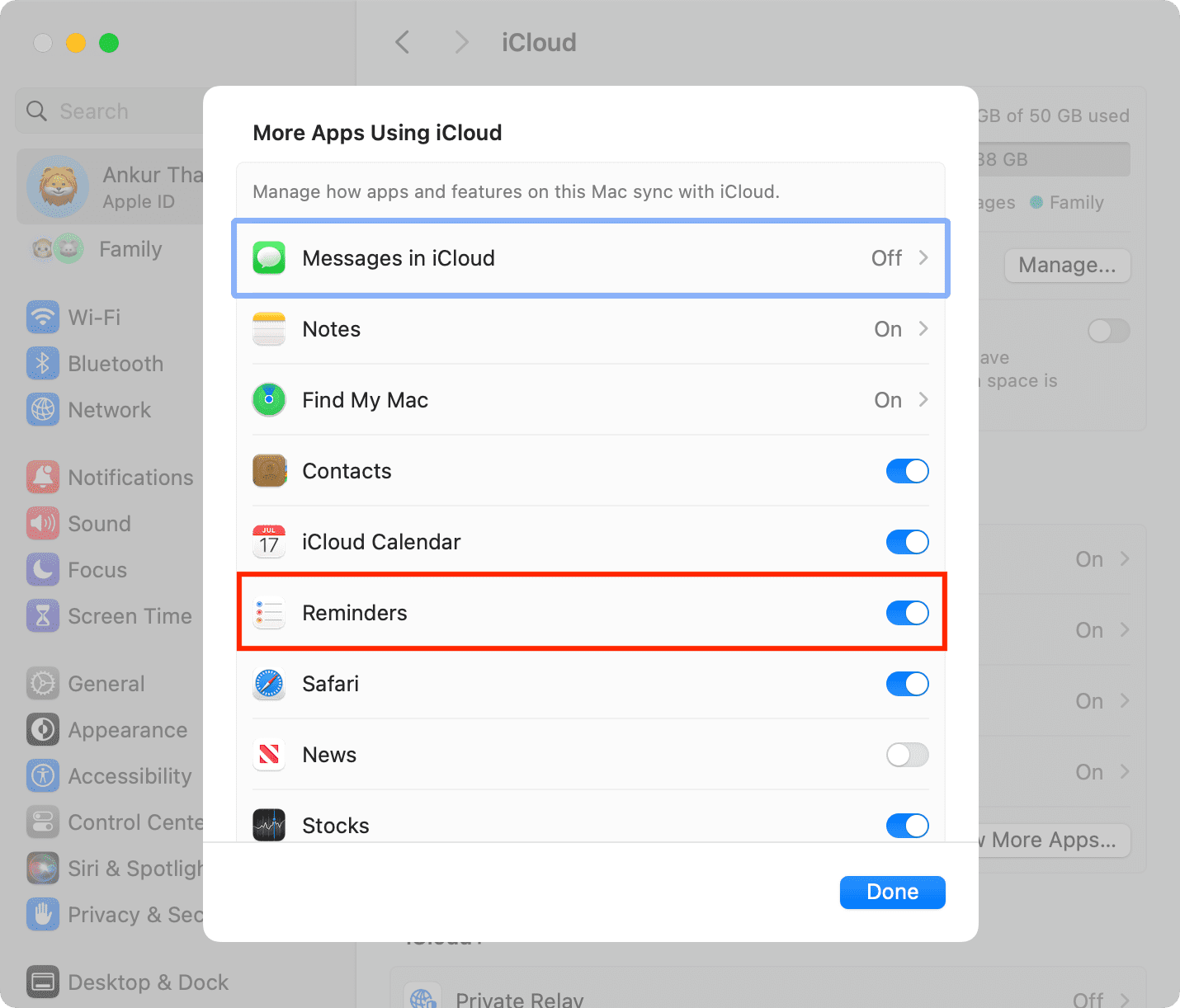
11. Clear your browser history and data
If you cannot access your reminders on iCloud web, log out of your Apple account and sign back in. In the rare case that the problem continues, clear your browser data and retry.
12. Delete the Reminders app and install it again
You cannot do this on your Mac, but you can uninstall it from your iPhone or iPad like a regular app. After that, restart your device and reinstall Reminders from the App Store.
13. Sign out of your Apple ID and sign back in
As you’re aware, your reminders will sync only to devices where you’re signed in with your Apple ID. Now, if they stop syncing all of a sudden, log out and log back in.
14. Reset device settings
If nothing works for you and the problem continues even after you have waited for some hours, you can consider resetting your device settings. Start with resetting network settings, and if that doesn’t help, move to resetting all settings.
Check out next: How to get early reminders for your tasks on iPhone and Mac
Source link: https://www.idownloadblog.com/2024/06/27/fix-apple-reminders-not-syncing/



Leave a Reply