How to customize your iPhone Control Center in iOS 18
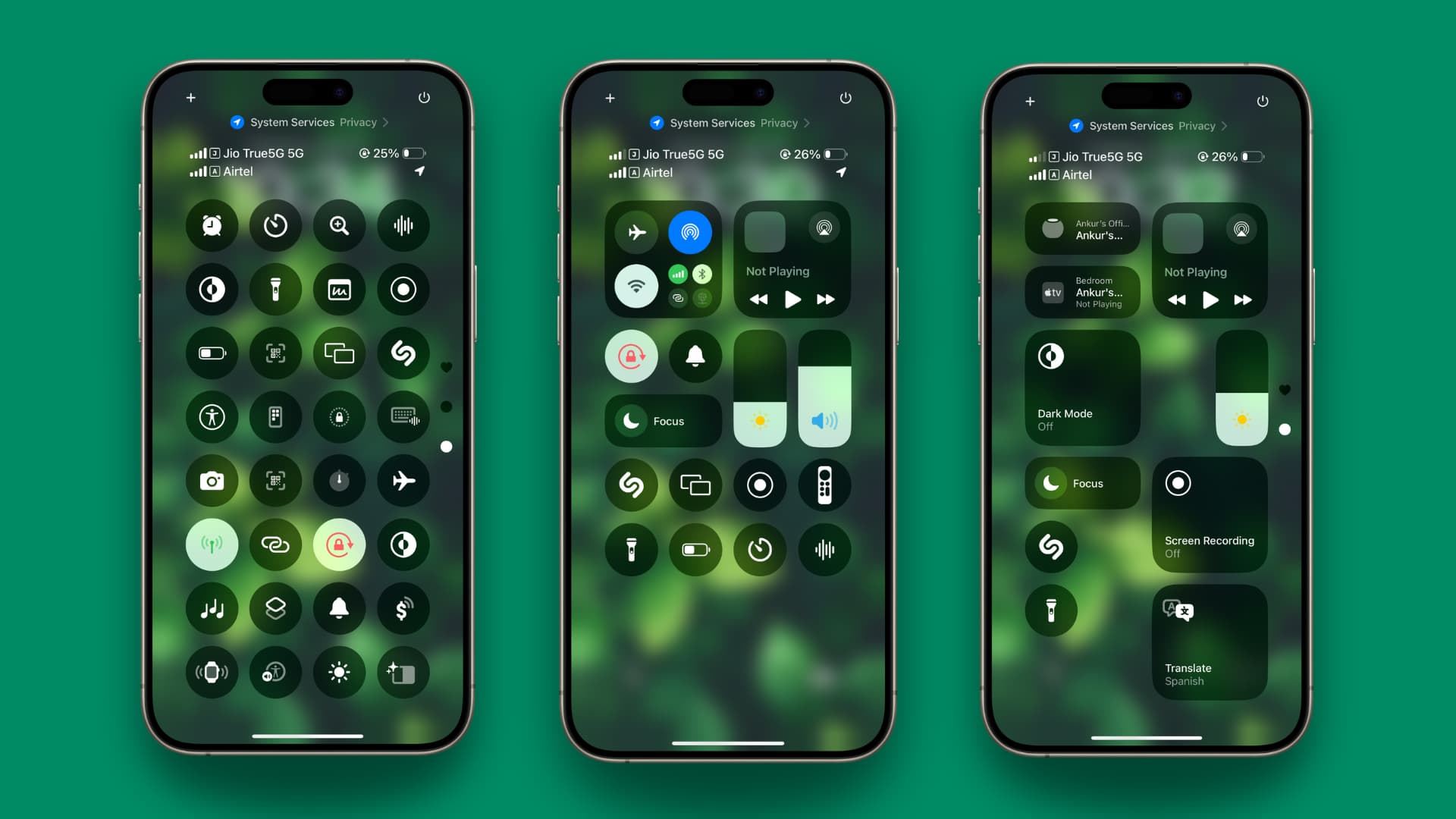
Learn how to add, remove, rearrange, and resize the buttons in iPhone or iPad Control Center to make it look and function just the way you want.
iOS 18 and iPadOS 18 have changed the aesthetics and functionality of Control Center. Many icons are now circular and seem to have borrowed Vision Pro’s design cues. Additionally, Control Center is no longer a single screen, as it is spread out over multiple pages. Finally, you get far more options to add to Control Center compared to the previous version on iOS 17 and earlier.
Note that iOS 18 is currently in the developer beta stage, and you can get it for free using your normal Apple ID.
Access Control Center
You can get to it like before by swiping down from the top right corner of your iPhone or iPad screen.
Exit Control Center
You can no longer swipe up to go out of Control Center (unless you have a one-page Control Center, explained below). Swiping up takes you to the next page. Instead, you must tap a spot outside the button to exit Control Center.
You can add the desired controls to make it more functional.
- Go to Control Center on your iPhone or iPad running iOS 18 or iPadOS 18.
- Tap the plus button from the upper left corner or touch & hold an empty spot to enter editing mode.
- Tap Add a Control.
- Swipe down to see the long list of available options and select the buttons you want to add.
- Tap an empty spot to exit editing mode.
While there is no shortage of available spots in this new Control Center, you may still want to remove the features you don’t need or use. This will declutter Control Center and let you have the most important controls on the first and second pages.
- Access Control Center on your iPhone or iPad and swipe to the page whose toggle you want to remove.
- Tap the plus button or hold an empty spot to enter editing mode.
- Tap the minus button for a toggle to remove it.
You can change the position of buttons to arrange them to your liking. For instance, you may want to add your most used controls to the right side so they are easy to access when you use your phone with one hand.
- Go to Control Center and access editing mode by tapping the plus button or holding an empty spot.
- Touch and hold a button and drag it to a different spot on that page. You can also hold a button and then use your other hand to go to another Control Center page. If you can’t swipe, tap the icons on the right edge of the screen. Now, drop the button there.
- Note: You are not restricted to placing the buttons adjacent to one another. You can put them anywhere you want.
You can turn a circular button to look more like a rectangle with rounded corners or change a big rectangle button smaller into a square, and more. You will have to try the different combinations before settling on the one you like.
- Go to your iPhone or iPad’s Control Center and enter editing mode by tapping the plus button.
- Touch the size-changing arc tab from the lower right of a button and drag it to change the size.
Note that while you can change the button size in iOS 18 and iPadOS 18, there are some restrictions. For instance, you cannot elongate the Calculator button to have it take the area of four horizontal buttons. But you can drag it down to make it a square. Try out the various options to build Control Center just the way you like it to be.
Get a one-page Control Center like before
You can enter editing mode and remove all the buttons from the second, third, and other subsequent pages of the iOS 18 Control Center. After that, you will be left with just one page. Now, you can even swipe up to exit Control Center like before.
Stop Control Center from opening when you are inside apps
Out of the box, you can swipe down from the upper right corner to access Control Center even when you are inside an app. However, you have the option to change this by going to the Settings app > Control Center and turning off Access Within Apps. After this, you can open Control Center only from the Home Screen and Lock Screen. Swiping down from the right corner from inside apps will get you to Notification Center.
Block Control Center when iPhone or iPad is locked
If you leave your iPhone or iPad unattended, you may want to secure your Lock Screen, and one way to do that is by turning off Control Center access on a locked device.
Go to the Settings app > Face ID & Passcode and turn off the Control Center switch under the Allow Access When Locked section.
Also see: How to customize Control Center on Mac | Apple Watch | Apple TV | Vision Pro
Source link: https://www.idownloadblog.com/2024/06/17/how-to-customize-iphone-control-center/



Leave a Reply