How to add emoji reactions in the Messages app on iPhone and Mac
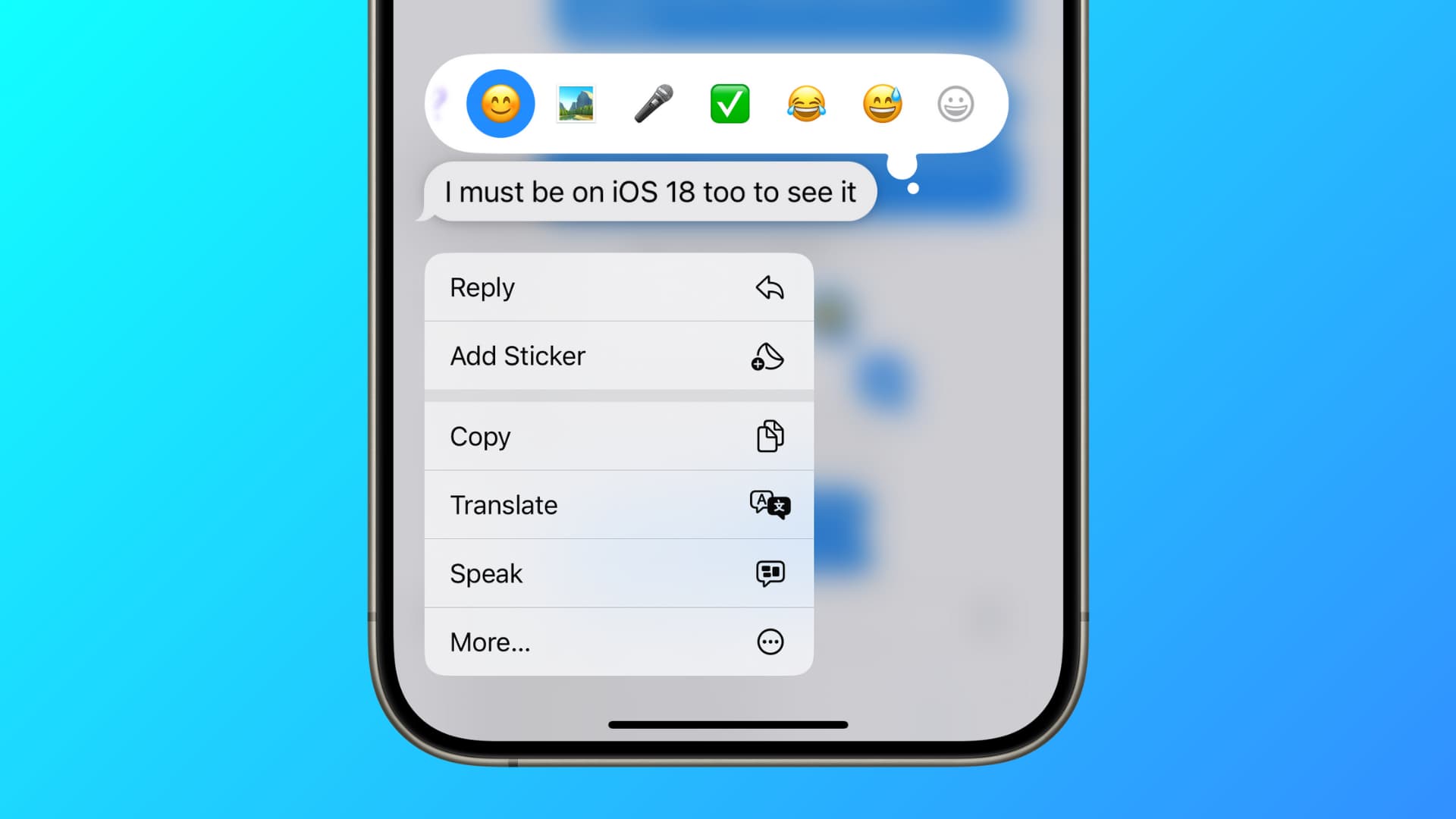
Learn how to add an emoji reaction (officially called Tapbacks) to a text you receive in the Messages app on your iPhone, iPad, or Mac to enhance your conversations with fun and expressive responses.
Sometimes there’s no better way to show someone how you feel about what they’ve said than with some sort of visual effect. That’s what the Tapbacks message reaction feature does.
Note that Tapback is different from dragging an emoji or sticker over a message to react to it.
Available Tapbacks
Before iOS 18, iPadOS 18, and macOS Sequoia, you just had six Tapback reactions: Heart, Thumbs up, Thumbs down, HAHA, Exclamation point, and Question mark. But now you can react to a message using one of the several hundred options in your emoji library.
React to a message on iPhone or iPad
- Tap and hold a message you have received.
- You’ll see a bubble with some options for reacting to that message. Tap one. You can also swipe left on the bubble to see some more emoji options.
- If you want to choose one from the vast emoji library, tap the emoji button from the lower bubble or tap the emoji button after you have swiped all the way to the left. Now, select an emoji, and it will be added as a Tapback.
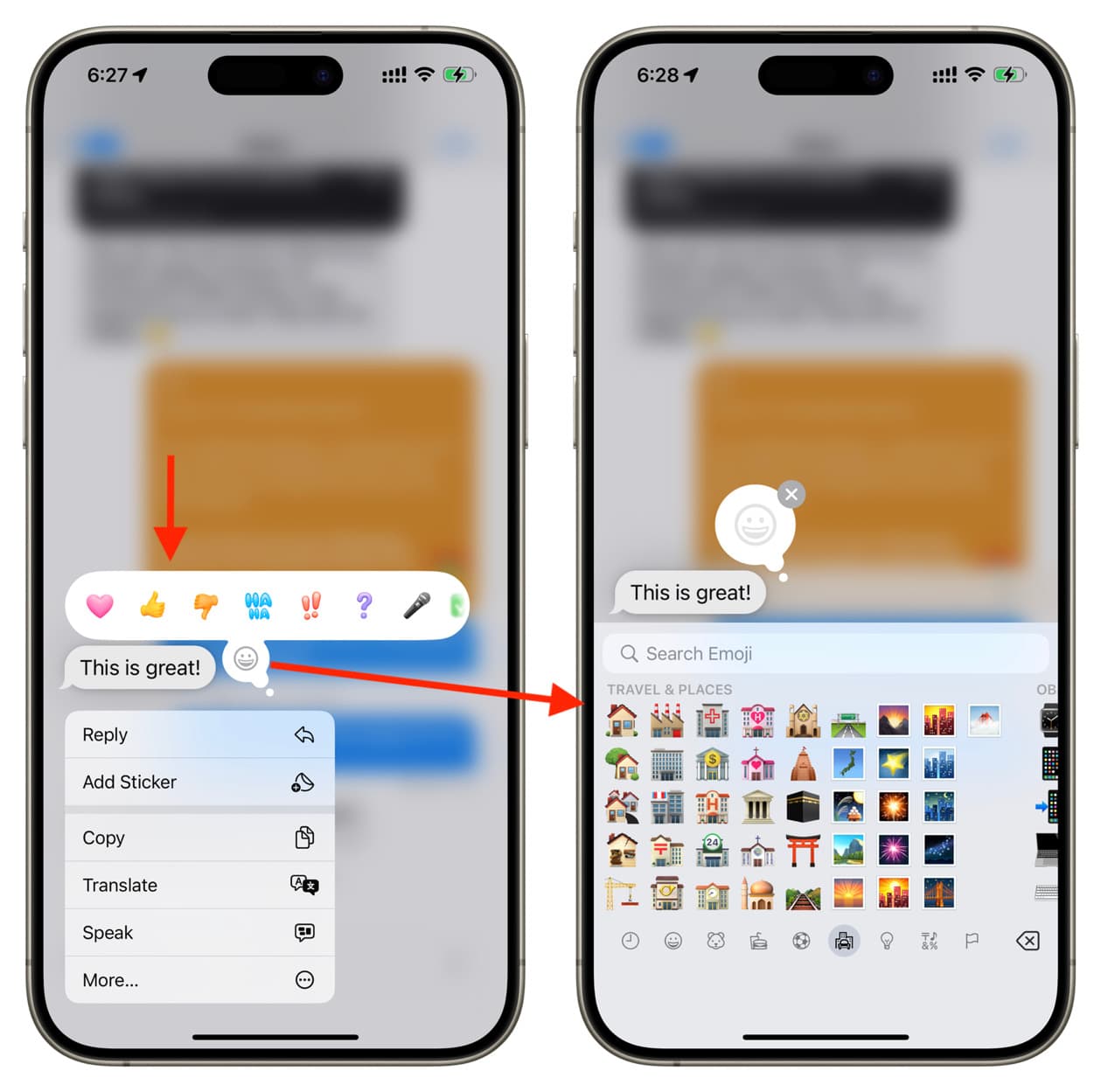
Add emoji reaction to a text on Mac
Sending Tapback to a text in Mac’s Messages app is just as easy as iOS. Simply click and hold or right-click over a message and choose an option.
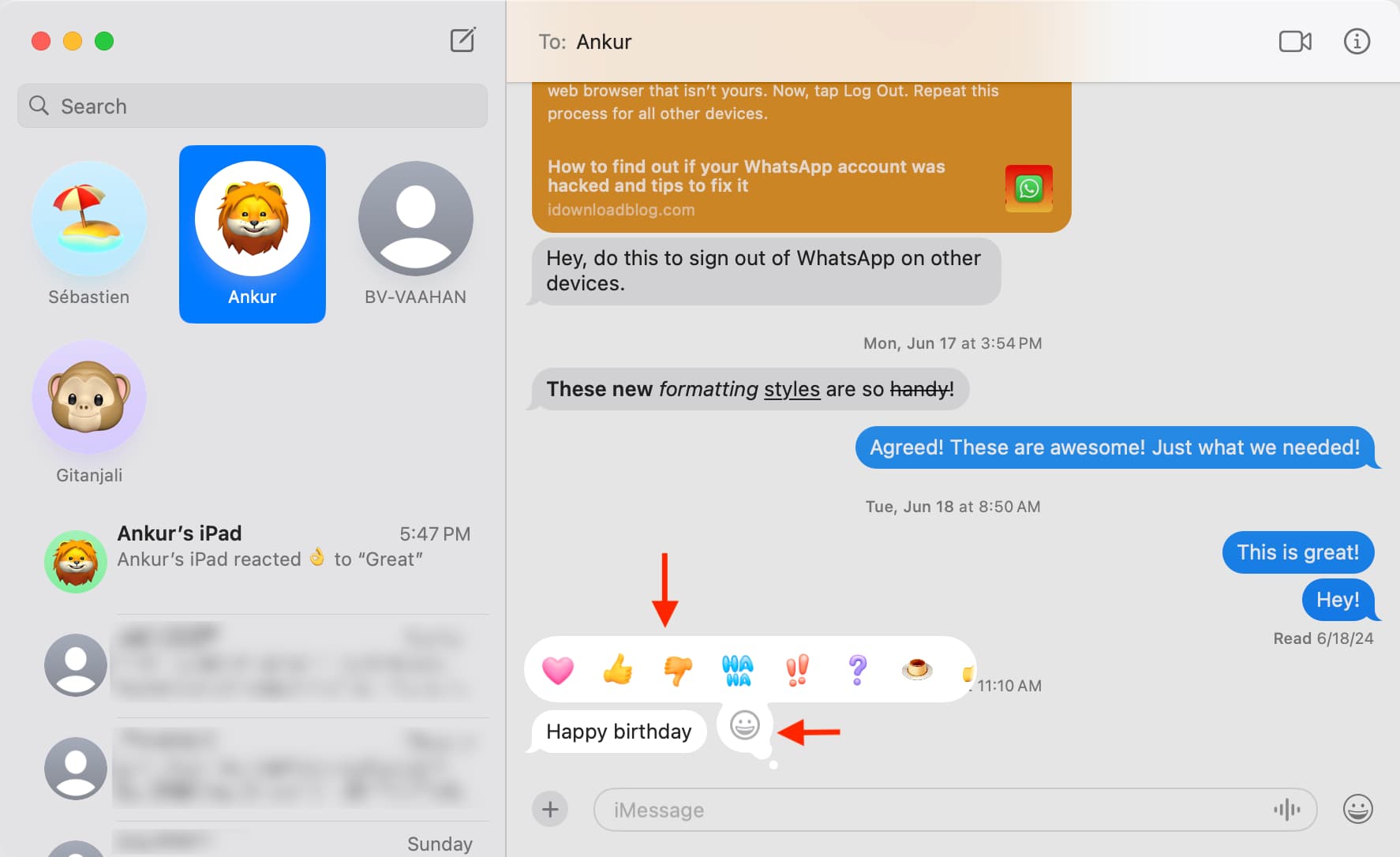
You can also click the grayed out emoji button and pick one from the huge list.
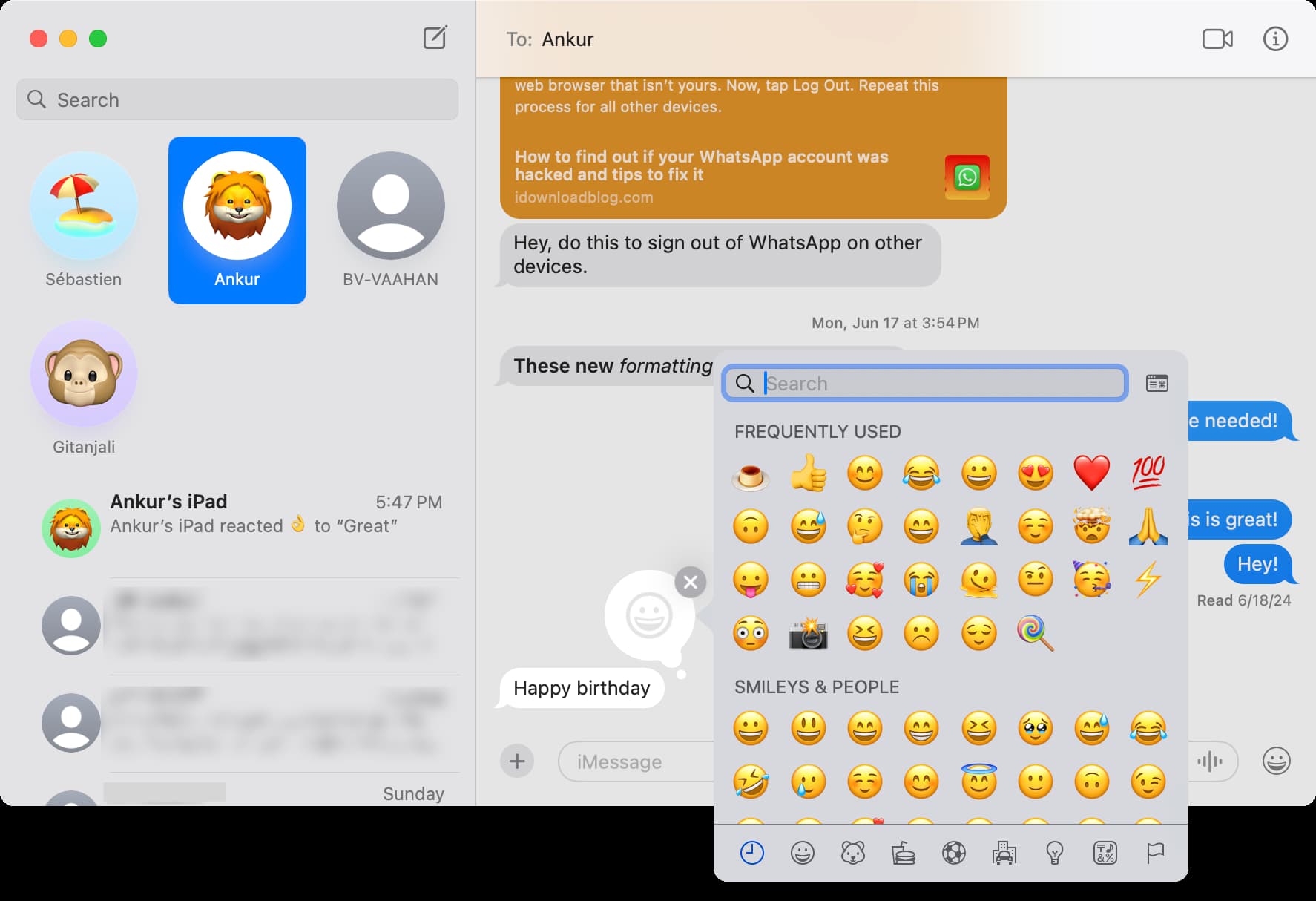
What the receiver sees
The receiver will get a notification that you reacted to their message.
- If you react with Heart, their message will say loved. Similarly,
- Thumbs Up: liked
- Thumbs Down: disliked
- HAHA: laughed
- Exclamation: emphasized
- Question mark: questioned
- Other iOS 18 emojis: Just shows the emoji
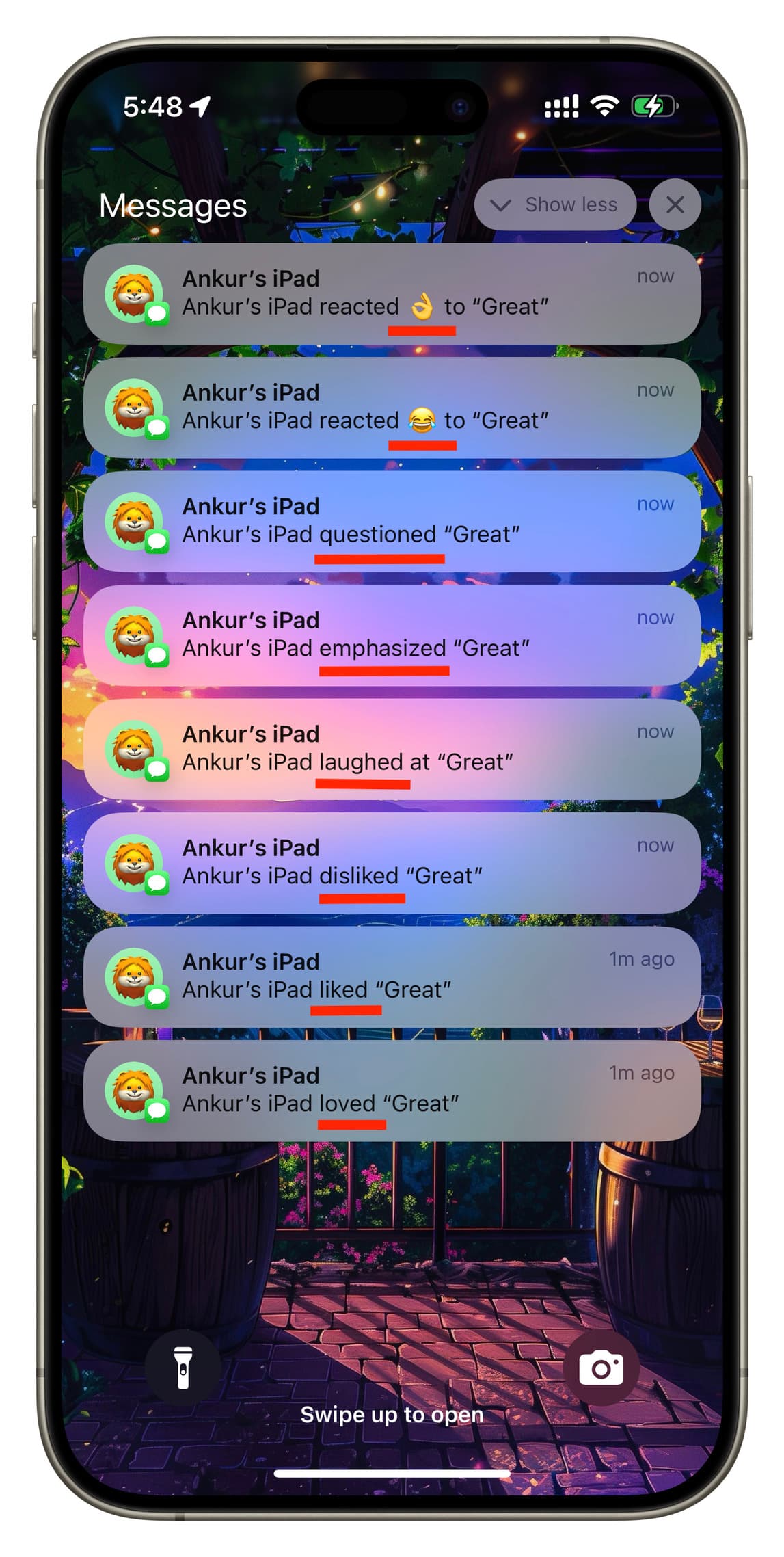
Extra info: When you use one of the six original Tapbacks, the notification tone on the receiver’s device is different. But if you react with a regular emoji, the notification tone is similar to a new message.
Once the sender opens the conversation, they are going to see the emoji reaction at the top right of the chat bubble, just like you did after sending it.
What happens when you react to an SMS text
On older versions of iOS such as iOS 17, when you react to an SMS, the receiver gets a text saying “Reacted X to message.”
But iOS 18 has finally added RCS support, and now, when you react to an SMS using one of the original Tapbacks, it gets added as a reaction, as you can see in the upper right screenshot below. However, I noticed that if I react with some other emoji, it continues the old behavior, and a text is sent saying, “Reacted emoji to message.”
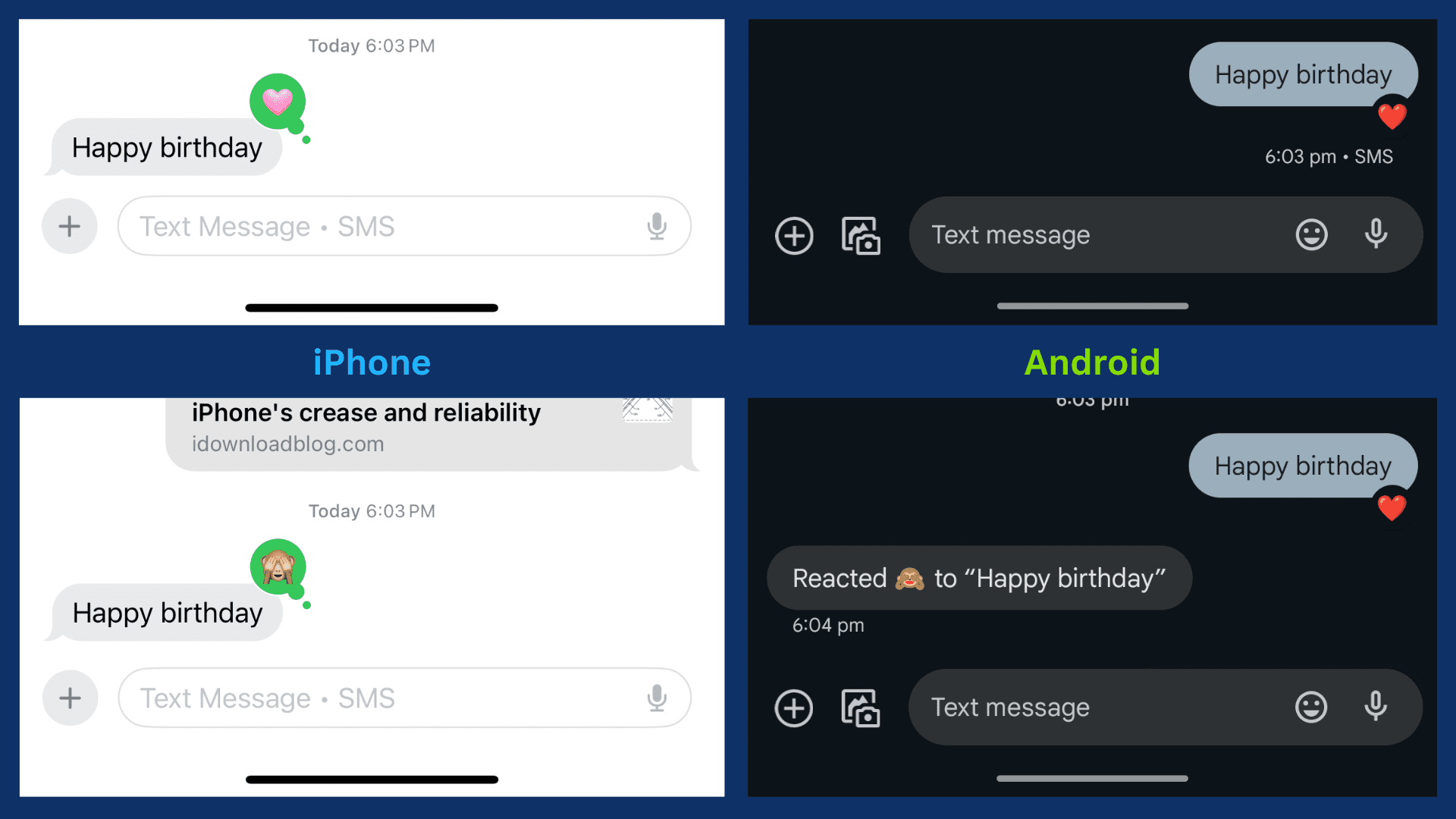
Remove a Tapback
On iPhone and iPad, press and hold the text with Tapback, and tap the same Tapback you sent. It will remove it from the message on both your and the receiver’s devices. If you are on your Mac, click and hold the message with a Tapback and select the sent emoji to remove it.
New in Messages:
Source link: https://www.idownloadblog.com/2024/06/26/how-to-add-emoji-reactions-messages/



Leave a Reply