How to silence all calls and texts from someone on iPhone without blocking them
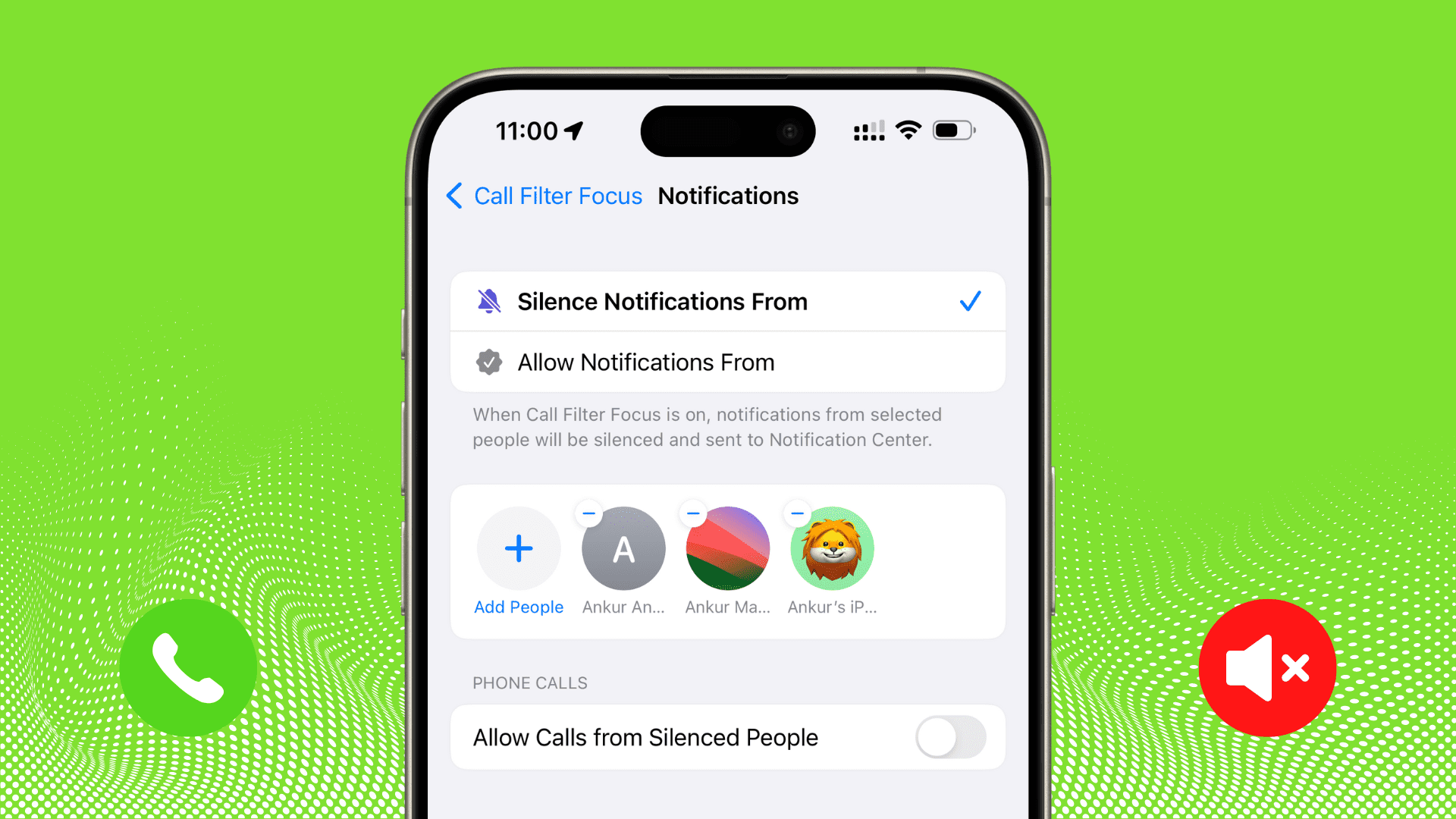
Learn how to mute all phone calls and texts from a specific person on your iPhone without blocking their phone number.
If a random person is pestering you with phone calls, FaceTime, iMessage, and SMS texts, you can block that number to stop the harassment.
There may occasionally be individuals whose calls and messages you prefer to avoid without completely blocking them. In this case, you have the option to silence their phone calls and messages. This way, you won’t be bothered when they attempt to contact you.
Silence all calls from a specific person
You have a couple of easy ways to do this.
Use a silent ringtone
iOS offers the option to set None as the text tone but not as the phone call ringtone. So, for this to work, you will have to add a silent ringtone to your iPhone.
You can go to the iTunes Store and buy a silent ringtone for $1.29.
If you do not want to do that, you can download a silent ringtone for free from sites like Ringsignaler. After that, transfer this m4r tone from your Mac or PC to your iPhone using Finder. In case you do not have a computer nearby, you can use Apple’s GarageBand app to create a ringtone with no sound.
Once you have the silent ringtone on your iPhone, follow these steps to set it as the ringtone for that contact.
1) Open the Phone app and tap Contacts.
2) Select the contact and tap Edit.
3) Tap the Ringtone field.
4) Select the silent ringtone. This means your iPhone will not play a sound when this person calls. However, your phone may still vibrate, so follow the rest of the steps below.
5) Tap Haptics from this screen and select None from the next screen.
6) Tap <Ringtone to go back and tap Done > Done.
Your iPhone will not play a sound or vibrate when this contact calls you. If they use a different number, you can simply save their new number to this existing contact, and it will mute them as well.
Note that your iPhone screen will still light up and show the call on the screen. If you don’t want this, you will have to use the Focus mode method explained below.
Use Focus
iPhone lets you create Focus profiles, and you can customize them to silence notifications from one or a selected group of people.
But there are a few downsides to this approach. For starters, you will have to keep this specific Focus active at all times so it can silence calls from those people. When you do that, the Focus icon will show on your iPhone’s top status bar and its name on the Lock Screen.
Secondly, when this person calls you, they may hear a computerized voice informing them you’re busy on another call. For some carriers, the caller may hear a special ringtone, and then the call will automatically hang up.
If you’re fine with this, we will show you how to create a Focus and set it to ignore calls from specific people. As mentioned, using a Focus not only silences the call and text alerts but also blocks the incoming call banner from showing on the screen and does not light up the phone display. So, that’s a serious plus point for this method.
1) Open the Settings app on your iPhone and tap Focus.
2) Tap the plus button and select Custom to create a new Focus.
3) Give this Focus a name. You can call it whatever you like. I’m going with Call Filter. You can also select a color and symbol for it. After that, tap Next > Customize Focus.
4) Tap the Choose People option.
5) Now, select Silence Notifications From.
6) Tap the Add People button to build a list of people whose calls you want to silence.
7) Select all the contacts from whom you want no disturbance and tap Done.
8) Tap Done again. Since the sole purpose of this Focus profile is to silence calls and nothing more, you can leave the other options untouched.
9) Now, open Control Center, tap Focus, and activate the profile you built earlier. As long as this Focus is active, calls and texts from the added contacts should not disturb you.
Also see: 8 solutions to stop getting calls during Do Not Disturb or Focus mode on iPhone
Mute texts from a person
If you configure the Focus method explained above, texts from that person will also be silenced. But if you’d like to explore other ways, here are a couple of options.
Mute their conversation
You can simply open the Messages app, swipe left on that person’s conversation, and tap the purple mute button. You can learn about other ways to silence message notifications in our dedicated tutorial.
Set their text tone to None
Similar to the ringtone method mentioned above, you can set the text tone of a specific contact to None, which mutes all messages from them.
1) Go to the Contacts app, select the contact, and tap Edit.
2) Tap Text Tone.
3) Select None under the Alert Tones section.
4) Now, tap Haptics and set it to None.
5) Return to the previous screen and tap Done twice to save the changes.
From now on, when this person sends an iMessage or SMS, your iPhone will not vibrate or play a sound.
Silence other calls and texts
The above tips will silence phone, FaceTime, iMessage, and SMS from the concerned person. However, they can still reach you using other apps such as WhatsApp, X (Twitter), Facebook Messenger, Telegram, Signal, Skype, and more. So, to put an end to that, open the third-party app in question and look for an option to mute or block that person.
On a related note: How to temporarily enable Do Not Disturb on iPhone
Source link: https://www.idownloadblog.com/2024/05/24/how-to-mute-person-call-text-iphone/



Leave a Reply