How to have your iPhone start playing music when you enter your car (and pause when you come out)

In this step-by-step tutorial, we will show you how to have your iPhone automatically play music on your stereo when you enter your car, and turn it off when you get out.
I often find myself spending a couple of minutes at the beginning of every drive looking for what songs to play on my car’s stereo. After a while, I decided to automate this task to ensure a seamless experience. Now, I can simply get in my car and drive without worrying about manually starting music playback and later pausing it.
Also see: How to let passengers play and control music in your car using SharePlay
How it works
- We will build a simple automation on your iPhone that will automatically start playing music in your car when your phone connects to your car’s Bluetooth or via CarPlay.
- Next, we will create a reverse automation that will pause the playback once your iPhone disconnects from your car’s Bluetooth or CarPlay. This should happen automatically when you turn off your car engine.
Before you begin
- Open the Apple Music app and create a playlist of all the songs you love to listen to in your car.
- Connect your iPhone’s Bluetooth to your car’s Bluetooth. This will ensure your car appears as a paired Bluetooth device when you build the automation. You can skip this if your iPhone and car’s Bluetooth were previously connected.
Build an iOS automation to play music when you enter your car
1) Open the Apple Shortcuts app on your iPhone and tap Automation from the bottom.
2) Tap New Automation or the plus button (+) from the top right.
3) Choose Bluetooth from this list.
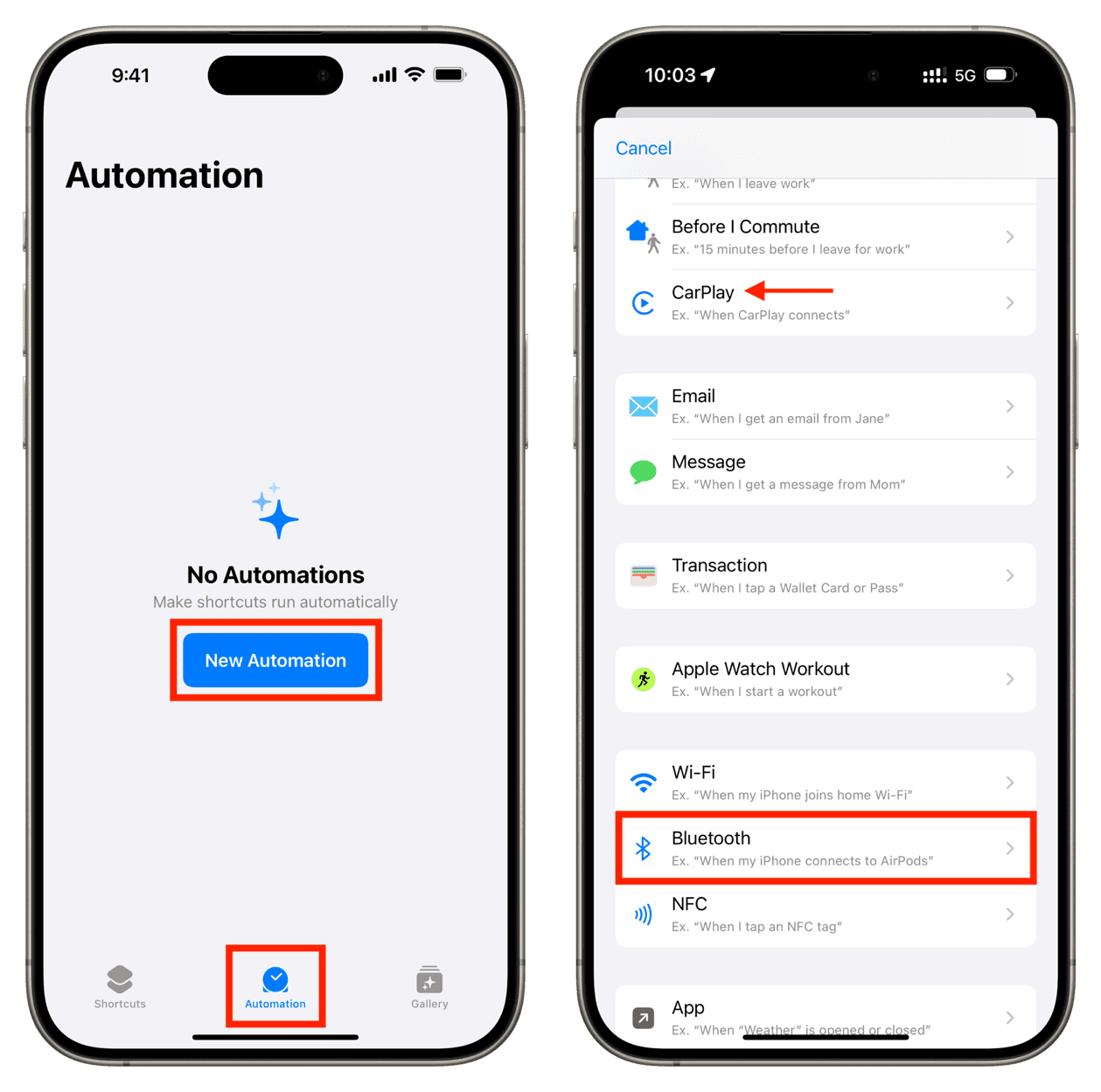
If you want to build this automation over CarPlay, select that. We’re using Bluetooth, as most cars support it. But note that all the remaining steps below (except step 4) apply even if you select CarPlay. You can also create separate automations for Bluetooth and CarPlay.
4) Tap Choose in the Device field, select your car under the My Devices section, and tap Done.
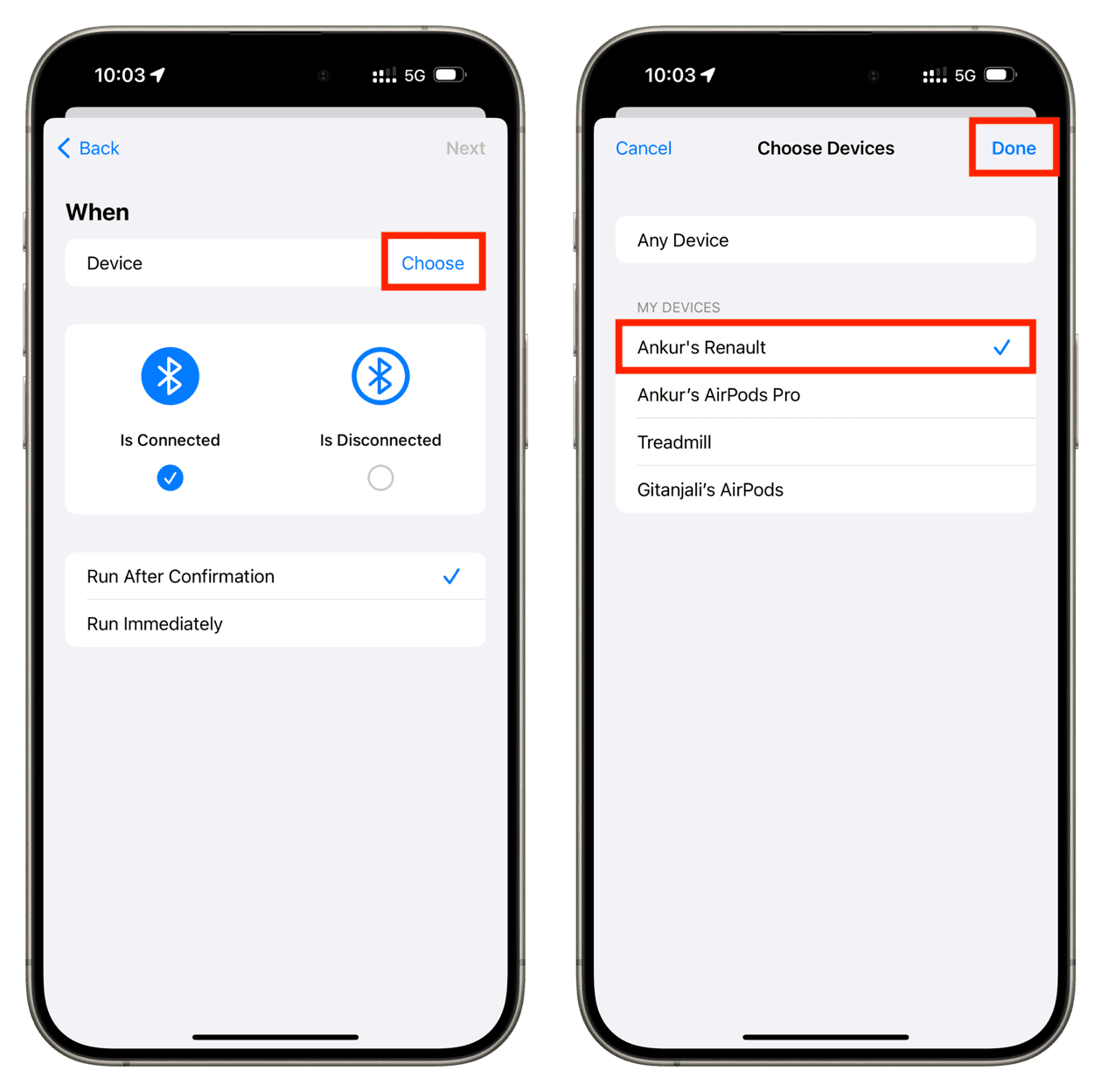
If your car does not appear here, make sure you have paired it to your iPhone’s Bluetooth.
5) Make sure Is Connected is selected and Is Disconnected is not selected. After that, tap Run Immediately, which will ensure this automation can run without your confirmation. Now, tap Next.
6) Tap the Play Music action if you see it. If it’s not in plain sight, use the search bar to find it.
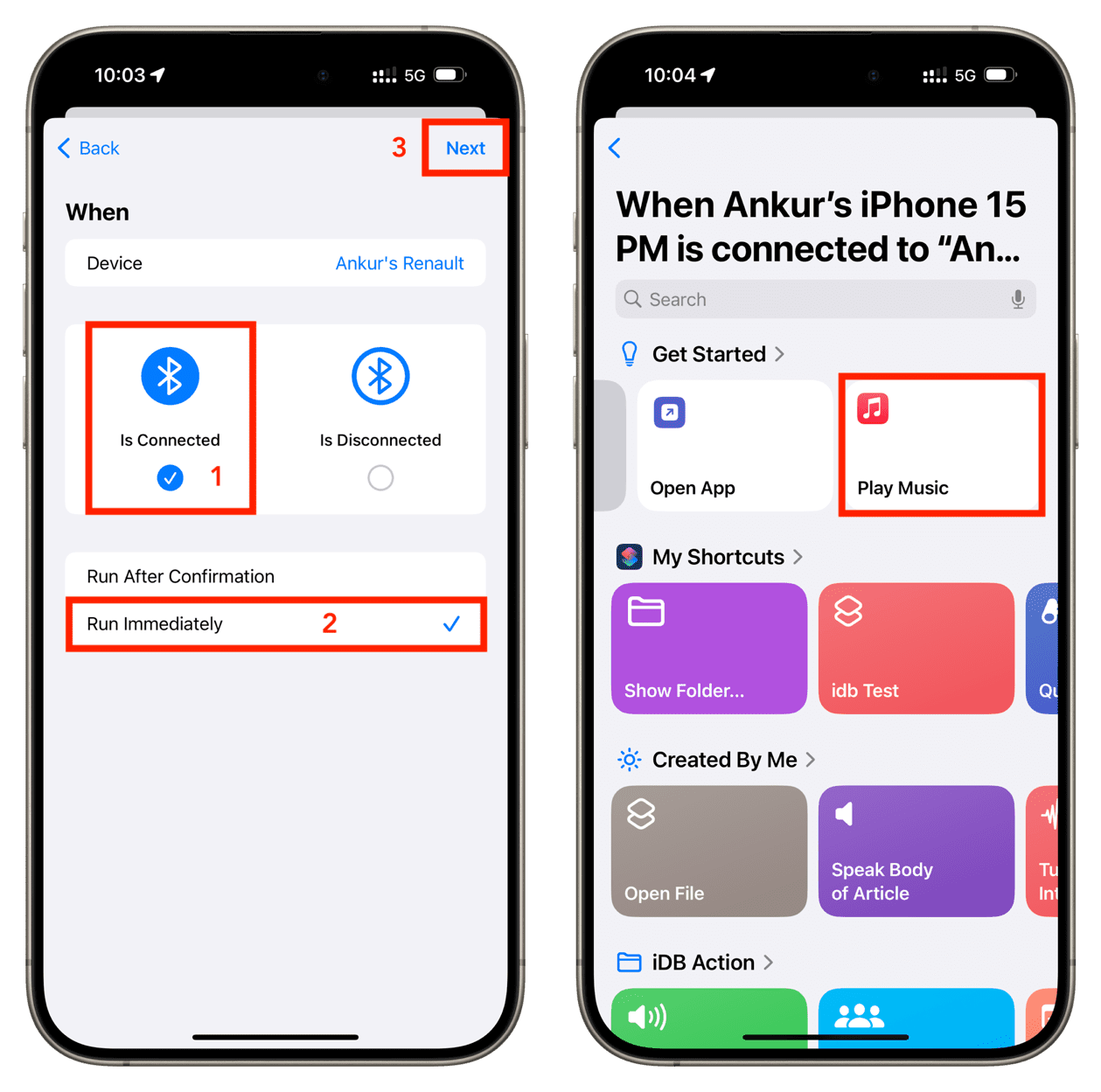
7) Tap the word Music > Library > Playlists and select the playlist you had created earlier. On the playlist screen, tap the plus button (+) from the top to add it to your automation.
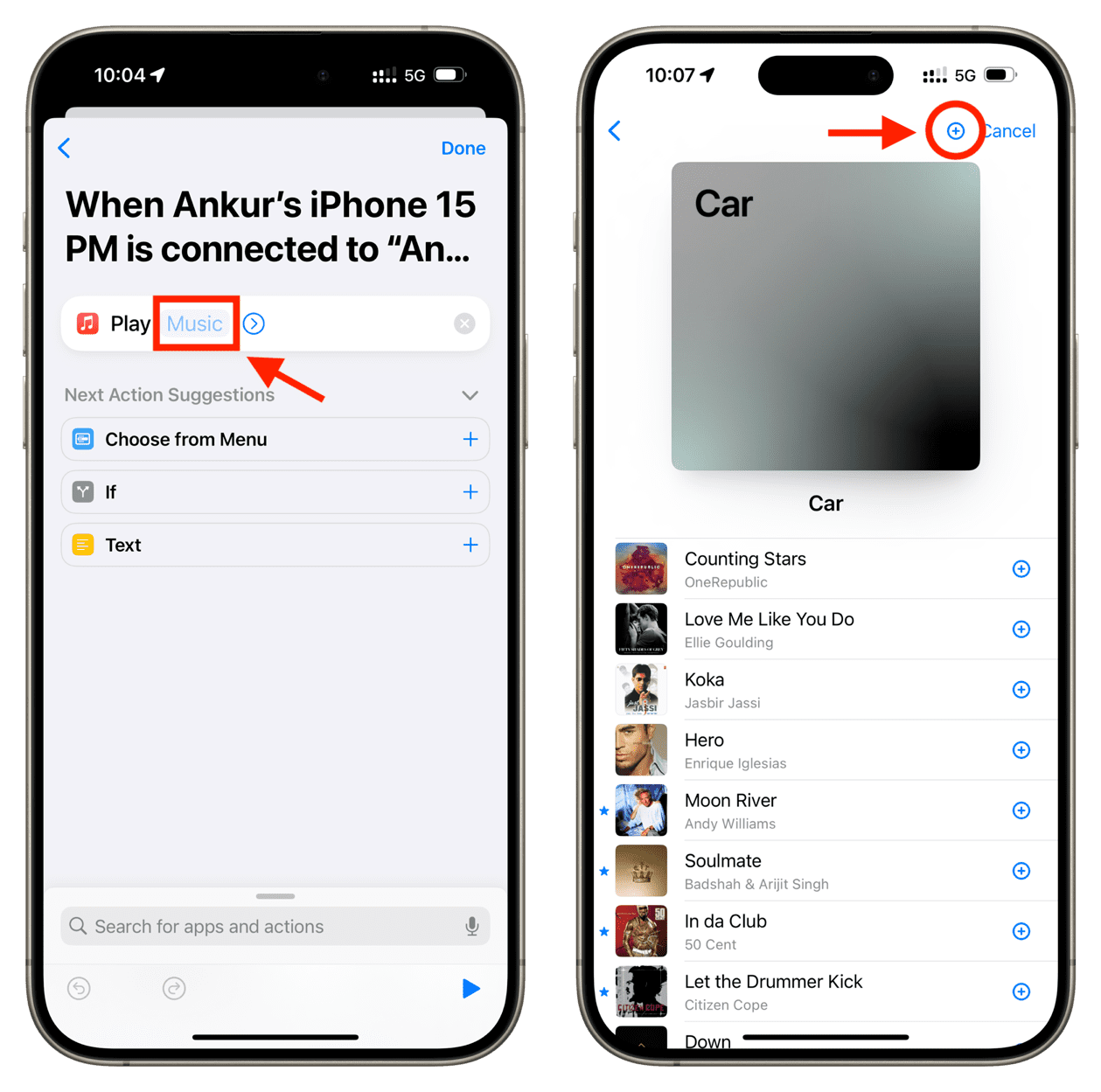
8) Tap the arrow and choose if you’d like to enable shuffle and repeat. After that, tap Done.
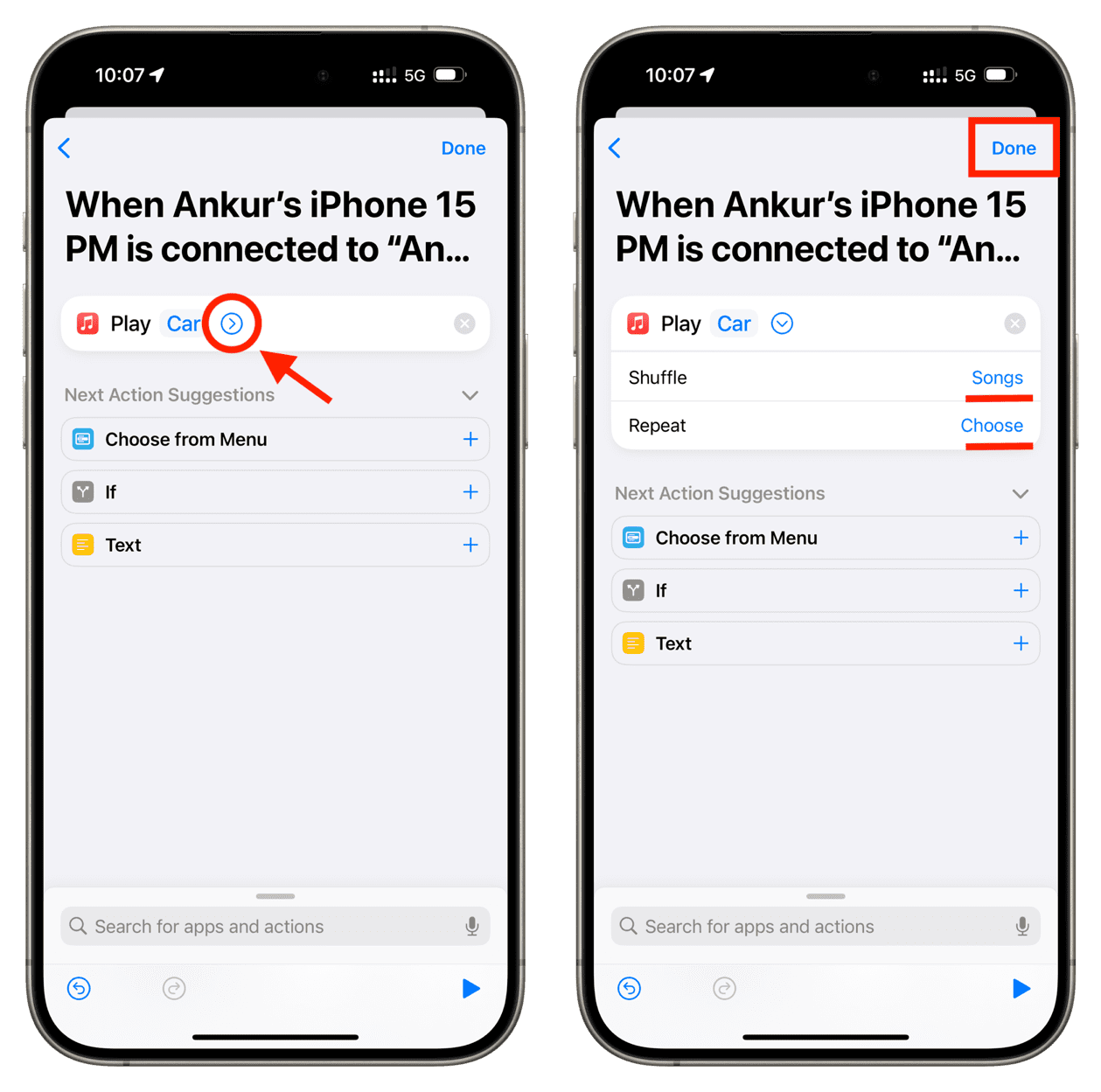
You have successfully built an automation that will automatically start playing the chosen playlist when your iPhone connects to your car’s Bluetooth (or CarPlay).
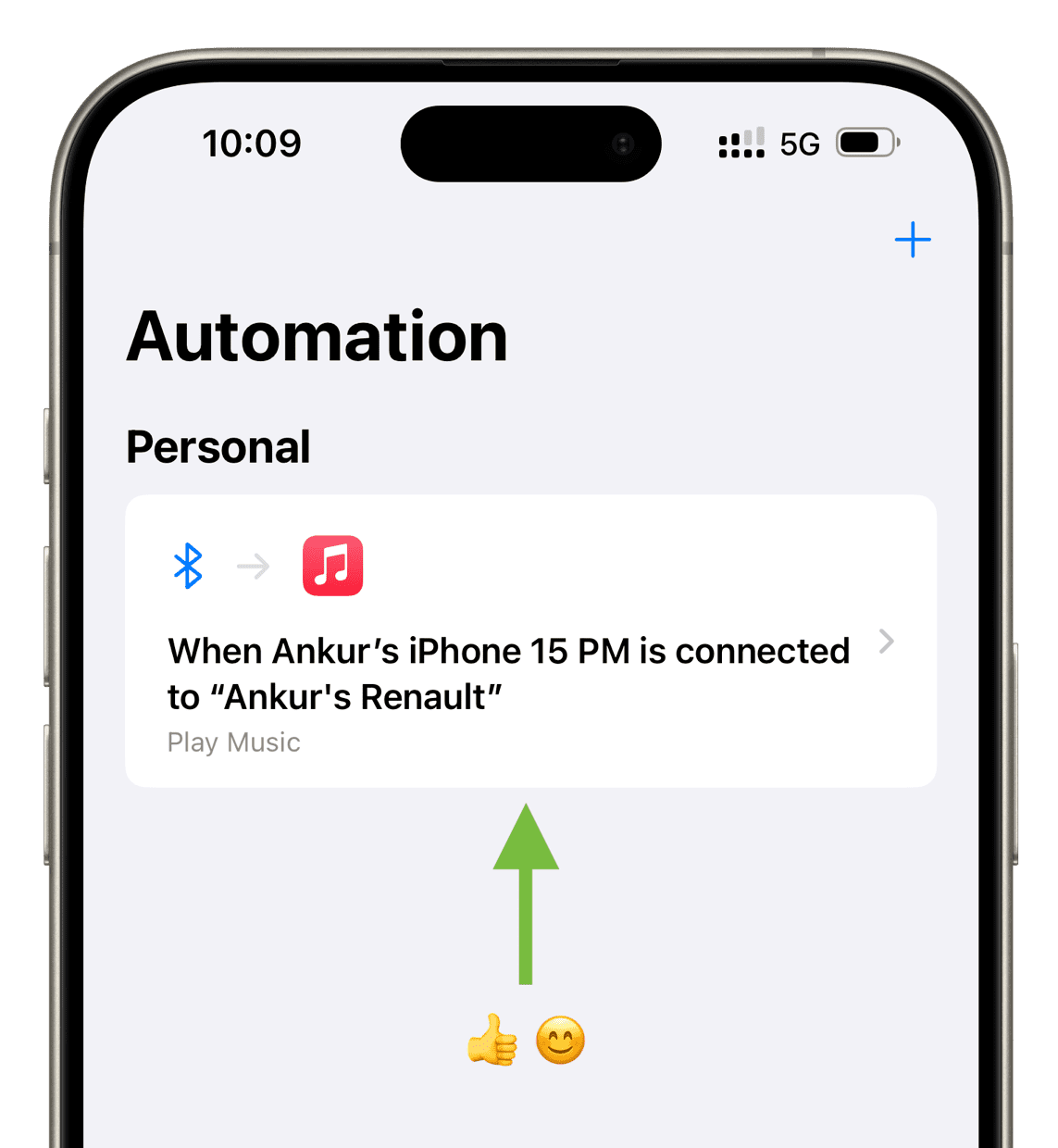
However, you must keep a few points in mind:
- The Bluetooth icon in your iPhone’s Control Center must be blue. This ensures your iPhone can automatically connect to your car’s Bluetooth.
![]()
- If your iPhone still fails to auto-connect, go to iOS Settings > Bluetooth and tap the info button ⓘ next to your car’s Bluetooth. Now, tap Device Type and select Car Stereo.
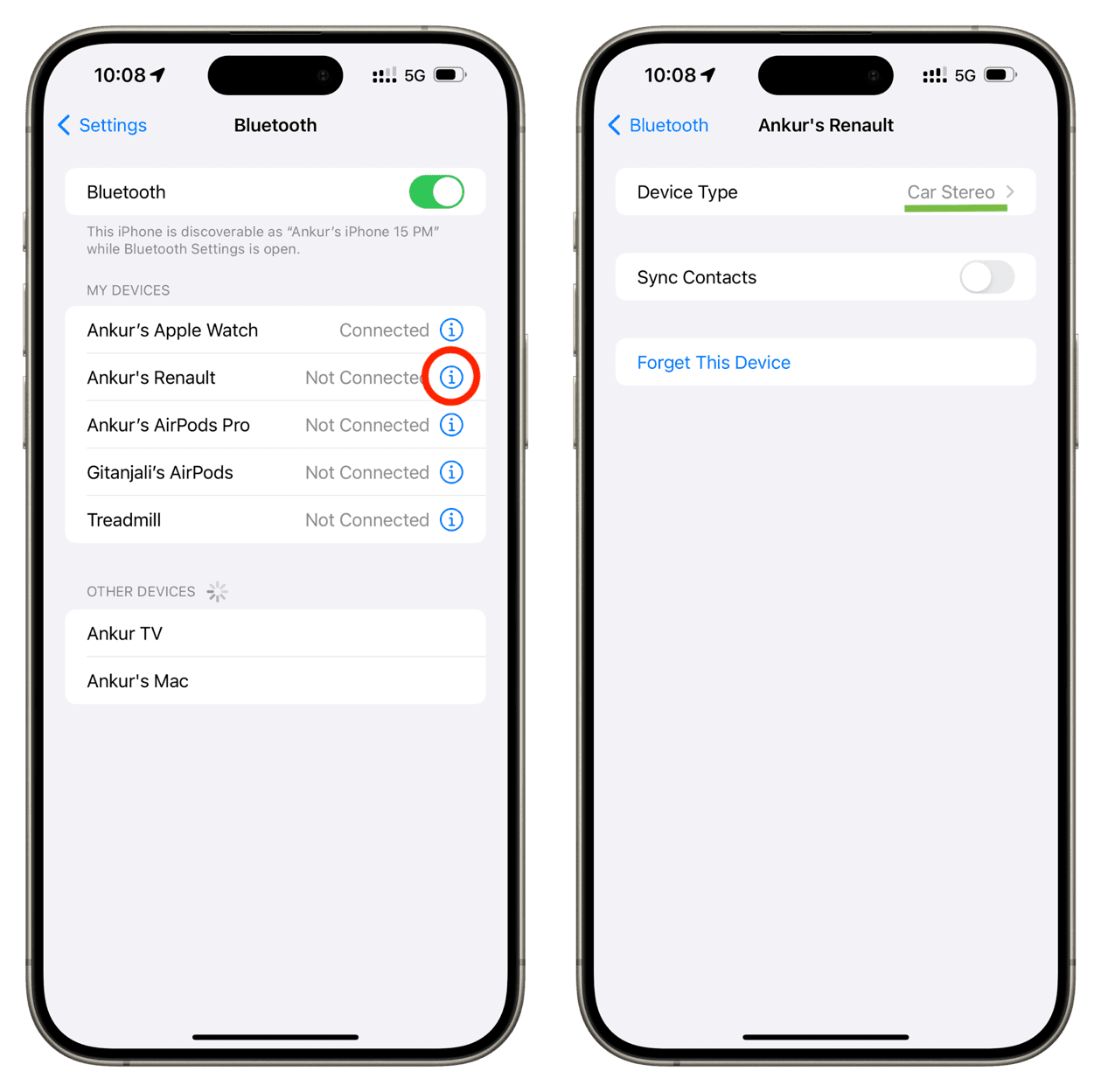
- Important: Some car infotainment systems default to playing the radio when you turn on the ignition. So, you will have to tap your car’s touchscreen a couple of times and select Bluetooth (or CarPlay) as the media source.
Build an iOS automation to stop music playback when you turn off your car
This second automation is there to complement the one you just built above. They will both ensure your music playback starts and stops without manual intervention. The process is very similar to what you followed above but requires an extra step, as the “Pause Music” action is not available when you’re building the automation.
1) Get this simple Pause Songs Siri shortcut on your iPhone and jump to step 3. You can also build it yourself by opening the Shortcuts app and tapping the plus button from the Shortcuts screen. Now, tap Add Action or type Play/Pause in the search bar and select this action under the Media section.
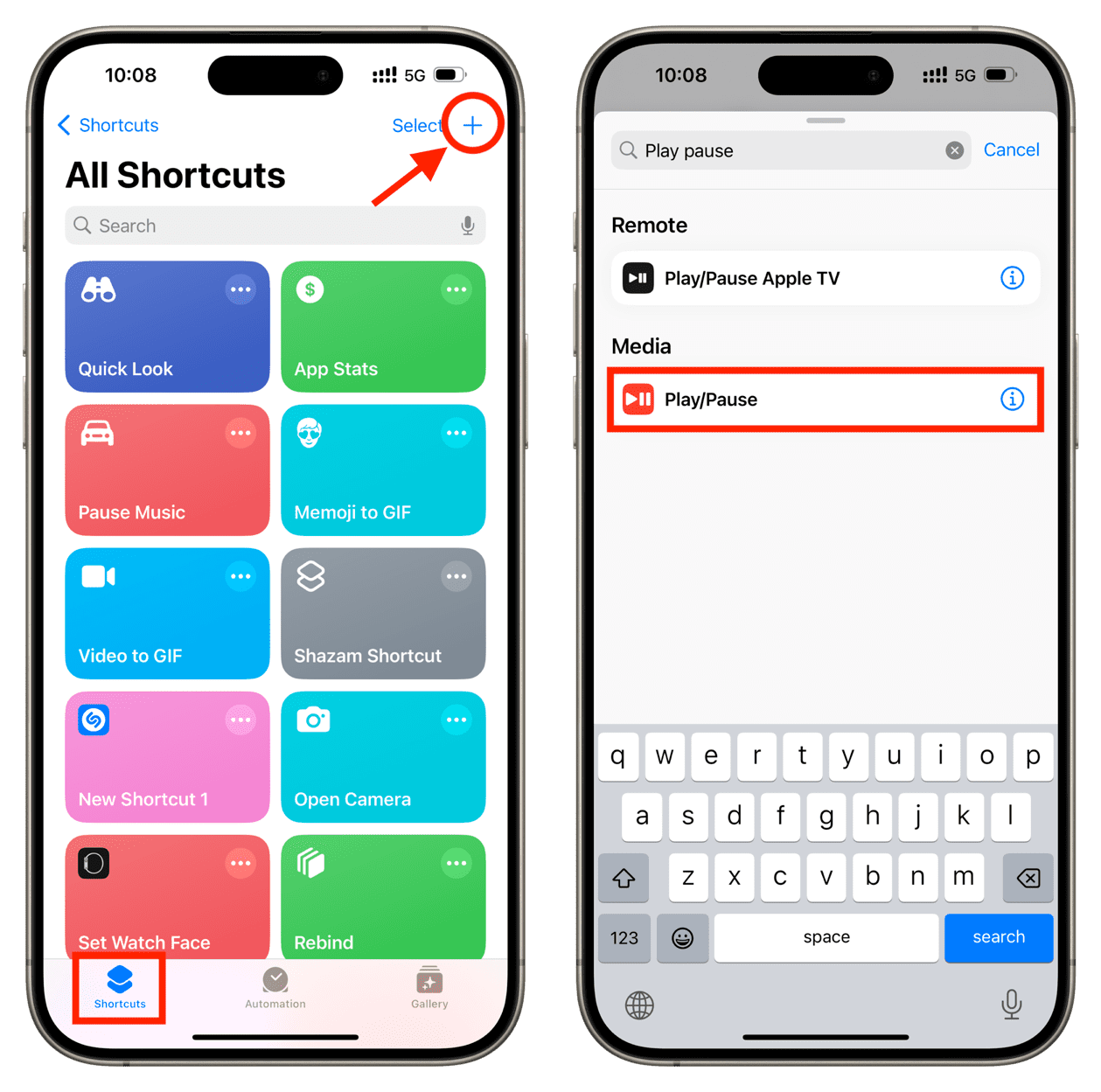
2) Tap Play/Pause and set it to Pause. After that, you can give your shortcut a name, optionally choose a car icon, and then tap Done.
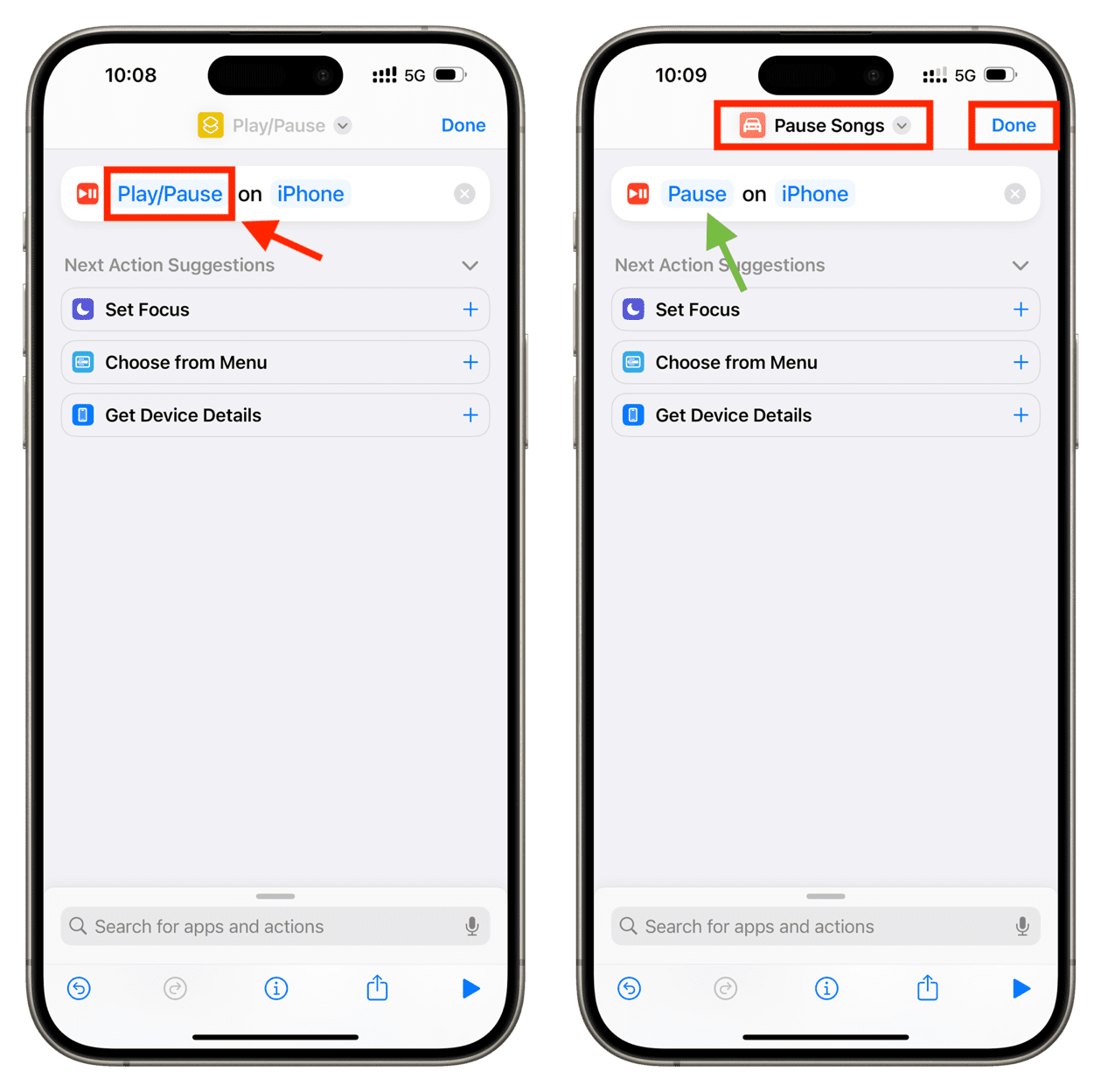
3) Now go back to the Shortcuts app on your iPhone and tap Automation > plus button (+).
4) Tap Bluetooth (or CarPlay).
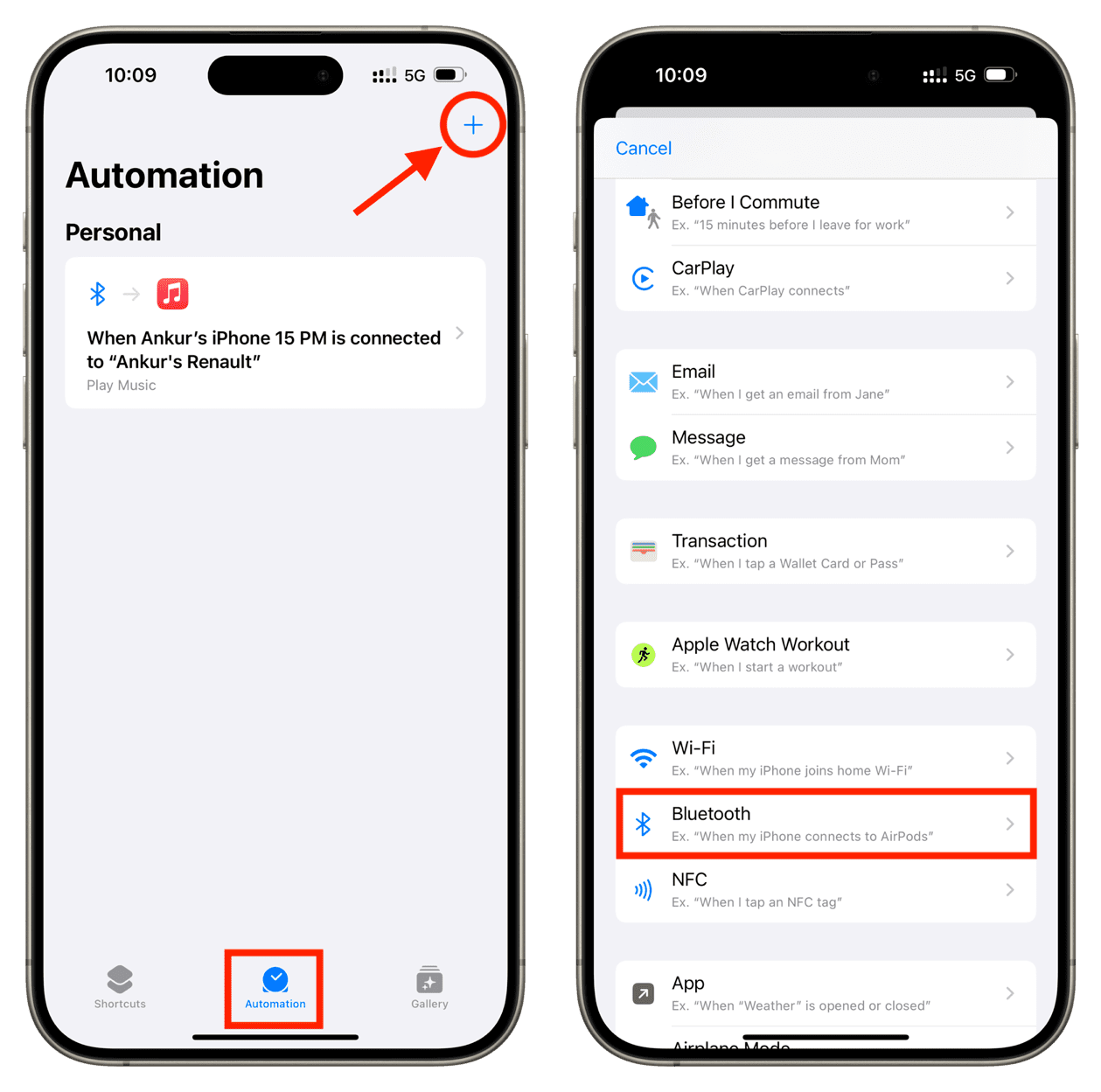
5) Tap Choose next to Device and select your car. Next, make sure Is Disconnected is checked and Is Connected is unchecked. After that, tap Run Immediately, and hit Next.
6) Now, search for the Siri shortcut you downloaded or created earlier to pause the music and tap it.
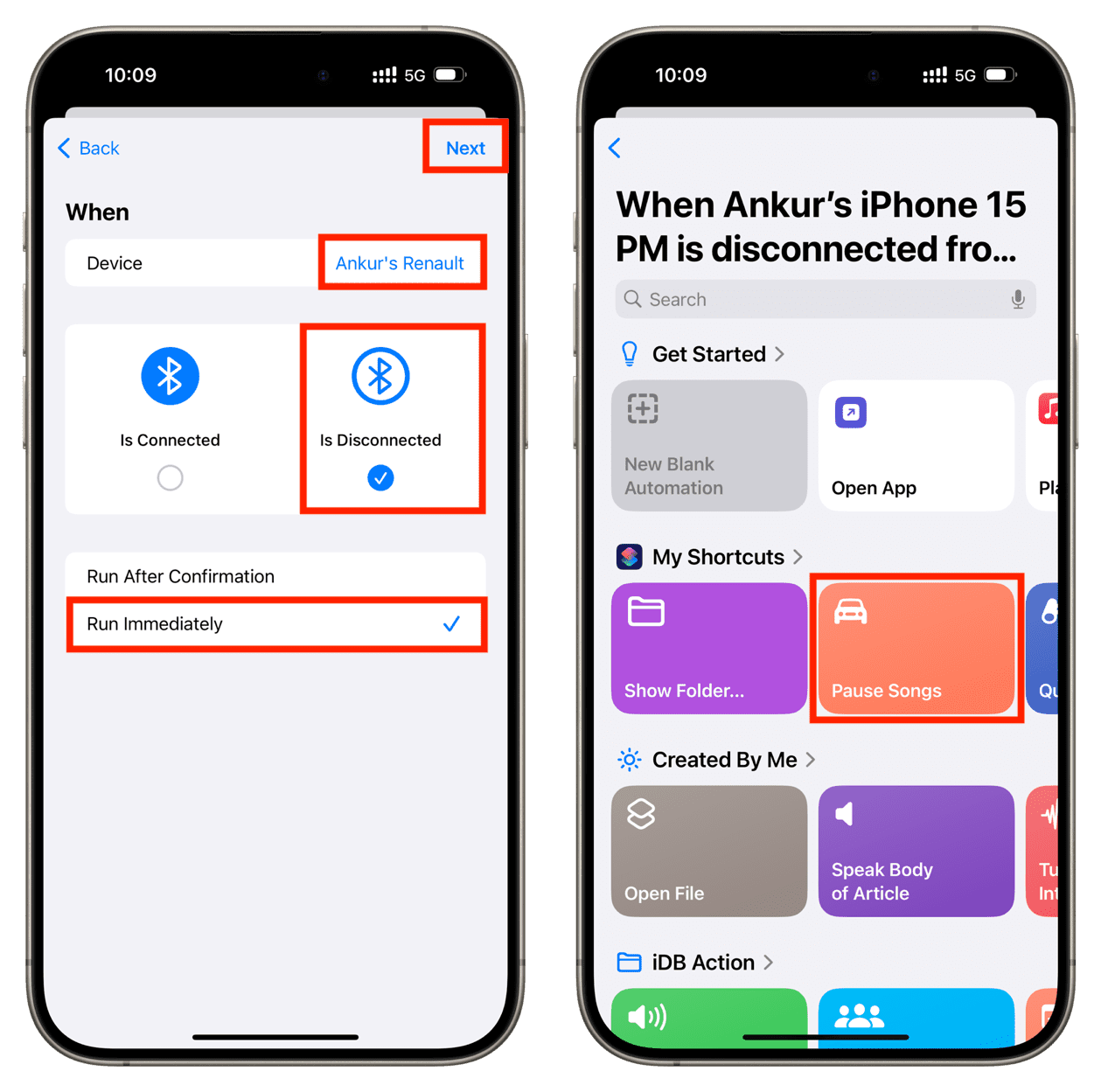
You have now successfully created an automation that will pause music when your iPhone disconnects from Bluetooth (or CarPlay). This disconnection should happen automatically when you turn off your car.
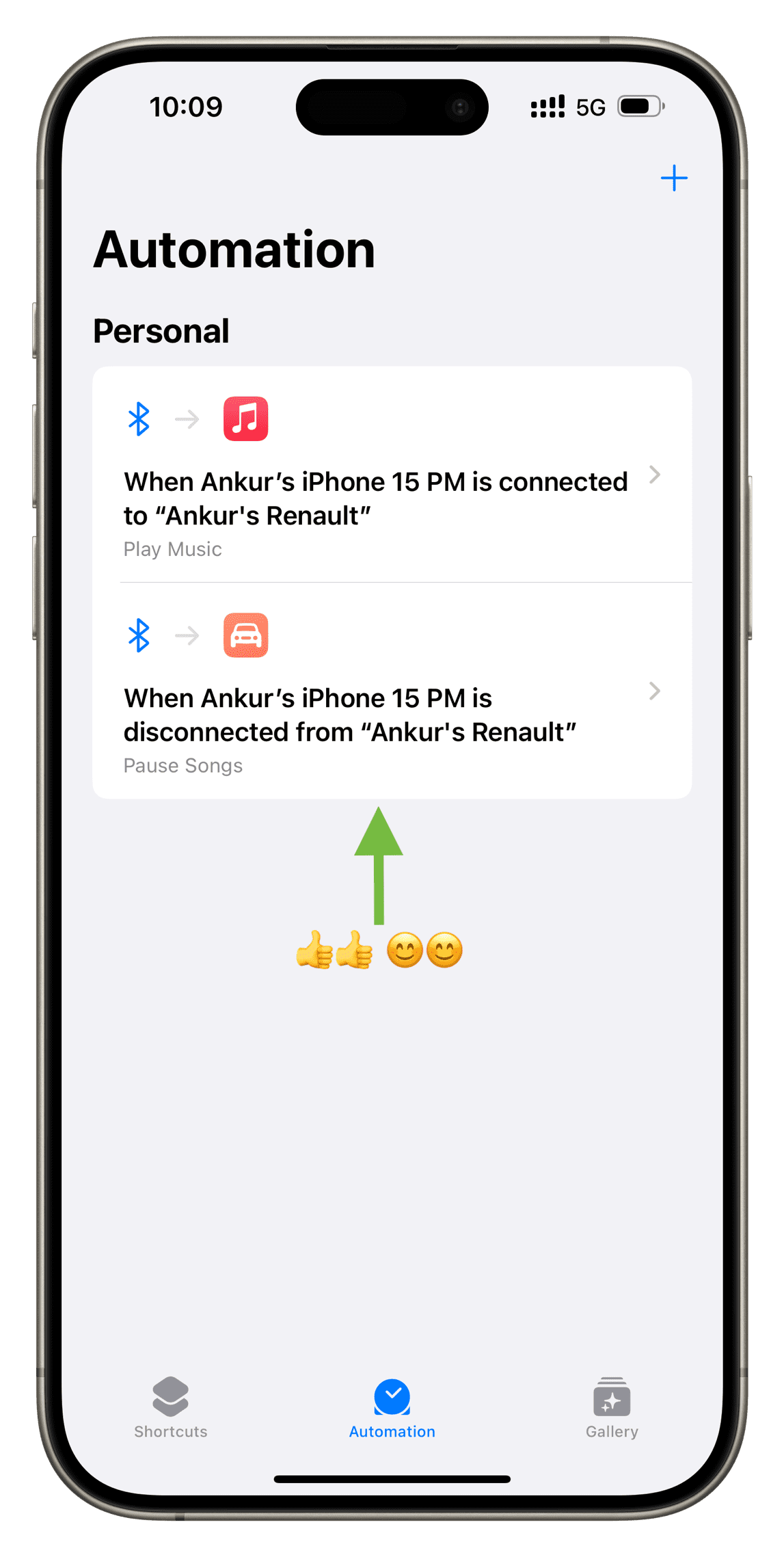
If you decide you no longer want these automations, swipe left in the Automation tab of the Shortcuts app and tap Delete.
On a related note:
- How to have your iPhone remember where you parked your car
- How to stop getting Messages, WhatsApp, or other app notifications in Apple CarPlay
- How to hide, show, and move apps in Apple CarPlay
Source link: https://www.idownloadblog.com/2024/05/23/how-to-auto-play-pause-iphone-music-in-car/



Leave a Reply