How to disable music suggestions on your iPhone Lock Screen
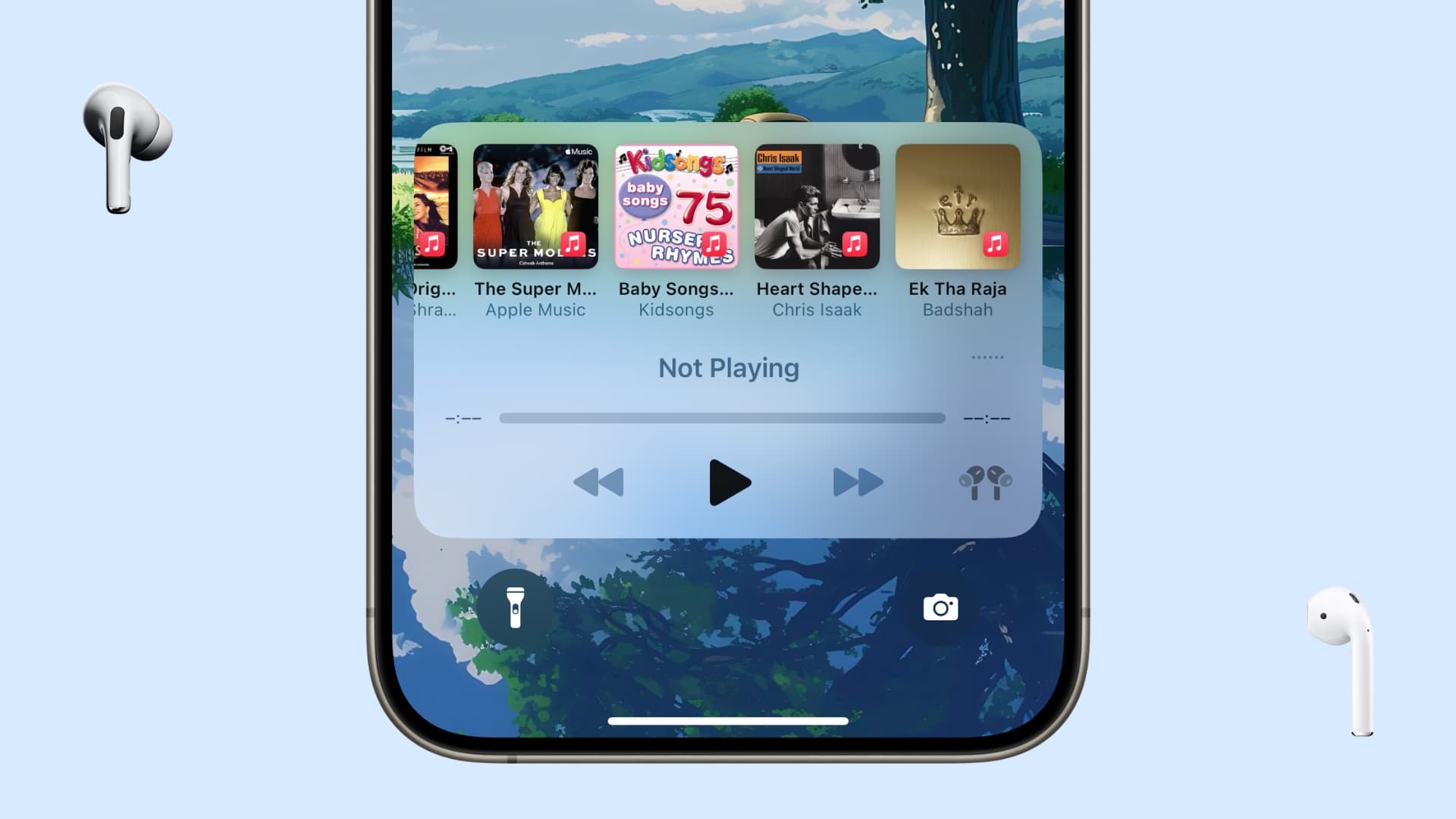
Don’t like getting music suggestions on the iOS Lock Screen? Find out why this happens, and explore some tips to prevent them from showing on your iPhone or iPad.
You may have noticed a relatively large Apple Music suggestion on your Lock Screen and Notification Center when your AirPods auto-connect to your iOS device or when you connect them manually. I do not own other earphones, but I think these also appear when connecting audio devices.
Why does it appear?
iOS factors in a lot of things, such as your usage pattern and listening habits, and tries to suggest relevant actions. Depending on when your AirPods connect to your iPhone or when you wake up and unlock your device, Siri intelligence may think you want to listen to music and display song suggestions on the Lock Screen.
It can also show them if you were recently listening to music and then stopped but soon returned to using your phone. So, iOS may put some song recommendations on your Lock Screen, thinking you might want to resume.
Note that in some instances, you may not see a music box (as shown in the top image) but just a blank Not Playing suggestion, which isn’t very helpful.
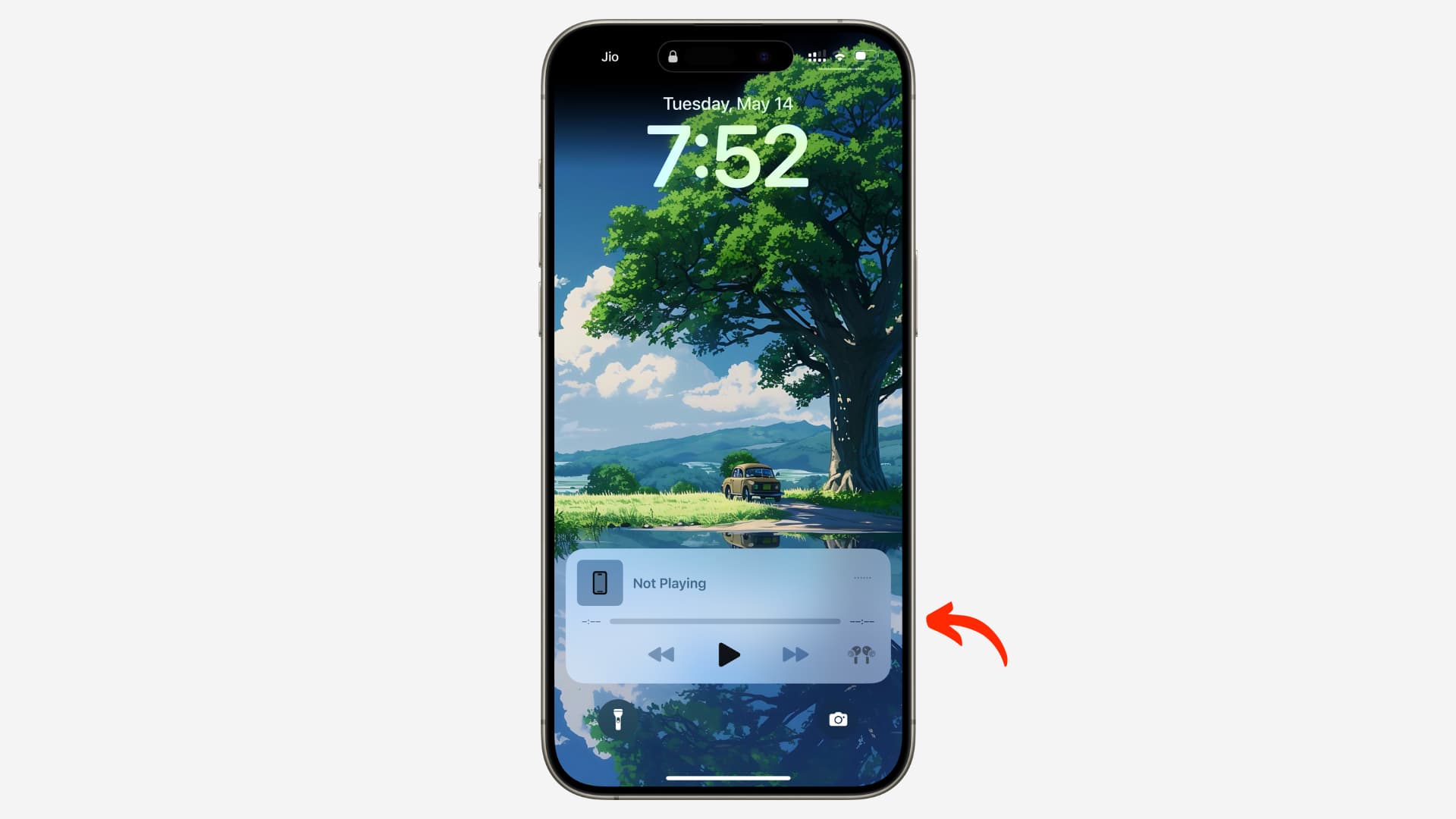
You can turn these suggestions off if you find them intrusive or just do not ever use them.
Turn off music suggestions on your iPhone and iPad Lock Screen
- Open the Settings app and tap Siri & Search.
- Scroll down to the Suggestions From Apple heading and turn off the Show When Listening button.
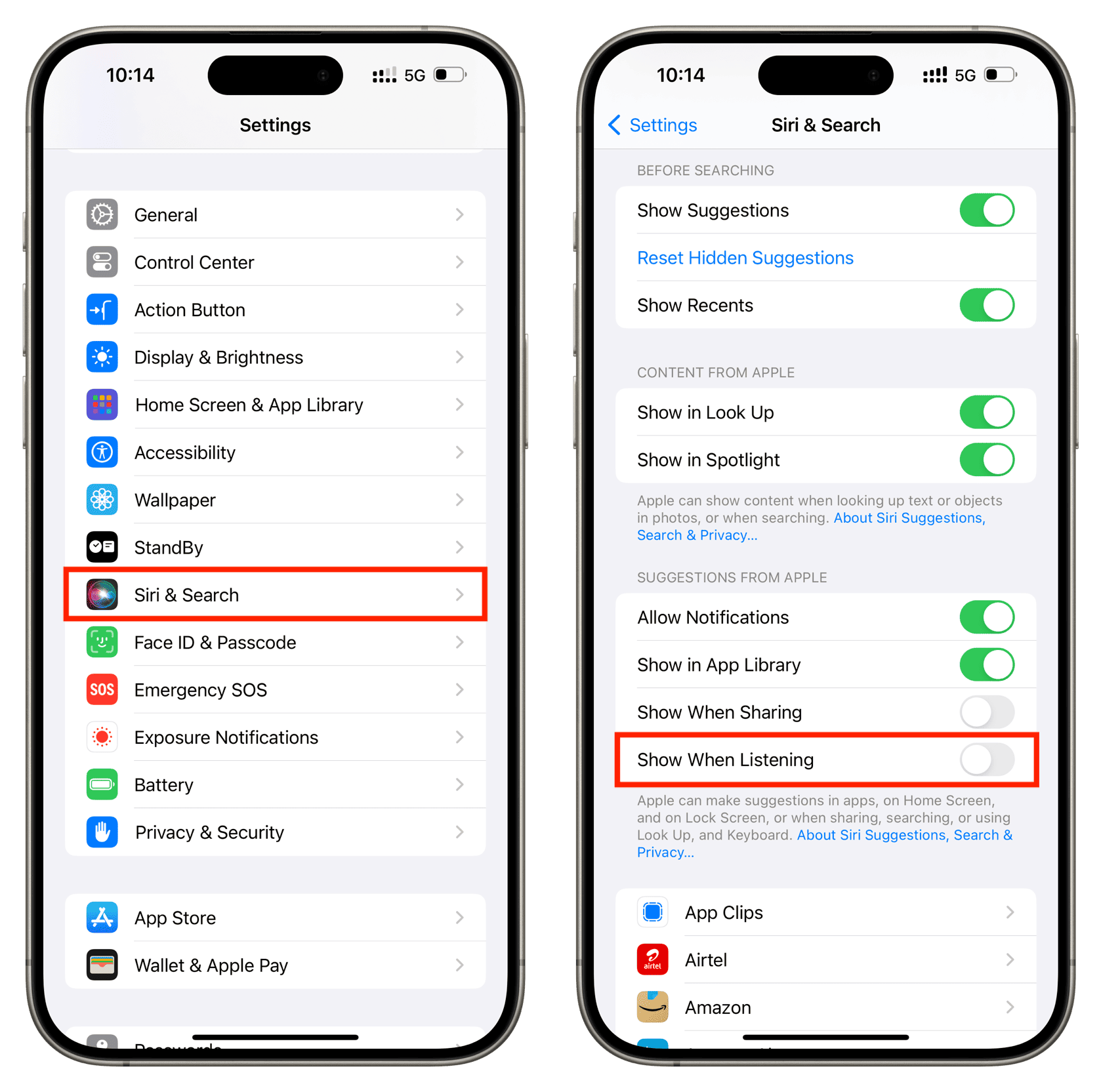
After this, you should not see music suggestions on the iOS Lock Screen and other places, but if you continue to see them, follow the remaining tips below.
Turn off Siri suggestions for the Music app
Siri can learn from all your Apple and third-party apps to provide relevant suggestions. If turning off the Show When Listening option doesn’t help, you can stop Siri from showing Music app suggestions.
- Go to the Settings app and tap Music > Siri & Search. You can also tap Siri & Settings and select Music.
- Turn off the Suggestion Notifications switch.
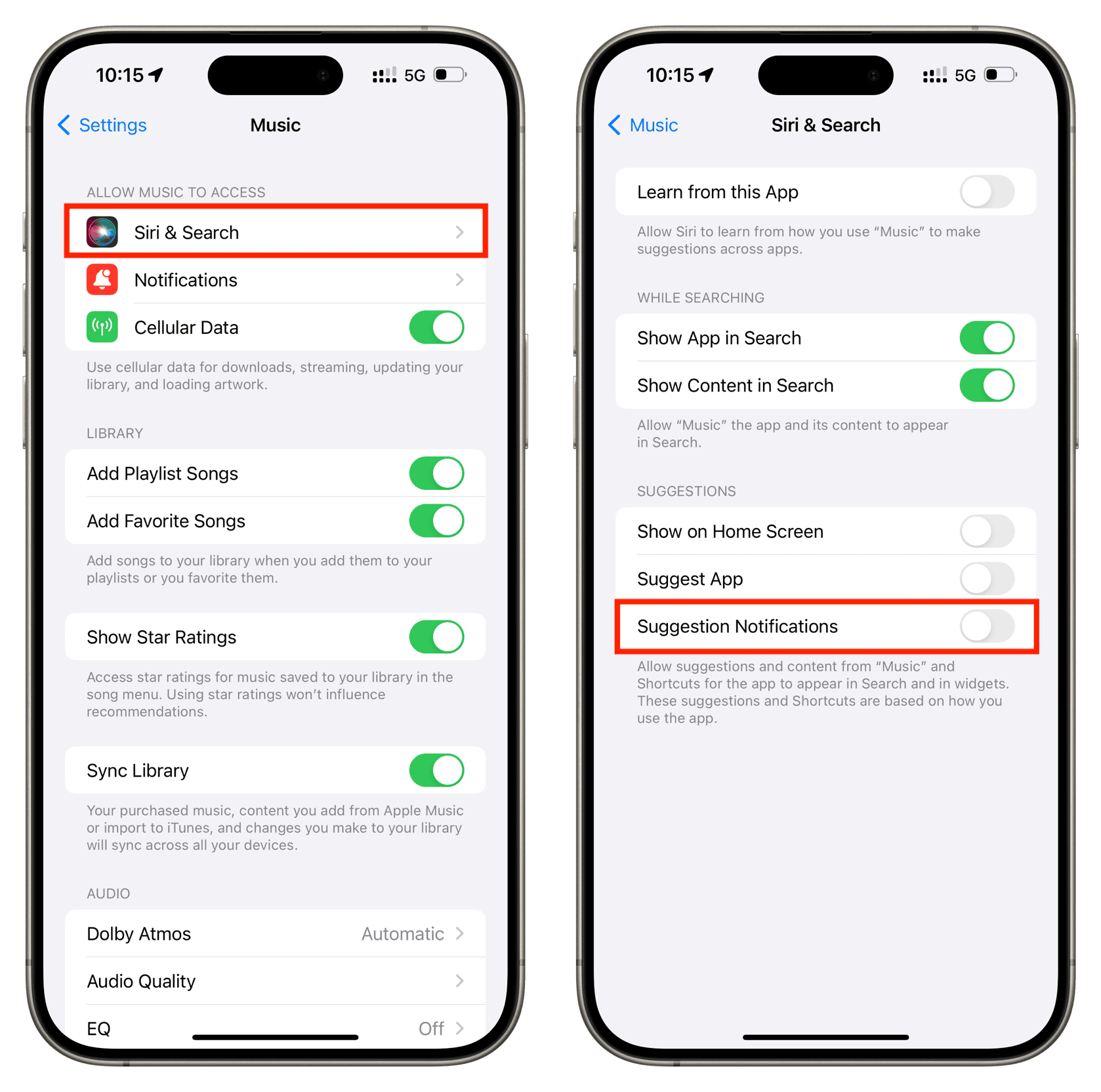
You can also disable the other two options under the Suggestions heading.
If you want no recommendations from the Music app, turn off all the switches you see on this screen. Note that if you turn off Show App in Search and Show Content in Search, the Music app and its content won’t show up when you use Spotlight Search.
Restart your iPhone
If you still see music suggestions after following both of the above tips, turn off your iPhone and turn it back on. This simple act should prevent them from showing up in the future.
Cancel Apple Music subscription
This tip is far-fetched, but as someone who intermittently subscribed to Apple Music until finally settling on an Apple One subscription, I can confirm that I have only seen music suggestions on the iOS Lock Screen when I have an active Apple Music subscription. Without a subscription, the songs I have synced to my iPhone’s Music app from Mac do not seem to ever appear as suggestions on the Lock Screen.
Delete the Music app
Imagine you have an Apple One subscription that gives you access to Apple Music, but you are more of a Spotify or YouTube Music person. In this case, since you do not use the Music app, you can delete it from your iPhone or iPad to never get listening and other suggestions from it.
Check out next: How to stop your iPhone from playing music randomly
Source link: https://www.idownloadblog.com/2024/05/16/turn-off-music-suggestions-iphone-lock-screen/



Leave a Reply