How to convert your photos to paintings on iPhone or iPad
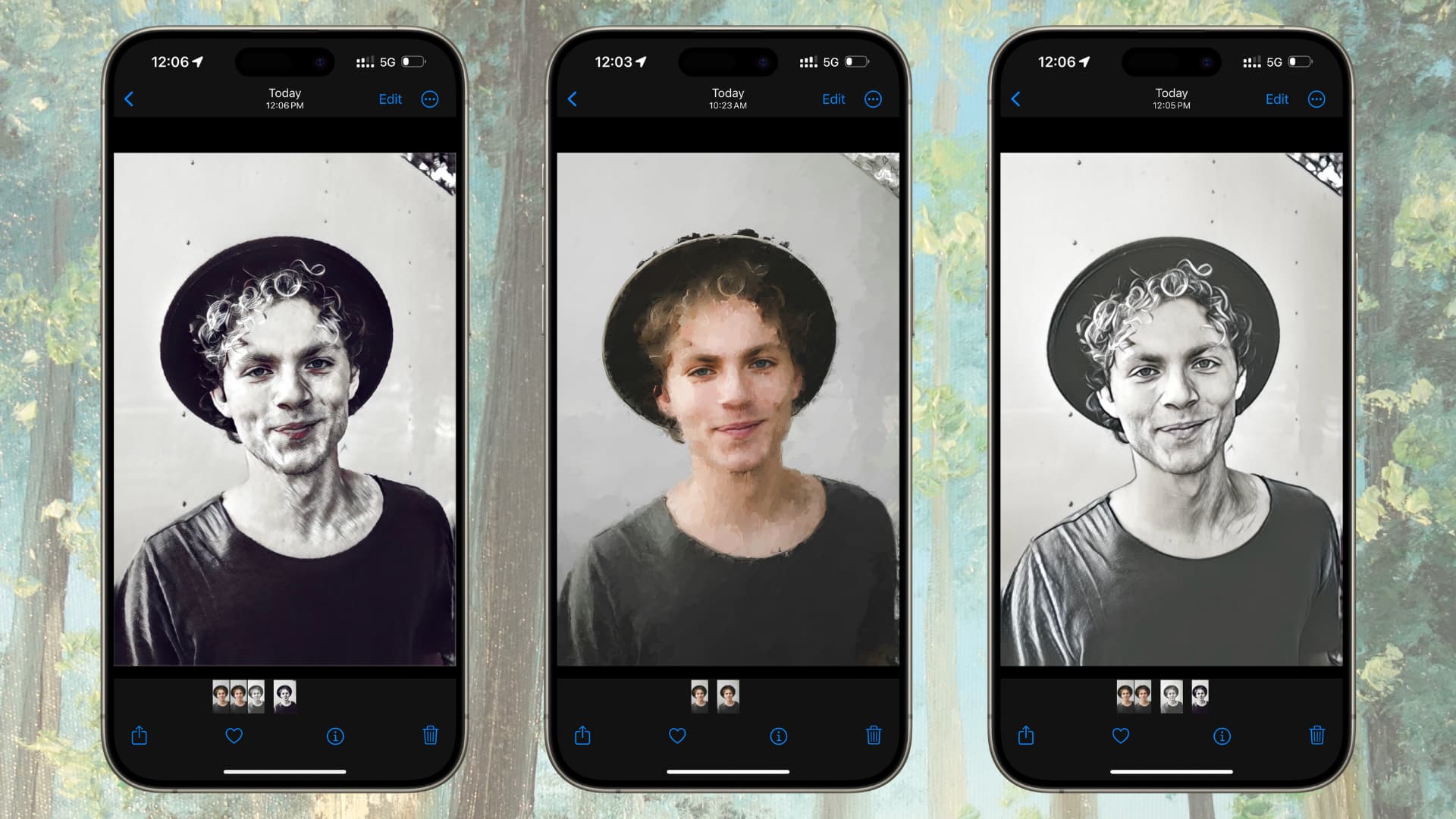
Check out these free apps for iPhone and iPad that let you turn a portrait image or picture into a sketch, watercolor, oil painting, and more.
Getting an actual artist with a canvas, brush, colors, and a lot of free time to create your portrait has its own charm, but not everyone can enjoy this perk. So, if you want to turn your photo into an oil painting, a watercolor illustration, or a pencil sketch from the comfort of your couch, you can use mobile apps that add such a style to an existing image.
While the results may not be as unique as an actual painter, they will still look gorgeous. You can even get the final painting printed on high-quality thick paper and add a wooden frame to it to hang on your wall.
Turn your photos into paintings on iPhone or iPad
iOS App Store has several applications that do this, and I tested over 20 of them on my iPhone. Here are some of the best apps that let you add a painting-like style to your picture and save it without requiring payment.
However, note that some apps will add a small watermark in the corner of your final image. Secondly, many free apps will prompt you to purchase a plan when you open them. Tap the X or Skip button to continue without payment. If the app is useful, you can later purchase its premium plan.
Use the Glaze app
The app looks severely outdated, but the best part about it is that it works really well and does not add a watermark to the final image, even in the free version.

- Download the Glaze app on your iPhone or iPad.
- Tap the picture icon and select the photo that you want to convert into a painting.
- Select the different styles one by one until you find one that suits your style. Tip: Tap the question mark icon to hide the on-screen tips.
- Once you have settled on a painting style, tap the save icon and choose Gallery from the next screen. While you’re at it, make sure the output resolution is set to Source or Large to get the best possible quality.
- Now open the Photos app to find your image that looks like a painting.
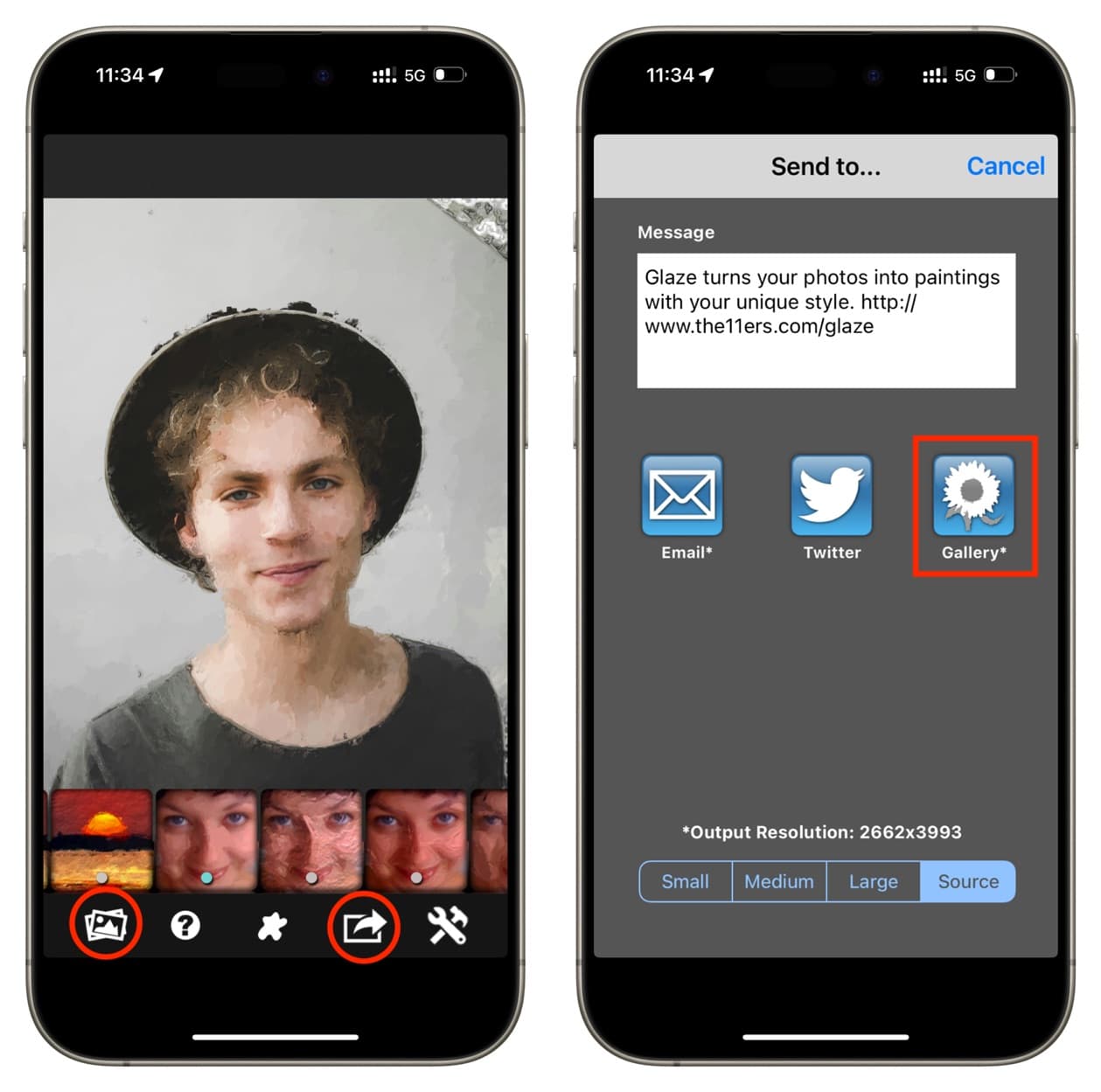
Use Prisma
This app has a handful of free filters that make your picture look like a painting. On top of being easy to use, Prisma does not superimpose a watermark even in its unpaid version.

- Get the Prisma app for free from the iPhone or iPad App Store.
- Go past the introductory screens. You can tap X and Skip to use the app without making a payment or signing up.
- Tap the plus button to select a picture from your iOS Camera Roll and tap Add.
- Once the image is loaded in the editor, select the various styles to apply them. The styles with a tiny padlock icon are paid ones.
- Use the first paintbrush icon to adjust the intensity of the chosen style. Next, you can also tap the settings icon to change the exposure, contrast, saturation, temperature, and other parameters.
- Once the image is suited to your liking, tap the Save button to add it to the iOS Photos app.
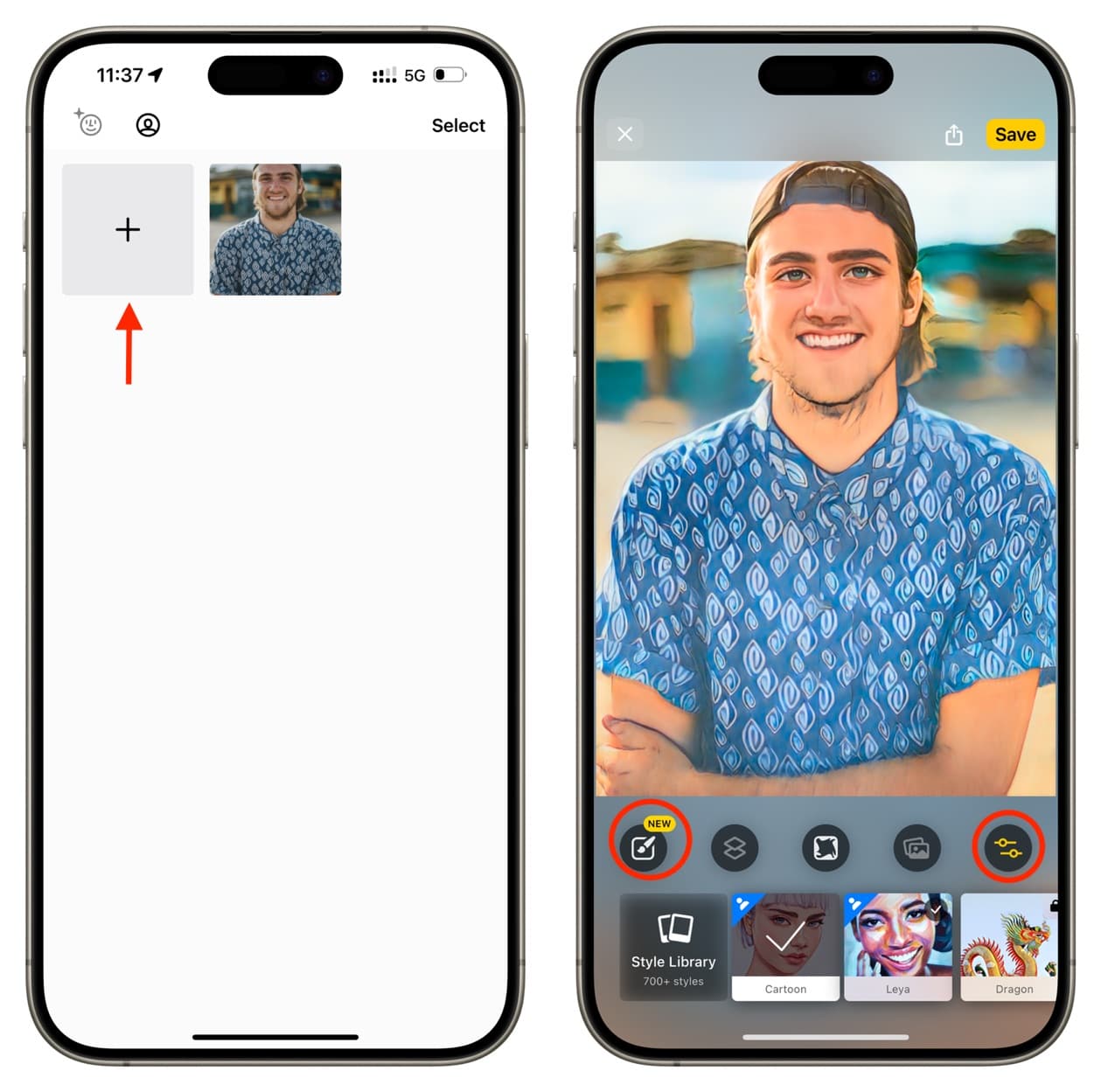
Other apps you can try
BeCasso: While the free version of the app adds a big watermark in the bottom right corner, the styles here are very exciting. I like the Oil Pen, Pencil 1, Pretty, and Drawing Color the most.
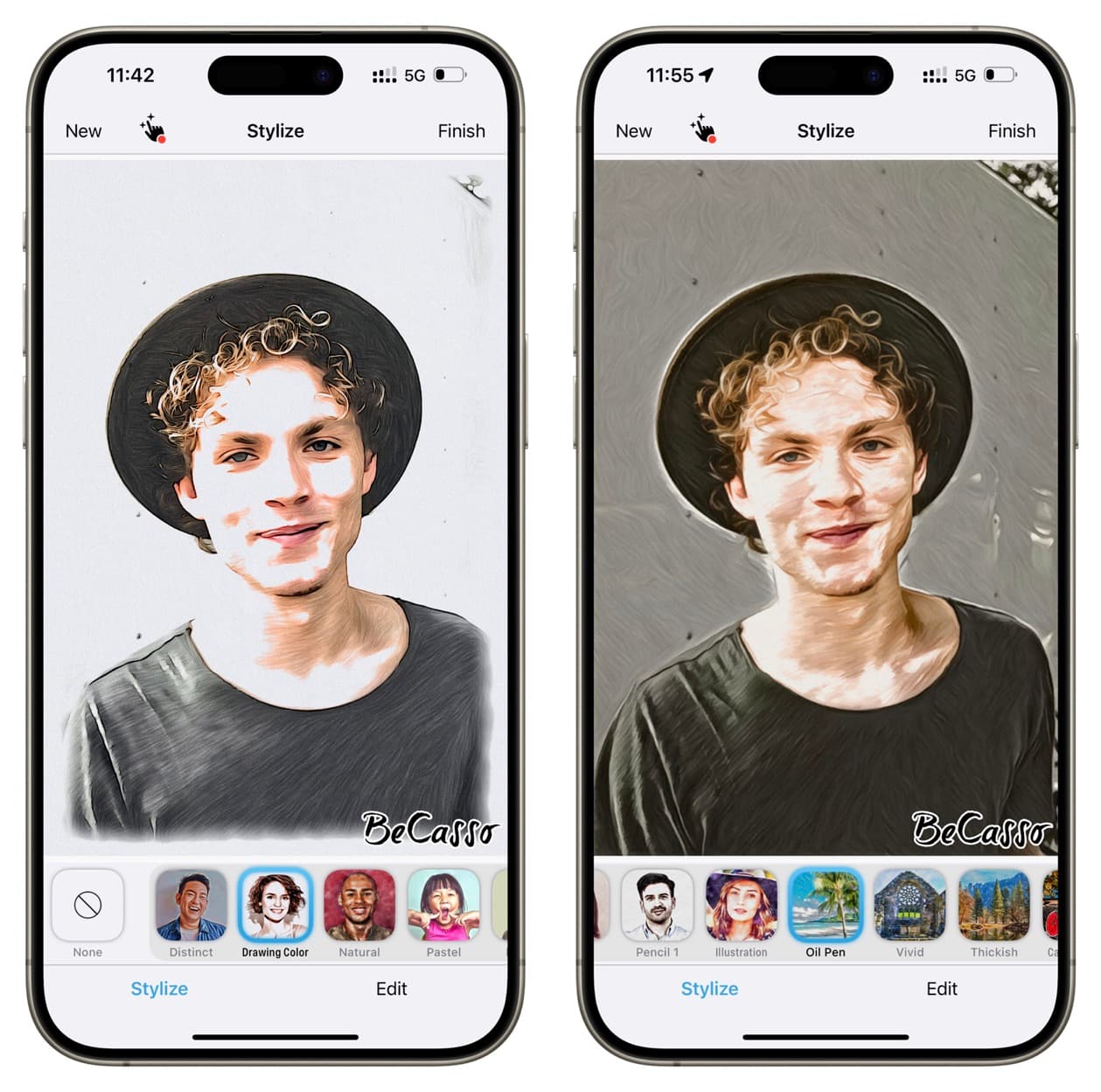
PaintSnap: It offers just one style, but you can choose from four levels to make the image look more or less like a painting.
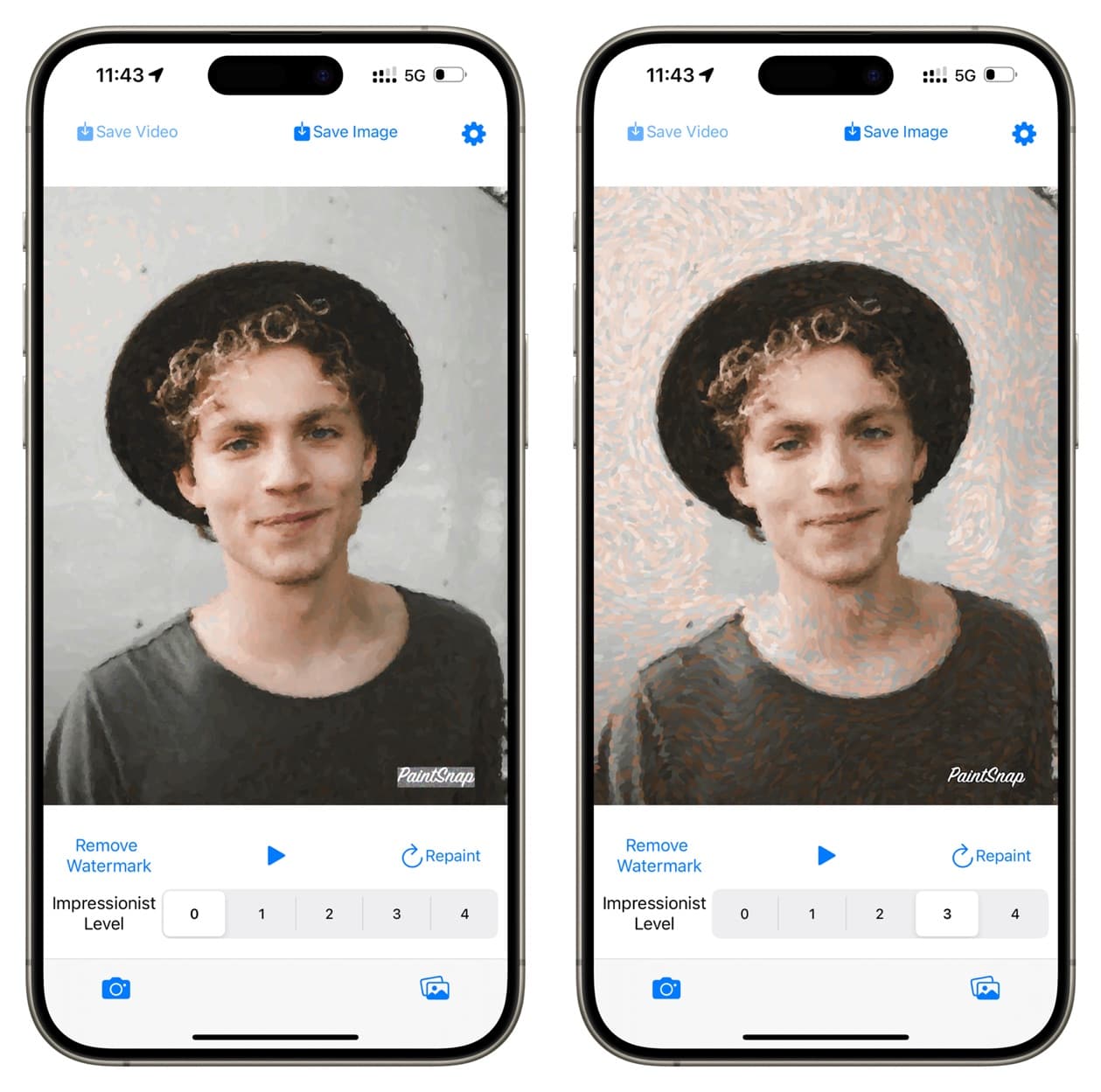
ArtCard: You can choose from various looks, such as Oil Painting, Drawing Color, Watercolor, Pen & Ink, or Picasso, and adjust their intensity.
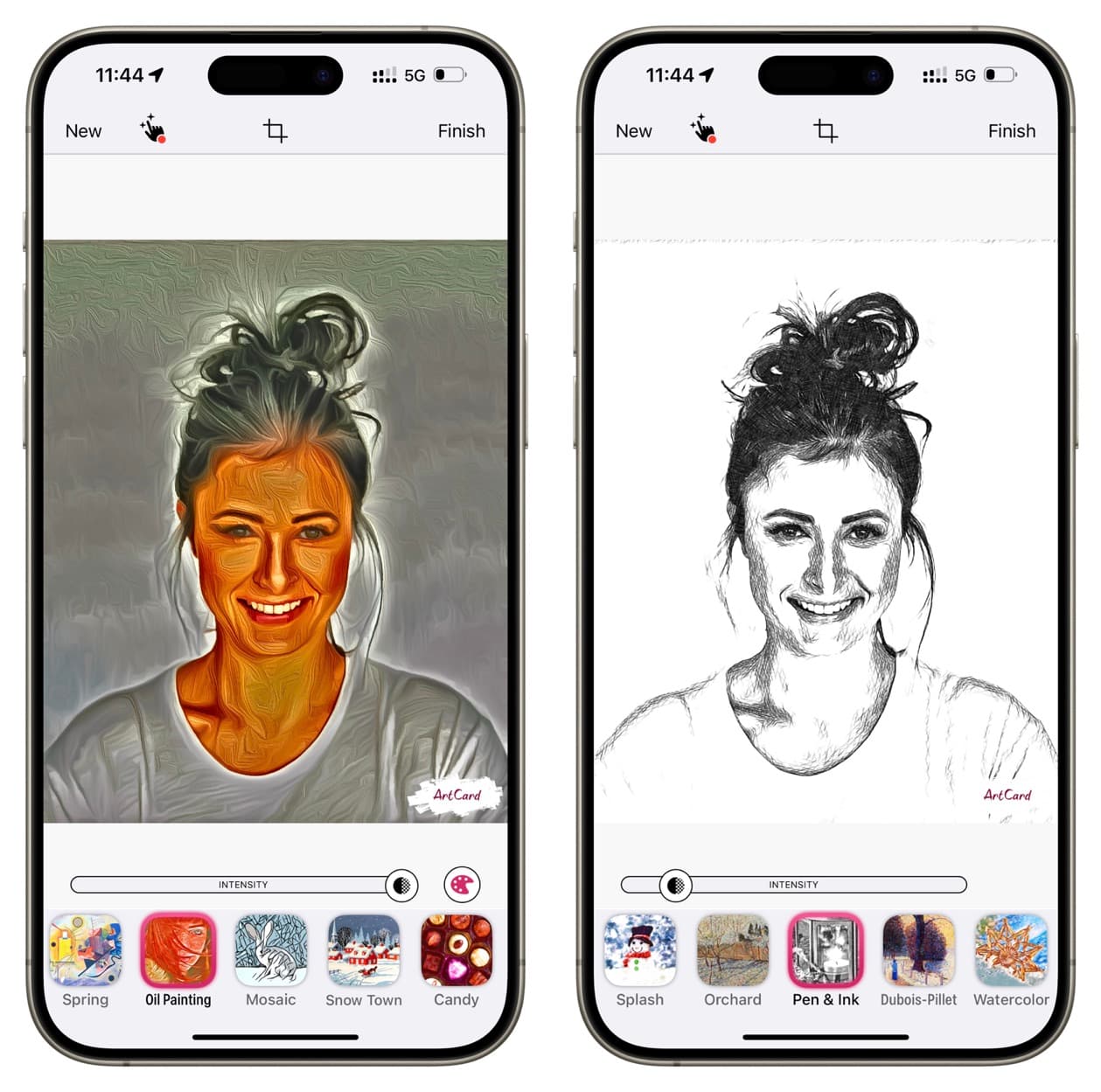
ArtFilters: The app takes a significant amount of time to apply the filter, but it has a good selection of styles along with other editing options.

Waterbrush: This app is by BeCasso and inherits their app design. The styles offered here work well, with Natural, Idyllic, Autumn, and Pretty being my favorites.
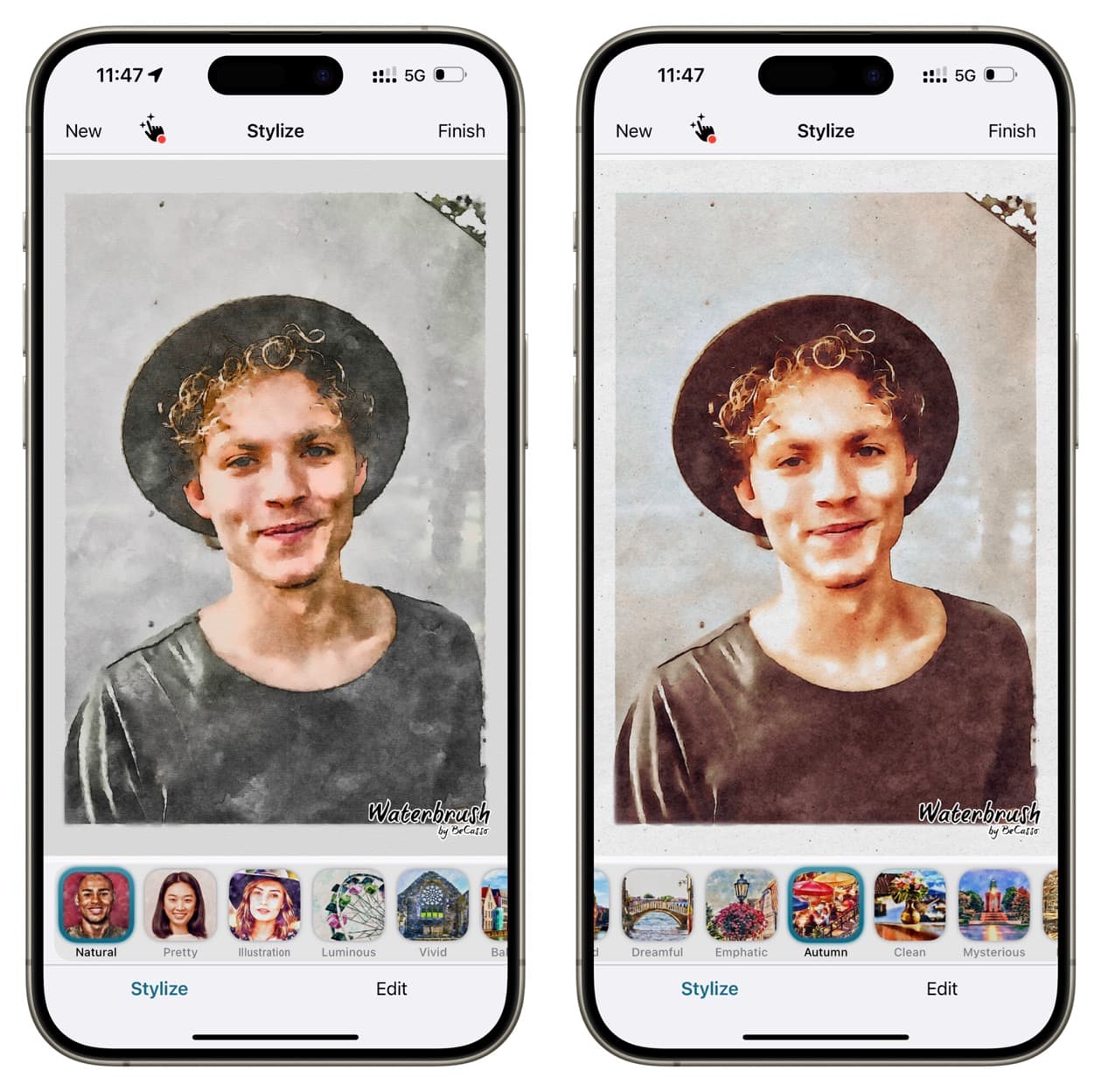
Oilbrush: This app can be a good choice if you want to turn your picture into an oil painting canvas. The Pure, Plain, and Accentuated appearances work particularly well to turn a face portrait into an oil painting.
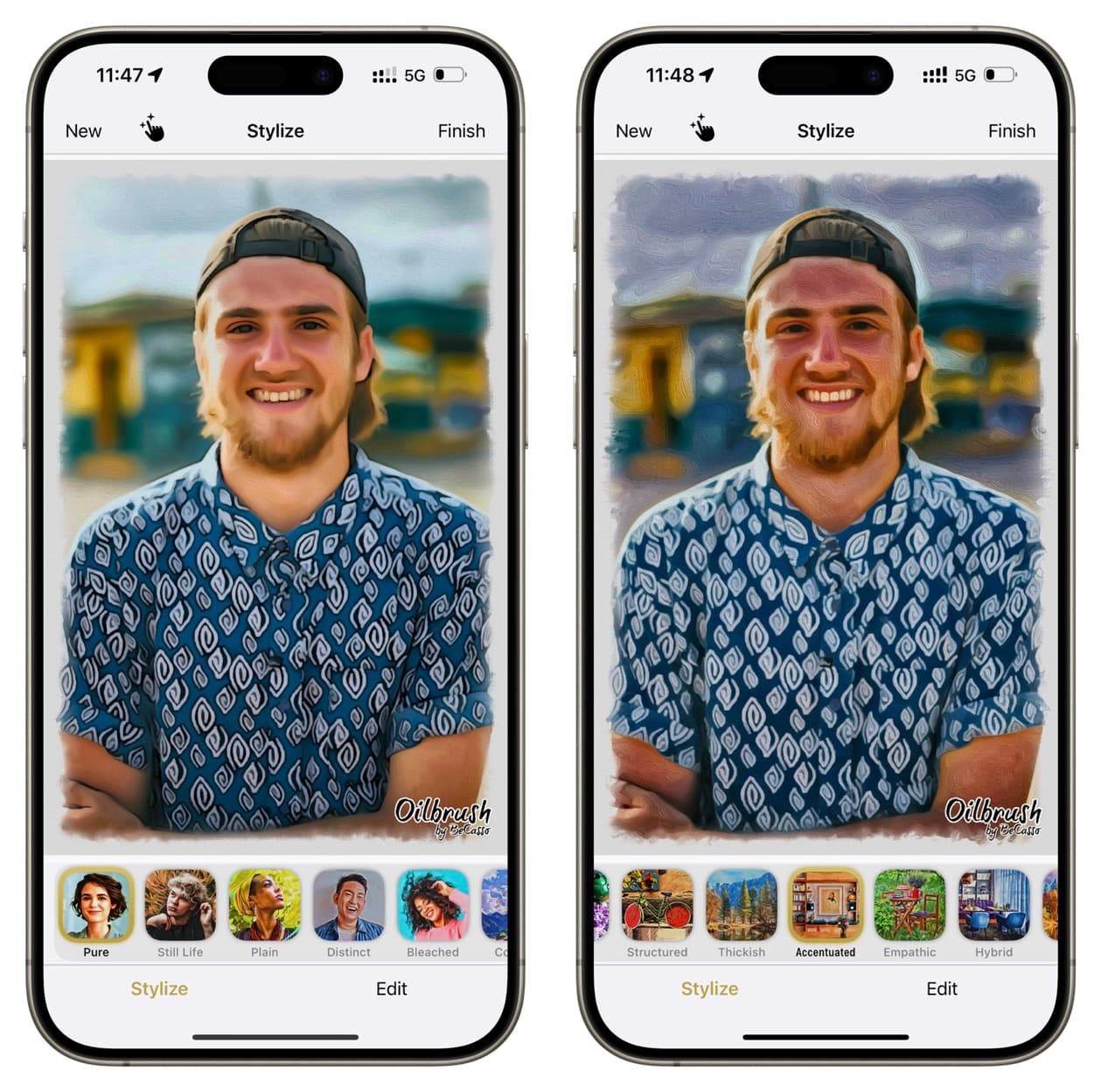
Bonus: Brushstroke: While this app is not free and costs $5.99, the final results it produces are amazing. You can pick one of the various styles and swipe horizontally to adjust their intensity to achieve the perfect look. You can also add your signature to the painting to give it a personal touch.
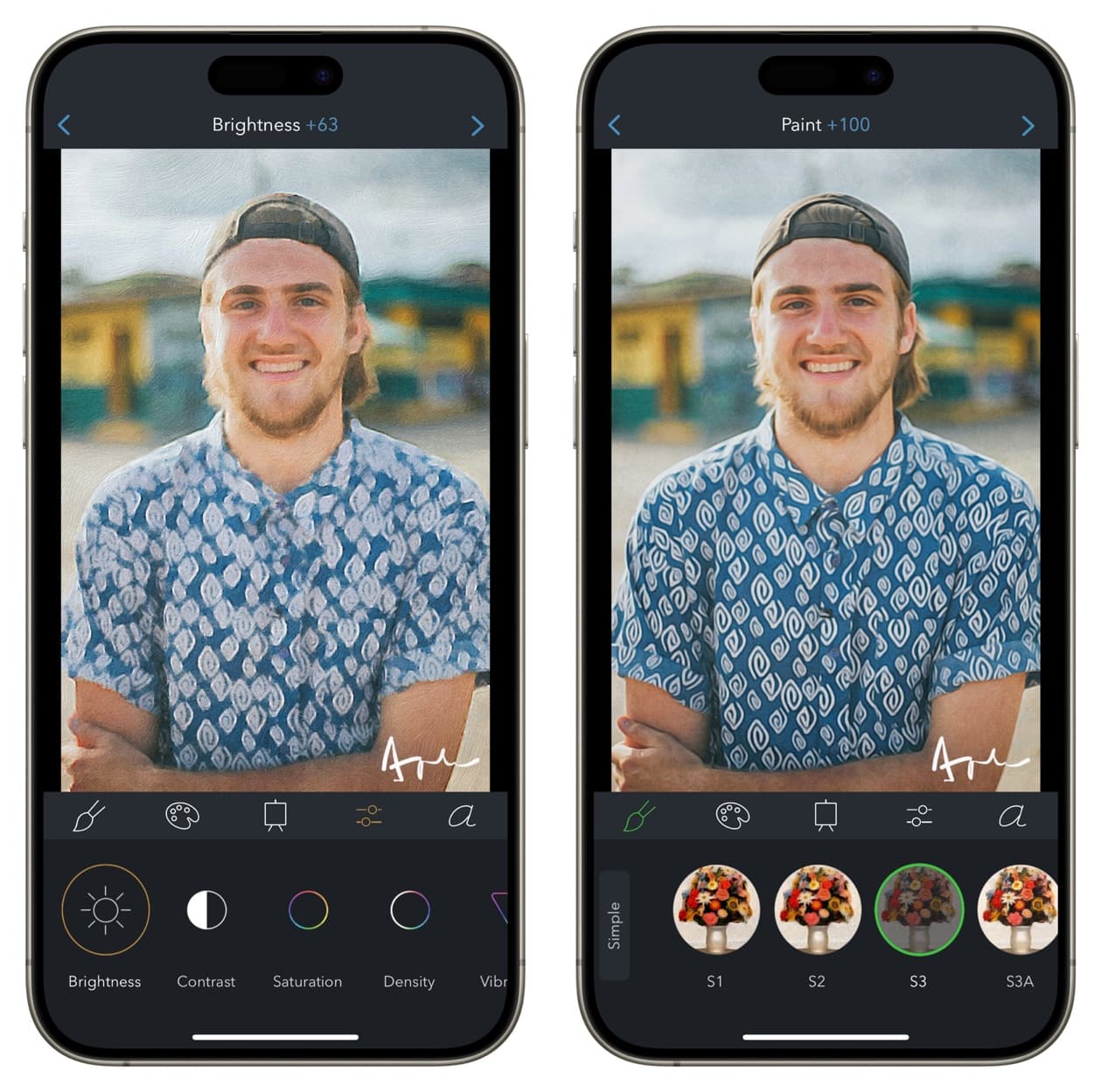
Check out next:
Original images used in this post are taken from Unsplash: Ian Dooley | Jake Nackos | Vince Fleming
Source link: https://www.idownloadblog.com/2024/05/10/how-to-convert-photo-to-painting-iphone/



Leave a Reply