All the ways to wake up, unlock, and lock your iPhone or iPad
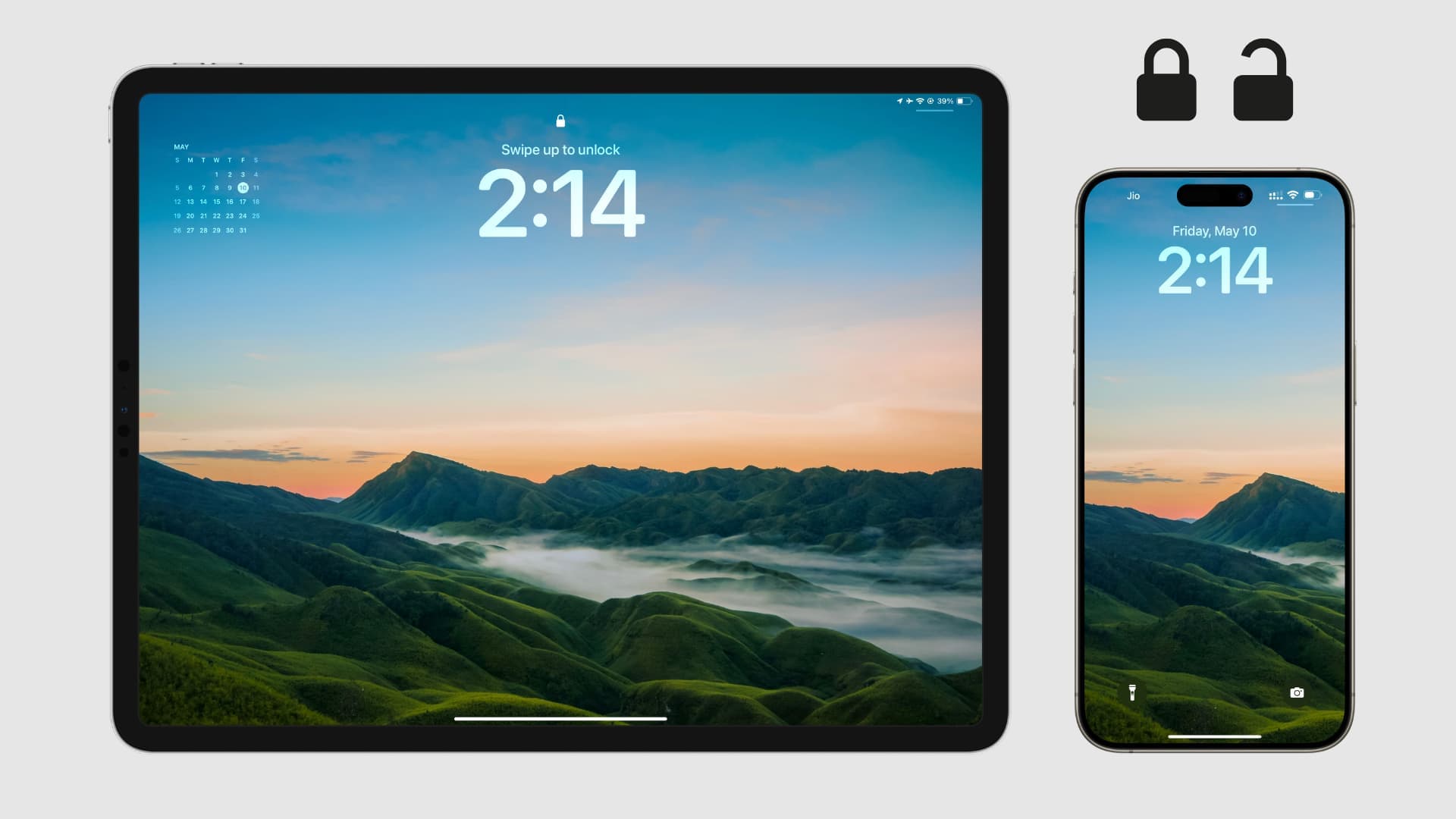
Check out every practical way to wake up, unlock, and lock your iPhone or iPad in this comprehensive guide.
Also see: 18 things I love the most about my iPhone
8 ways to wake up your iPhone or iPad
You need to wake up the display to access the Lock Screen. This is where you can see the time, day, date, network icons, battery status, unattended notifications, and more. You can also swipe down from the top right to see Control Center and swipe right to access the Today View. Furthermore, you have the quick flashlight and camera buttons here.
Lift your iPhone
Simply hold your iPhone in your hands and lift it to wake its screen. This feature is officially called “Raise to Wake” and is enabled by default.
Note that Raise to Wake does not work when you lift your iPhone in landscape mode. It’s not available on iPad.
Tap the screen
Just tap your iPhone or iPad screen with one finger to wake it. The official name for this setting is Tap or Swipe to Wake and you can access it in iOS Settings > Accessibility > Touch.
Note that it won’t work if you tap with two or more fingers.
If you have an iPhone with Face ID, press the right side button once to wake it.
If your iPhone has a Home button, you can also press it to wake the device.
When it comes to iPad, the lock and unlock button is at the top of the device. Press it to wake your iPad. If your iPad has a Home button, you can press that as well.
Say Hey Siri
If you have set up hands-free Siri, just say “Hey Siri,” and your iPhone or iPad will wake up.
Plug it in
Put your iPhone or iPad into charging and it will wake the device. If the battery is significantly low, it may take a while for your iPhone or iPad to power on.
Note that removing the device from charging also wakes up the screen.
Receive a notification
Your iPhone and iPad wake up every time a notification hits, provided your device is not in Focus mode like Do Not Disturb, and the app is not set to deliver the notifications quietly.
So, if you can’t wake up your device by normal means, send a text, and it should wake up. You can also play a sound alert using the Find My app or iCloud.com from your other device.
Trigger an action on your other device
Your iPhone or iPad will wake up when another device tries to connect to it or sends a request. For instance, if you start entering text on your Apple TV, you may get an alert on your iPhone or iPad to use its keyboard, thus waking the device. Similarly, when you open the AirPods case near your iOS device, it may light up the screen.
If you have connected a keyboard or other device
You can press a key on the keyboard or use the mouse/trackpad to wake the device. Similarly, if the keyboard has a lock button, use it to lock the device.
5 ways to unlock your iPhone or iPad
You may have added a passcode when setting up the device for the first time. This secures your photos, contacts, files, and other data from unauthorized use.
After you wake up your iPhone or iPad, you can unlock it using one of the methods below.
Enter the passcode
Swipe up on the Lock Screen or press the Home button and enter the passcode.
Use Face ID
Hold your iPhone or iPad in such a way that its front camera system can scan your face. Now wake up the device and swipe up. Face ID will automatically scan your face and unlock the device.
Use Touch ID
If your iPhone or iPad does not have Face ID, it will have a Touch ID button. Place your registered finger on the front iPhone Home button or the top iPad button and to unlock the device.
Unlock with Apple Watch
Your Apple Watch can also unlock your iPhone if you wear a face mask. You can learn how to set this up and use it in our dedicated tutorial.
If you do not use a password
In this case, simply swiping up or pressing the Home button should take you straight to the Home Screen.
3 ways to lock your iPhone or iPad
Once you are done using the device, you should lock it so no one can get into it. Locking it also ensures the screen goes off, which helps save battery.
Press the iPhone side button or the iPad’s top button to lock the device.
Ask Siri
Invoke Siri and ask it to “lock the device.” You can also just say, “Hey Siri, lock the device.”
Use AssistiveTouch
AssistiveTouch puts a virtual button on the screen, which you can use to do a host of useful things. If you have not customized AssistiveTouch, tap its button, followed by Device > Lock Screen to lock your iPhone or iPad.
Check out next: All the ways you can turn your iPhone or iPad off and on to restart it
Source link: https://www.idownloadblog.com/2024/05/17/wake-up-lock-unlock-iphone-ipad/



Leave a Reply