How to keep your Slack status active and stop it from showing you offline
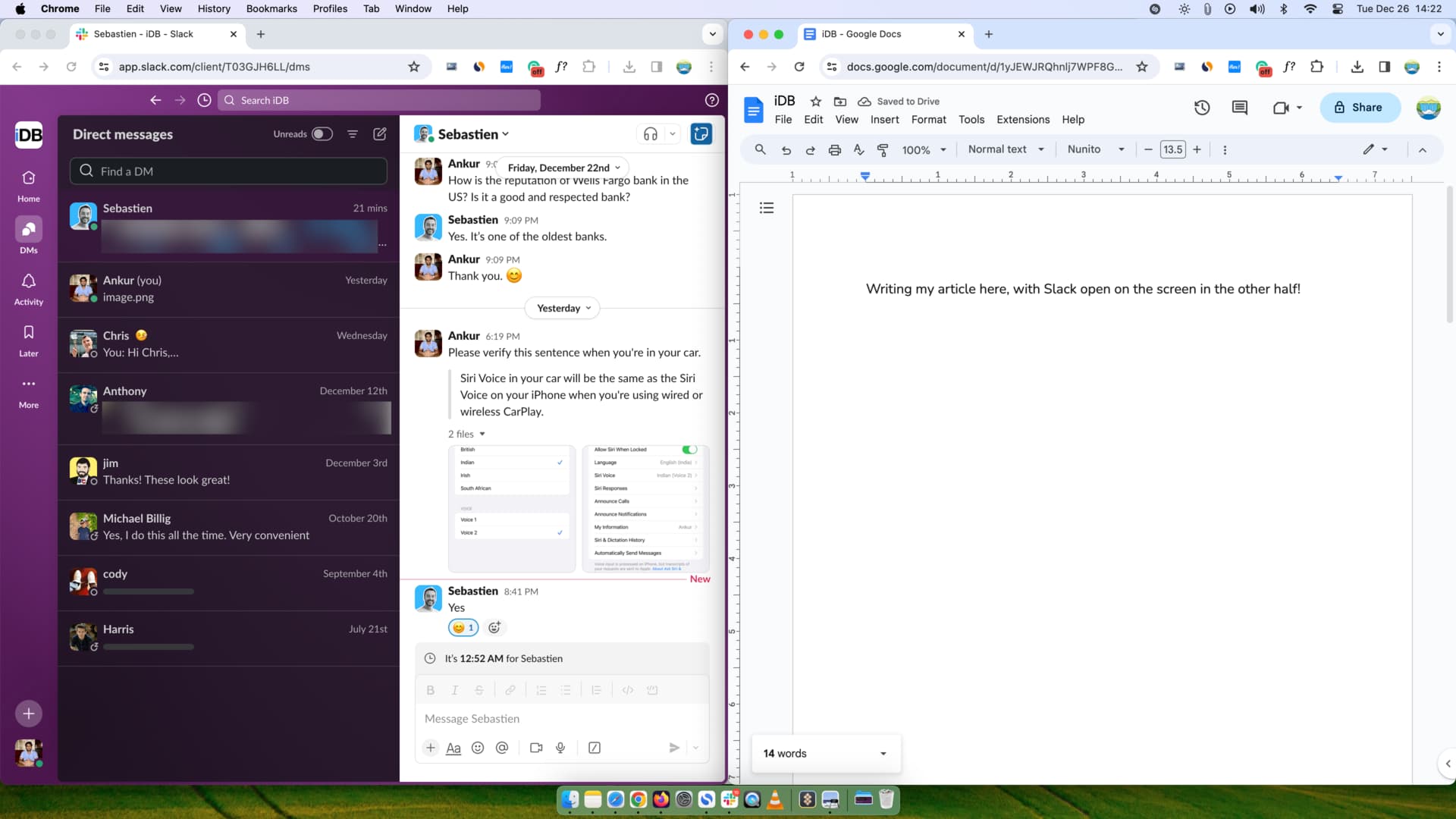
In this tutorial, we will share some tips to keep your Slack status active to ensure your colleagues know you’re online and available.
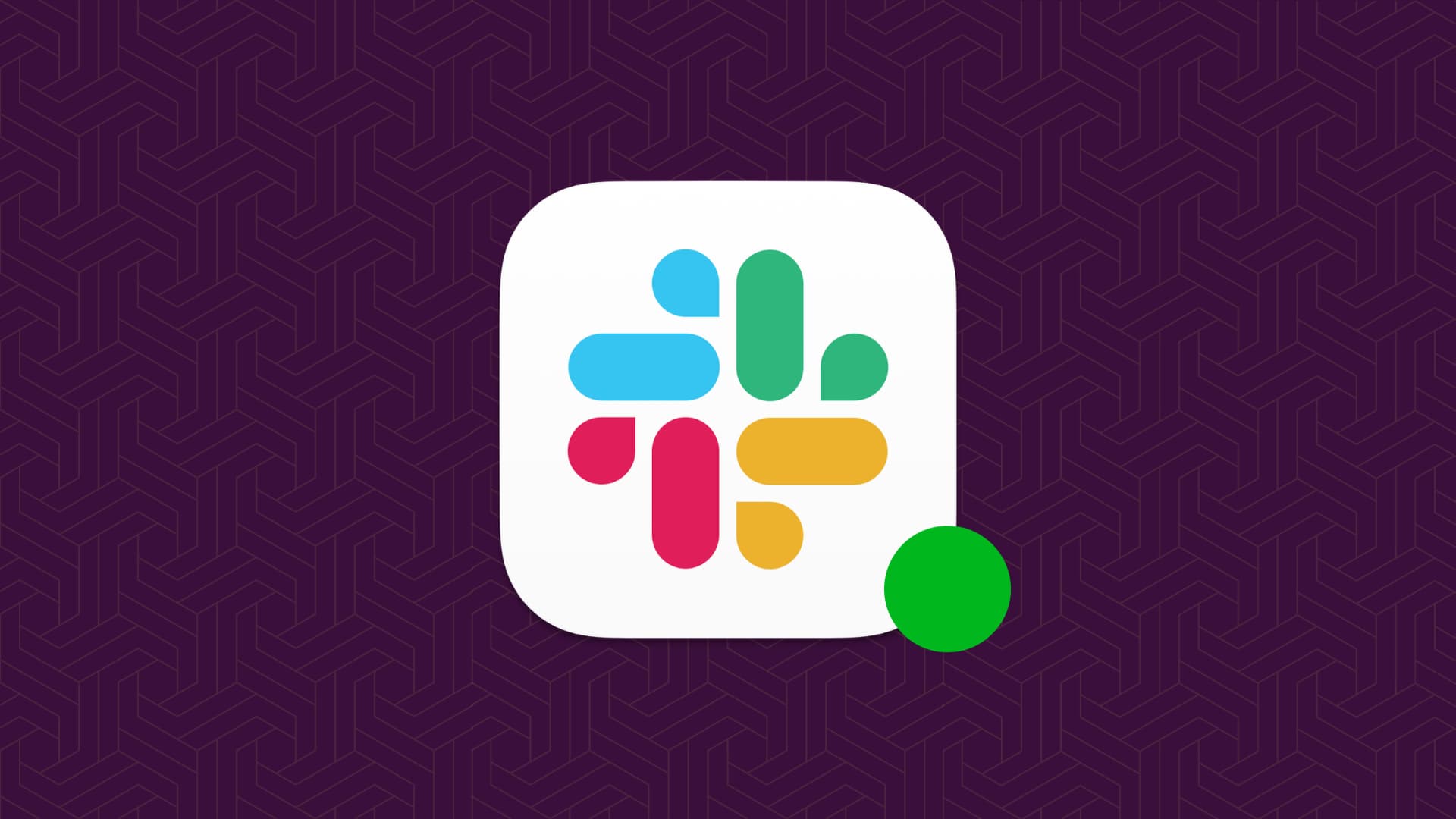
The problem
Slack automatically removes the green dot next to your name and shows you as away or offline after 10 minutes of inactivity. This can also happen if you’re working in another computer app or browser tab and have not opened Slack in the past few minutes.
Unfortunately, there is no dedicated option that you can turn on in Slack settings to keep you always online. But here are some tips that can help you keep your Slack status active.
Note: While we have listed the steps for both Slack on a computer and mobile phone, you have to follow them on only one platform.
1. Set yourself as active
The first thing is to ensure you have not manually set yourself as away.
On computer
- Open the Slack app or visit it in your web browser, and if you do not see the green online dot next to your name, click your profile picture from the bottom left.
- Click Set yourself as active.
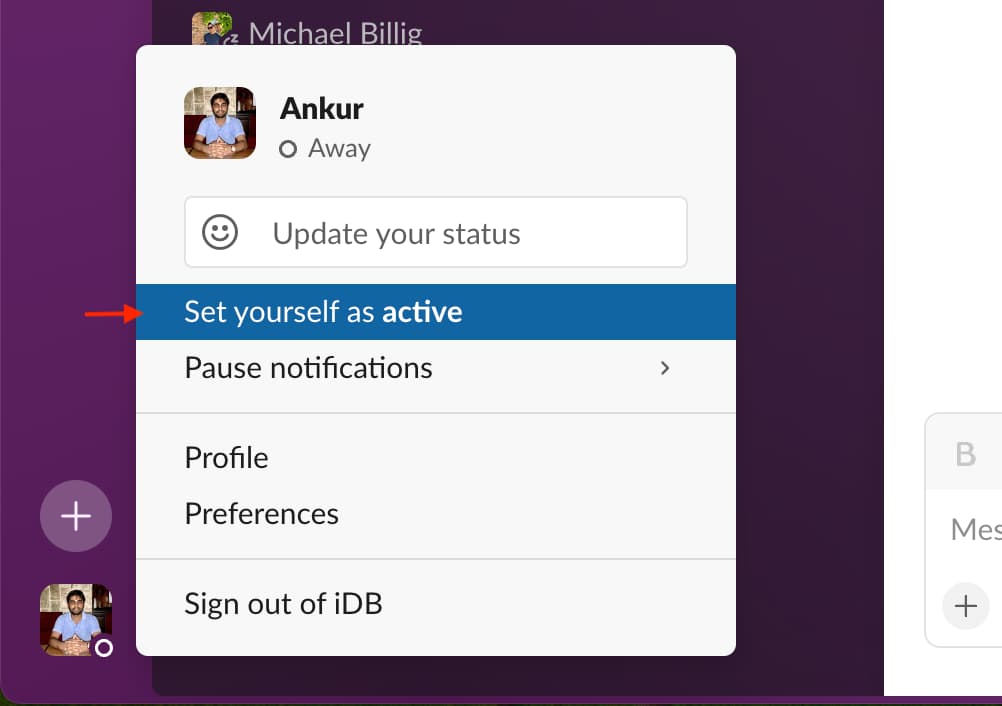
After this, Slack will show your colleagues that you’re online. To stay that way in the future, make sure not to set yourself as away.
On mobile
- Go inside the Slack app and tap your profile picture from the top right.
- Now tap Set yourself as active.
2. Add a Slack status to inform colleagues
Another easy thing you can do to ensure your colleagues do not think you’re offline is to set a custom Slack status.
To set a custom Slack status, click your profile picture, type your message in the ‘Update your status’ box, and set ‘Remove status after’ to ‘Don’t clear.’ You can use something like “I’m online even if you see no green dot next to my name” or “Available even if Slack shows me offline.”
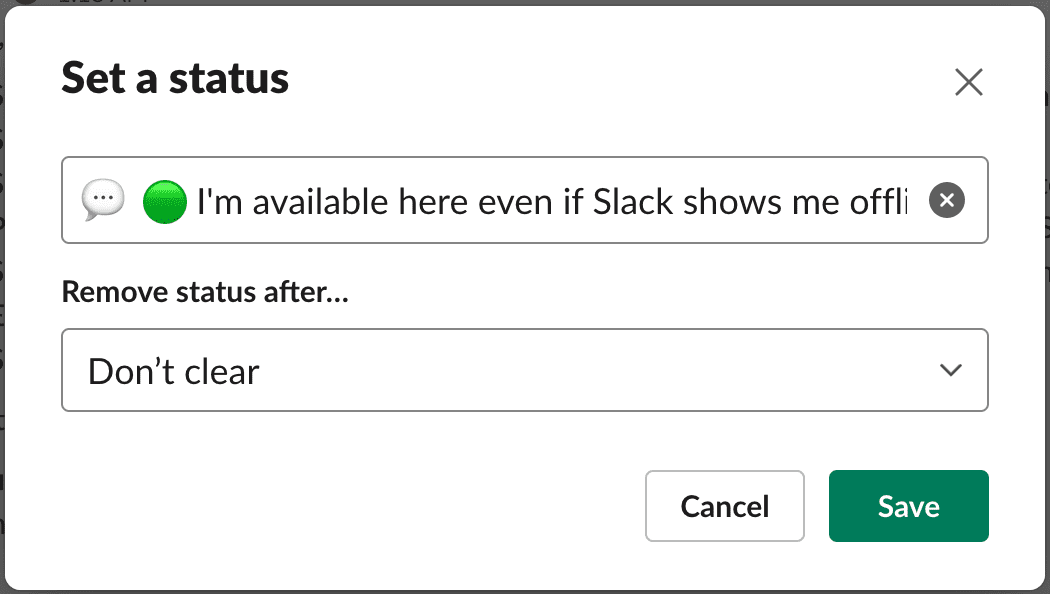
This way, when a colleague hovers their computer cursor over your status bubble or opens your Slack profile, they will get to read your message and can act accordingly.
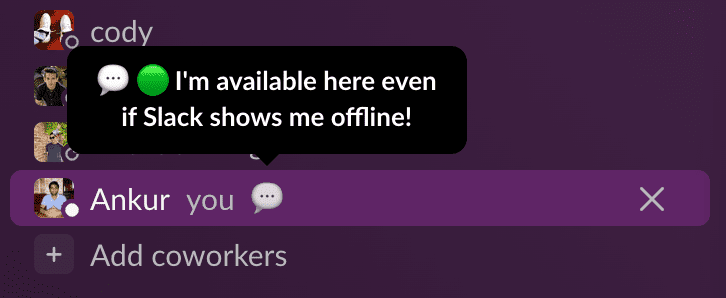
3. Use the app instead of using Slack in a web browser
After using Slack for several years, I have noticed that if you have it open in the Slack app, your active status tends to show more consistently, provided you have not put your computer to sleep or locked it.
Compared to the app, when I use Slack in a web browser, it takes me offline very frequently when I’m outside of that tab.
Hey! Slack automatically determines this: you’re set to active when Slack is open on your desktop or mobile device. You’re set to away after 10 minutes of desktop inactivity, or if you navigate away or close the app on your mobile device. More here:https://t.co/NeVeMErsdo
— Slack (@SlackHQ) January 13, 2023
4. Do not close the Slack app or window
If you close the Slack app or browser window, it will take you offline in a very short while. So, keep the app or browser tab active to prevent this. This includes not hitting the red close window button on Mac or force closing the app on iPhone and iPad.
5. Turn off power-saving modes
Even if you do not manually close the Slack app or Slack’s browser tab, your computer may freeze/hibernate Slack to allocate system resources to other apps and tasks.
The best way to address this is to turn off power-saving modes for your computer and web browser.
Also ensure you are not using intensive apps or tasks that leave little RAM for other things like Slack. And if you must do so, then one way to keep your Slack status online is to revisit the Slack app or browser tab periodically or have it open on another device like your iPad or phone.
6. Open Slack in Split View or on a different monitor
Another thing I have found that works to keep Slack active is to have its app/browser tab on the desktop in Split Screen mode or open it on a different monitor, like your iPad with Sidecar.
This simple tip seems to tell Slack that it’s open and actively being used, which, in turn, does not show you offline.
Tip: If you don’t like Split Screen, as it hides the top menu bar, you can set your Mac to show the menu bar even when apps are in full screen.
Alternatively, you can open Slack and Google Docs in two Chrome windows. It will also work if you use the Slack app. After that, take the mouse pointer over the green full-screen button of the Slack window, press the Option key, and select ‘Move Window to Left Side of Screen.’ Next, do the same for the Google Docs window and position it to the right side of the screen. Here’s how it looks:
7. Use third-party solutions like Presence Scheduler
Lastly, if the above options do not seem feasible or do not work for you, you can try Mac and Windows apps that will periodically simulate mouse movements to keep your computer awake. This should hopefully keep Slack active if you leave its app or browser tab on the screen and then go away from your computer for an extended period.
Another thing you can try is services like Presence Scheduler, which claim to ‘help you keep Slack always active and online.’
The above seven tips should help show you online on Slack even when you’re not checking it every ten minutes. If you have other tips, please share them in the comments below.
Check out next:
- No Slack notification on Mac and iPhone? Here’s how to fix it
- How to use two Slack apps on your iPhone and iPad
- 35+ useful keyboard shortcuts for Slack on Mac
Source link: https://www.idownloadblog.com/2024/01/24/how-to-keep-slack-always-online/



Leave a Reply