How to block the camera on your iPhone, iPad, or Mac

In this tutorial, we will show you how to block the camera feature on the Lock Screen, in-app, and everywhere else on your iPhone, iPad, or MacBook to completely restrict its usage on that device.
![]()
While the iPhone’s camera is one of the best in class, not everyone needs it. For instance, you may want to restrict the camera usage on your child’s iPad or devices you use for your business. It can also happen that you want to block the camera on your iPhone’s Lock Screen so no-one else can use it to snap unsolicited pictures in your absence.
Similarly, if you never use the webcam on your MacBook, you may turn off the camera to eliminate any privacy doubts lingering at the back of your mind.
Turn off the camera on the iPhone or iPad Lock Screen and all other places
- Open the Settings app and tap Screen Time.
- Select Content & Privacy Restrictions. If you want to restrict it on your child’s iPhone, tap their name under the Family heading.
- Turn on the switch next to Content & Privacy Restrictions if it’s off.
- Tap Allowed Apps.
- Turn off the switch next to Camera and exit the Settings app.
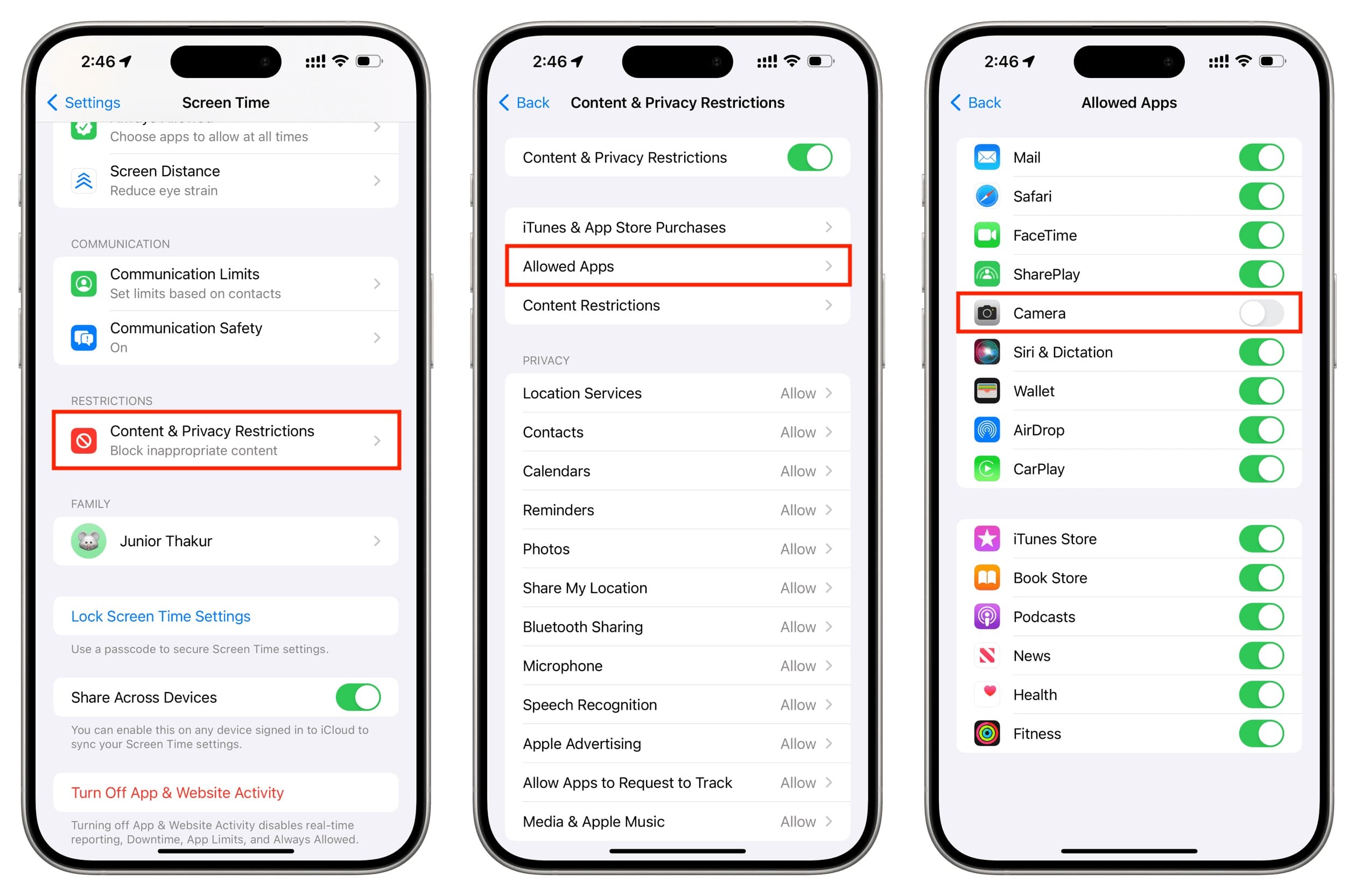
When you return to the iPhone or iPad Home Screen, you will see that the Camera app icon is missing. You won’t find it in the App Library or via Spotlight either.
Next, if you lock your device, you will notice that the camera icon on the iPhone Lock Screen is grayed out, and you can’t tap or use it. Similarly, swiping left on the iPhone or iPad Lock Screen to launch the camera won’t work.
What happens when you restrict the camera
All cameras are turned off: Depending on the iPhone model, you may have one, two, or three cameras on the back and one on the front. Screen Time restriction blocks them all. Note that Face ID remains unaffected even after you block the camera.
No FaceTime: The FaceTime app will disappear from your iPhone or iPad and you can no longer use it for audio and video calls. On Mac, the FaceTime app will continue to show up, but you can use it only for audio calls.
No FaceTime audio on iOS: You will lose the ability to make FaceTime audio calls even from the Phone app, Contacts app, Messages app, or by asking Siri.
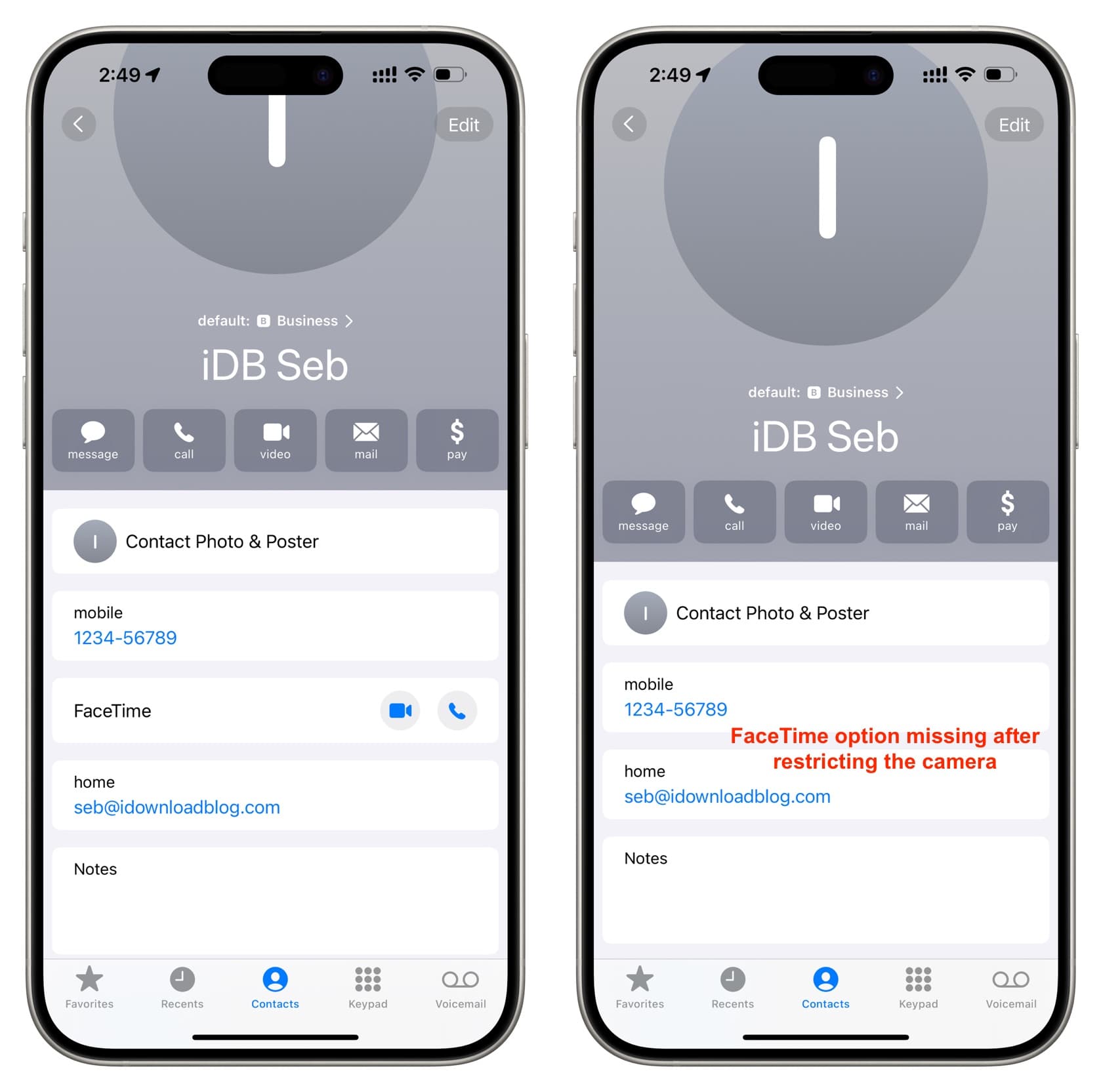
No calls on iPad: After you restrict the camera on your iPad, the lack of a FaceTime app will make it tough to make calls from your iPad using your iPhone. You can go to the iPad Messages app, tap a person’s name, and use the call button there to make a call using your iPhone. But in my tests, I found the call kept failing.
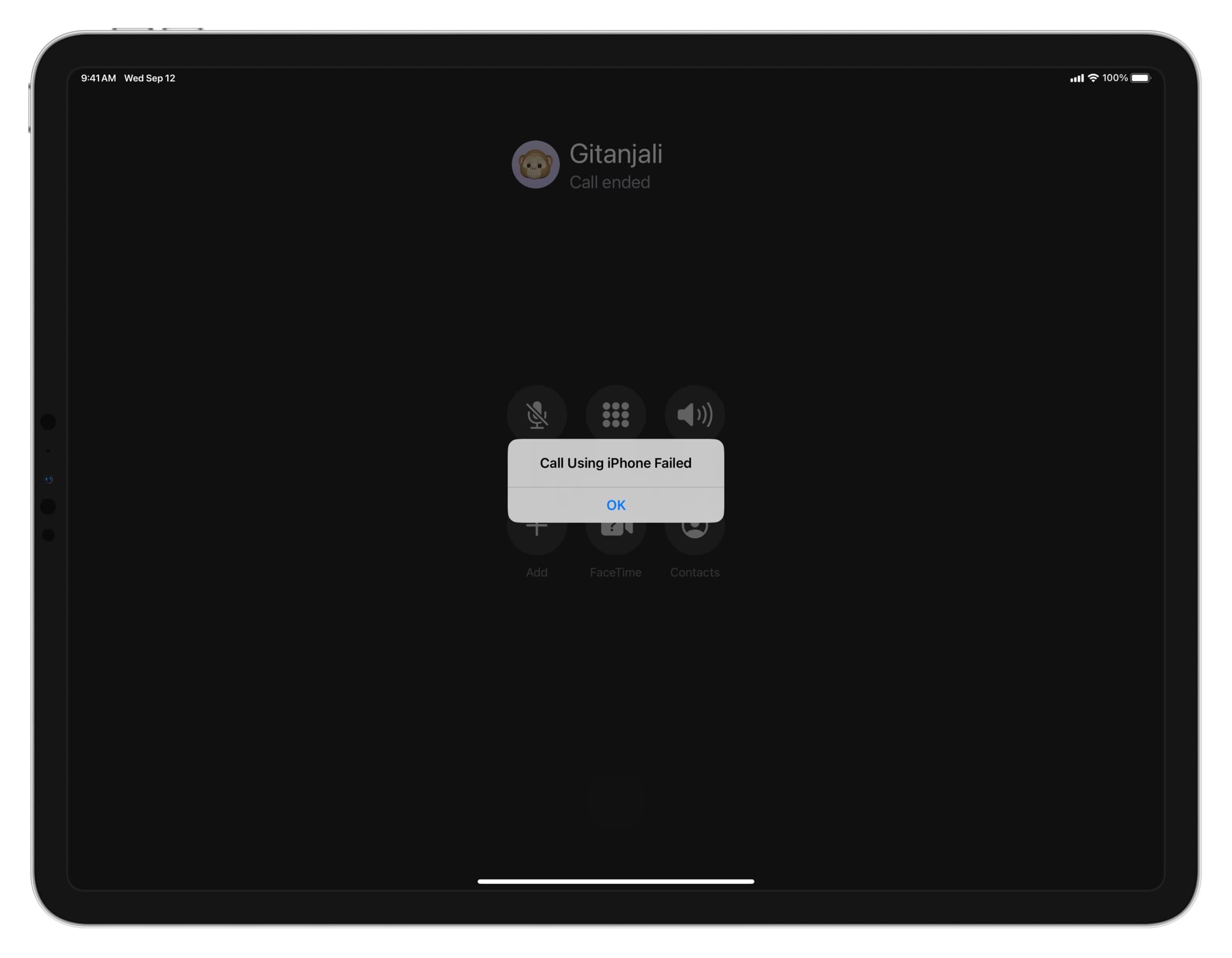
No video call anywhere else: Since the camera is restricted at the system level, you cannot use it even in apps like WhatsApp, Skype, Slack, etc.
You can’t scan QR codes: Even if you add the Code Scanner button to your iPhone or iPad Control Center, tapping it will show a black screen! You cannot scan QR codes until you reactivate the camera.
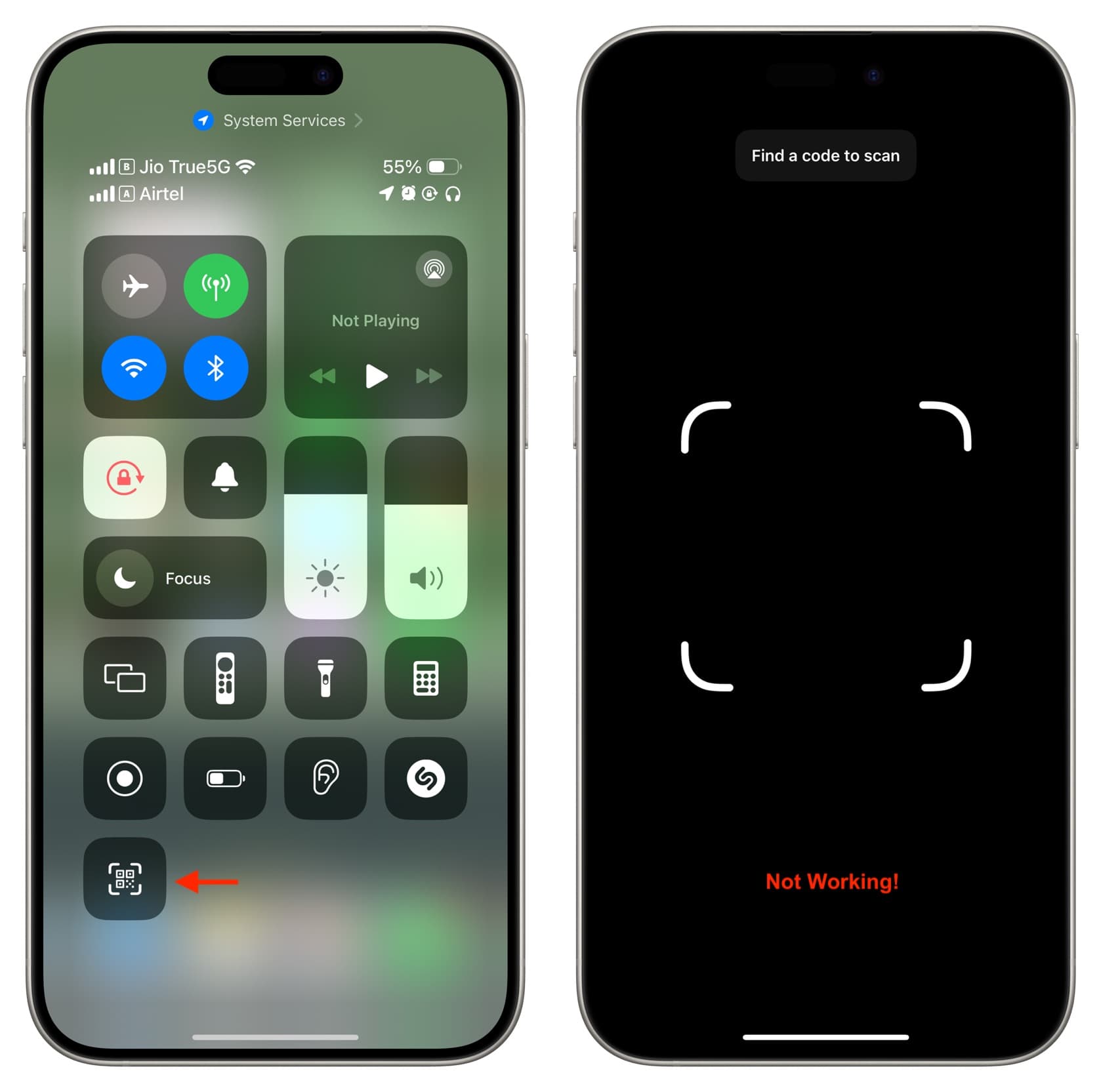
No photography or live streaming inside apps: You can no longer take pictures or videos in third-party apps like WhatsApp, Instagram, Twitter, and others.
Change in Home Screen app layout: In some cases, especially on older versions of iOS, you may notice a significant change in your apps’ placement on the Home Screen after you re-enable the Camera from Screen Time settings.
Restrict the webcam on your MacBook
The process of restricting the camera on your MacBook Air, MacBook Pro, or other Mac computers is similar to iOS.
- Open System Settings on your Mac.
- Select Screen Time from the sidebar.
- Click Content & Privacy under the Restrictions heading.
- Make sure the switch for Content & Privacy is turned on and click App Restrictions.
- Turn off the switch next to Allow Camera to disable it.
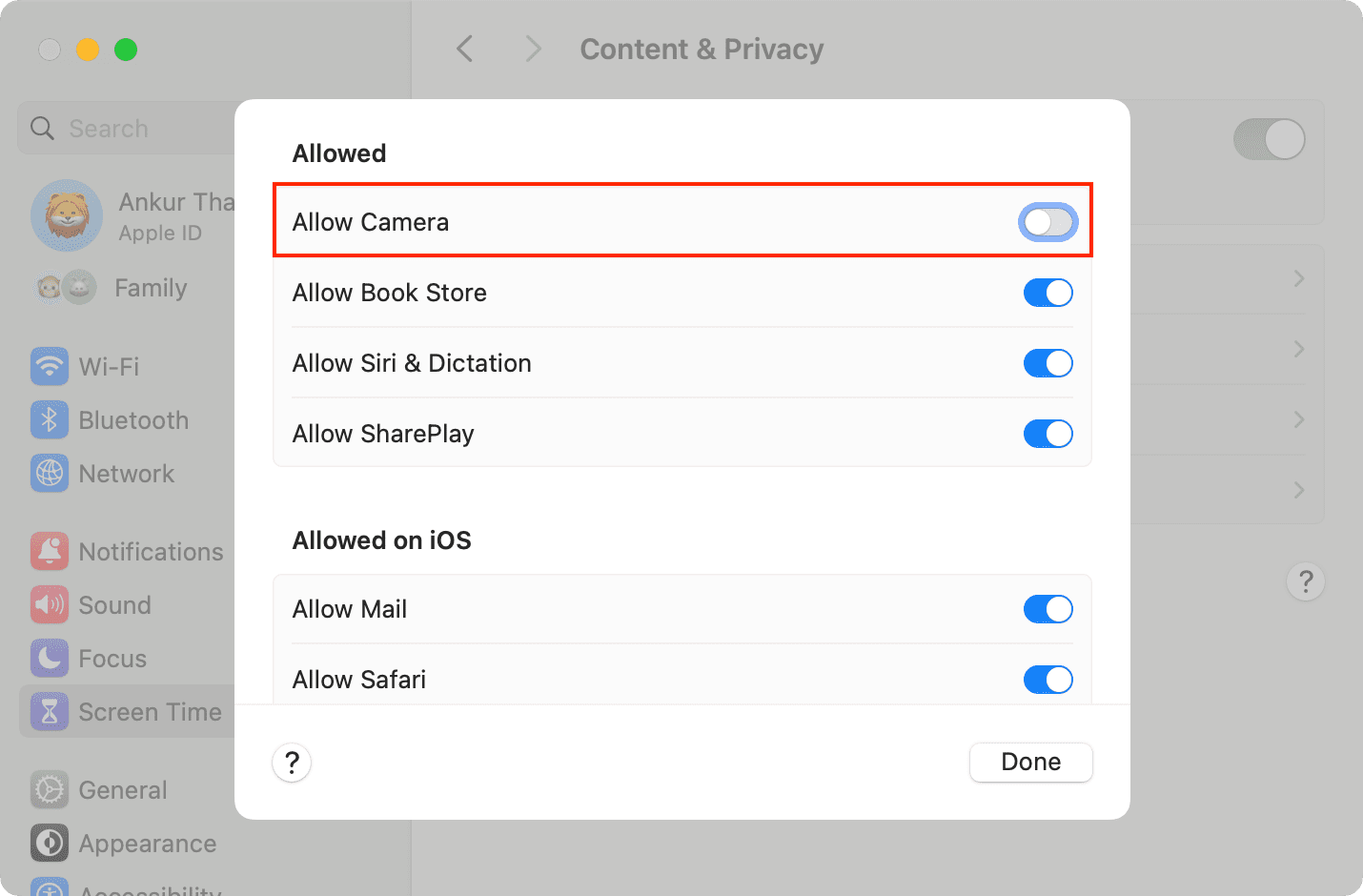
Now, when you open an app like FaceTime or PhotoBooth, it will say ‘No Camera Available‘ or display a black screen. Additionally, you won’t find the built-in camera option if you go to the camera selection screen in the menu bar or the app’s settings.
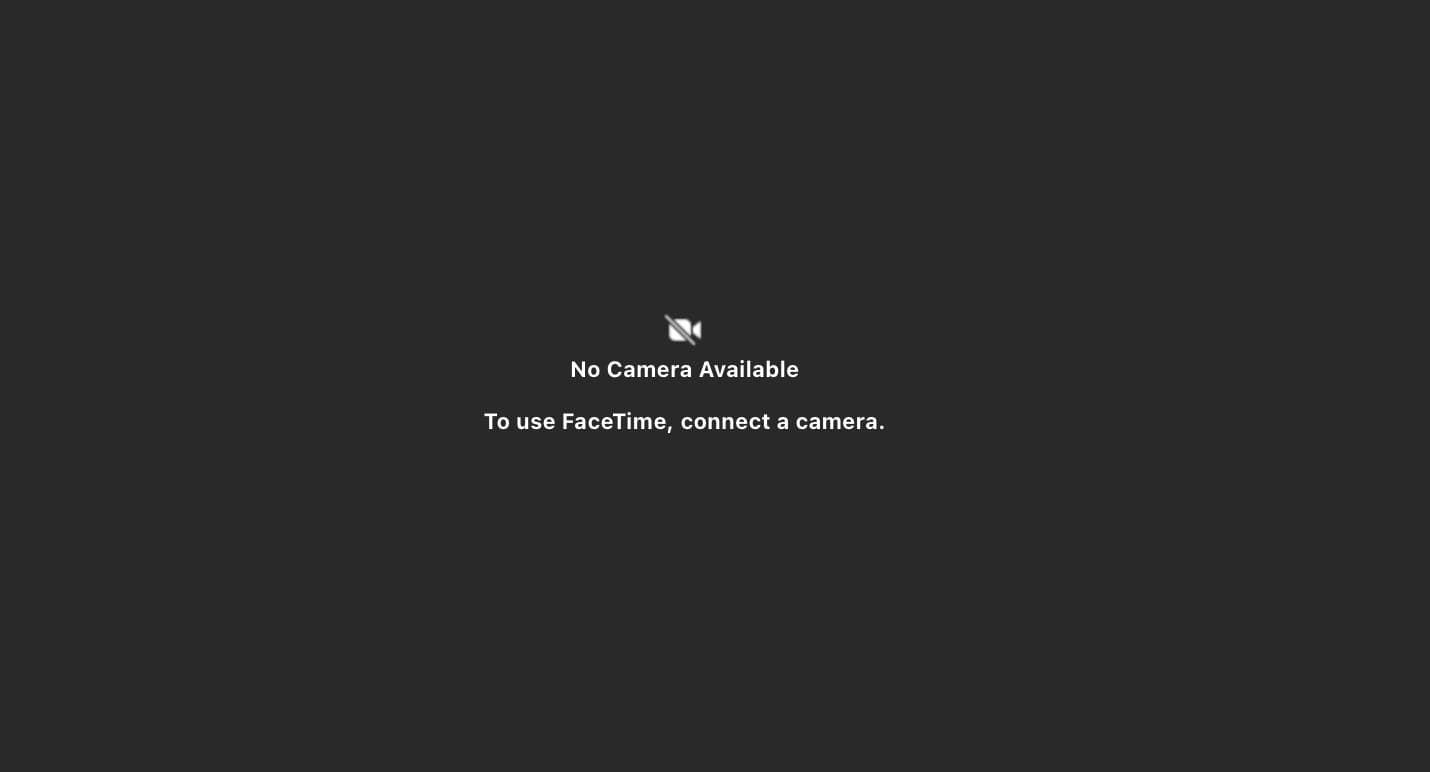
Note that blocking the camera can also affect your ability to connect and use external cameras on this Mac, including turning your iPhone into the Mac’s webcam with Continuity Camera.
Source link: https://www.idownloadblog.com/2024/01/15/how-to-block-camera-ios-mac/



Leave a Reply