How to automatically add your favorite Apple Music songs to the library
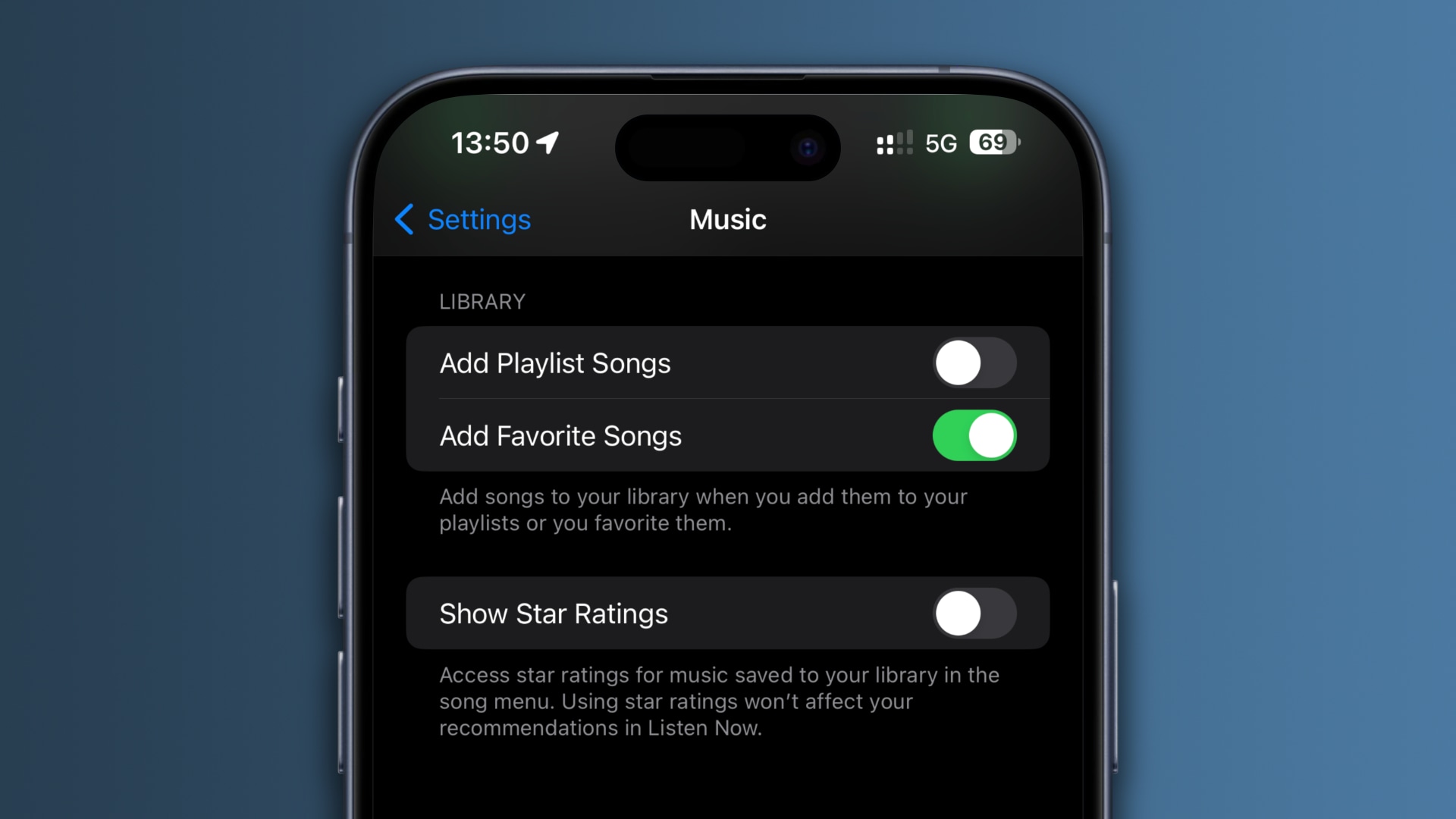
Learn how to set up Apple’s Music app on your iPhone, iPad and Mac to automatically add any songs you’ve marked as your favorite to your music library.

The expanded favoriting system in the Music app on OS 17.1, iPadOS 17.1 and macOS Sonoma 14.1 lets you favorite not only artists but also songs, albums and playlists.
Any tracks marked as favorites automatically appear in a dynamically updated smart playlist titled Favorite Songs. This post will show you how to automatically add your favorite Apple Music songs to the library for easy access across devices.
How to auto-add favorite Apple Music songs to your library
In your iPhone or iPad’s Settings app, select Music in the main list. Launch the Music app on your Mac, click Music > Settings, and select the Advanced tab.
On your iPhone or iPad, turn on the Add Favorite Songs switch in the Library section. On your Mac, tick Favorites below Add songs to Library when adding to.
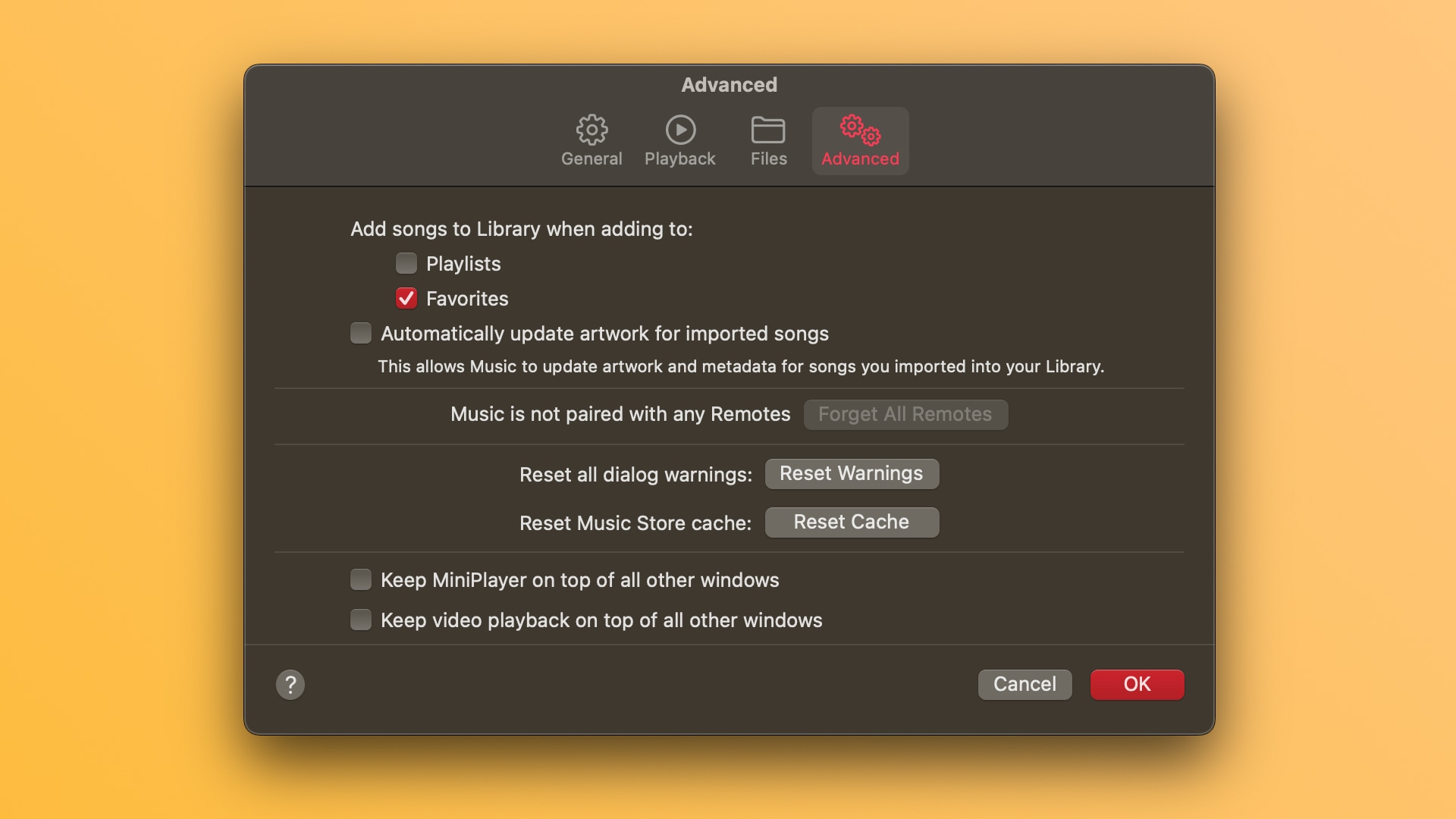
This setting is disabled by default. You can also tell the Music app to automatically add songs from playlists to the library by turning on the Add Playlists Songs switch.
How to favorite songs, albums, artists and playlists
If your iPhone, iPad and Mac run at least iOS 17.1, iPadOS 17.1 and macOS 14.1, you can favorite songs, albums, artists and playlists by following the steps below.
To add a song to your favorites, touch the star icon in the Now Playing interface.
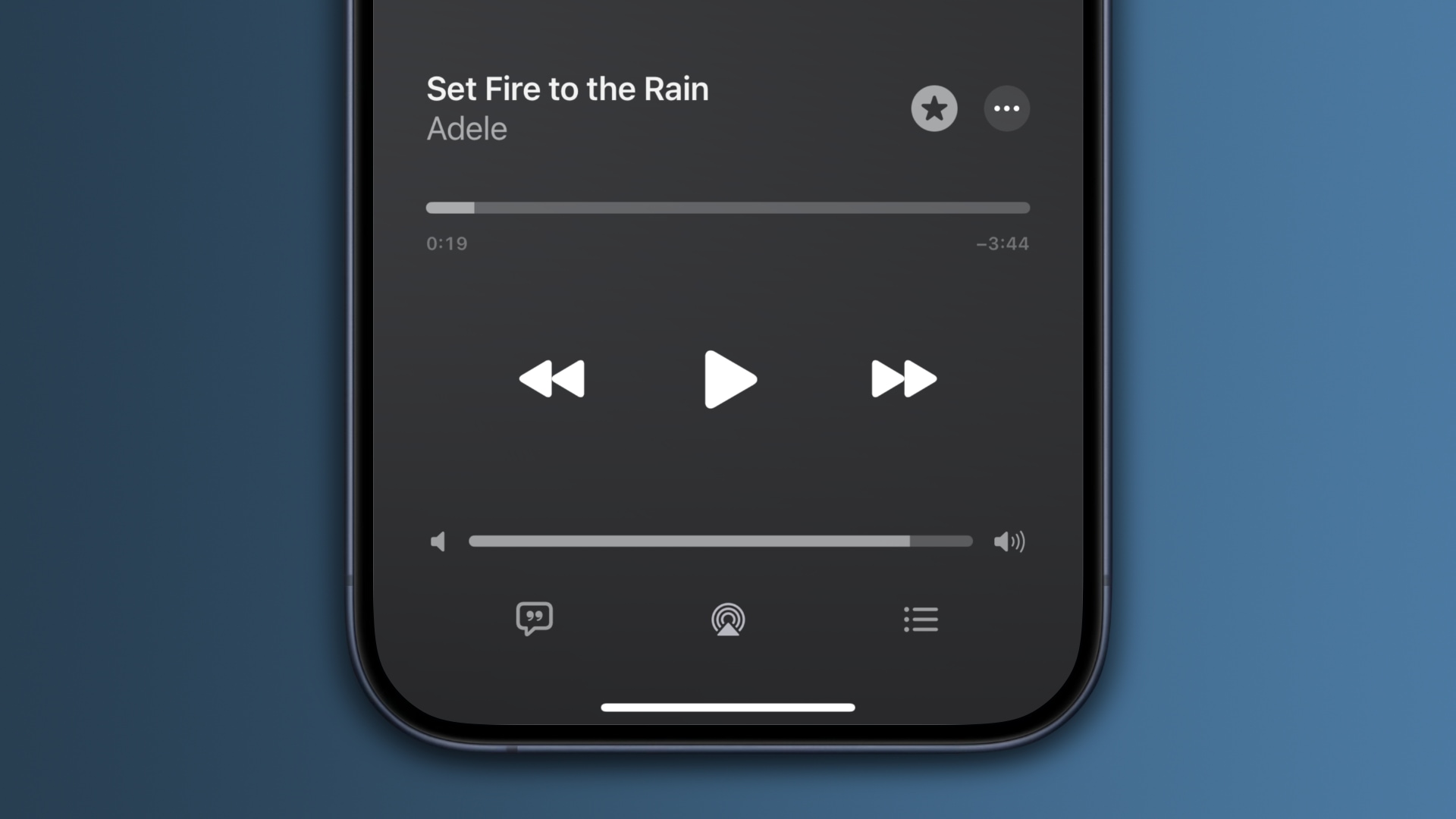
To mark an artist as your favorite, click the star icon on their Apple Music page.
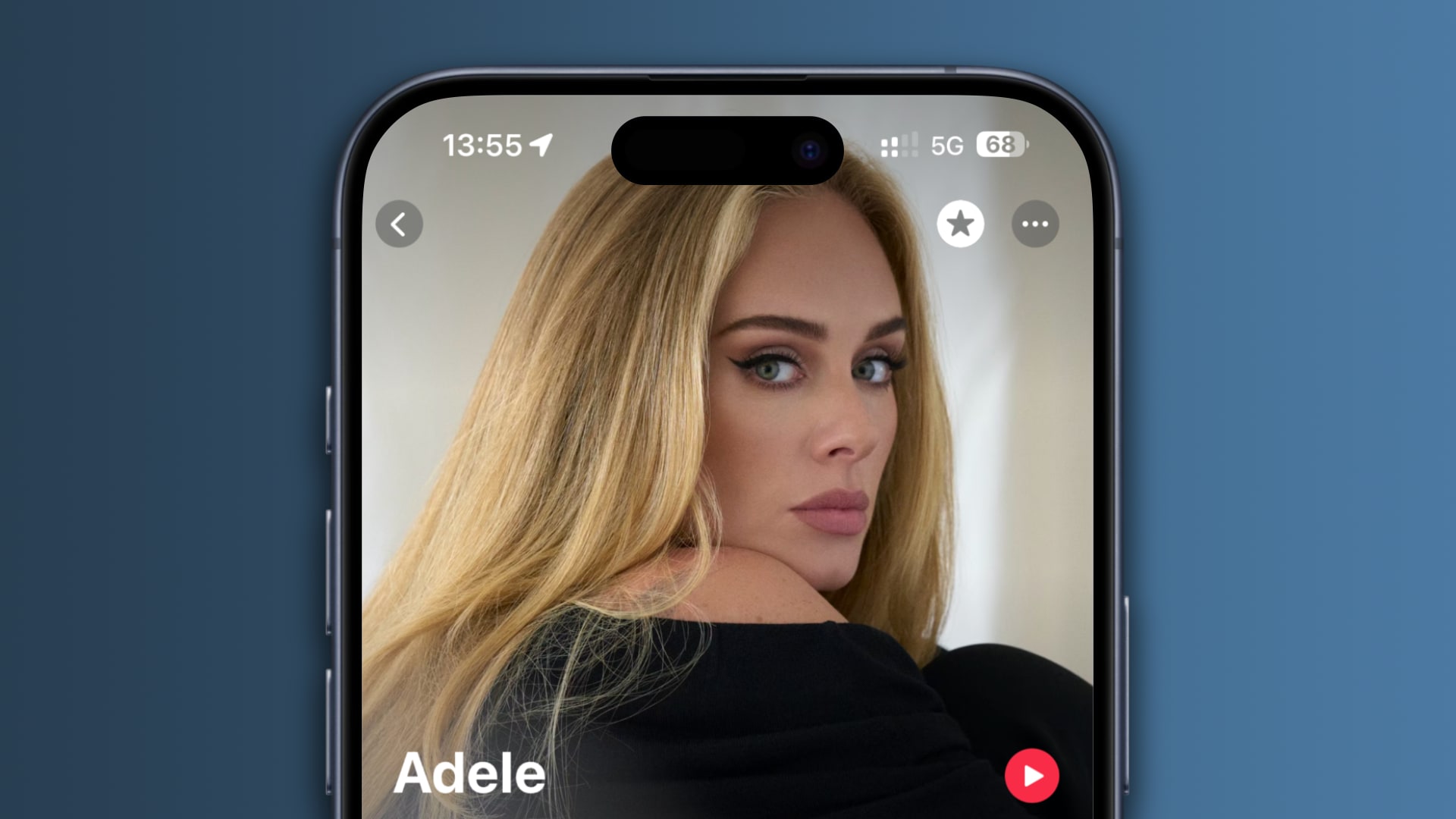
To mark an album as a favorite, hit the More (…) button and select Favorite.
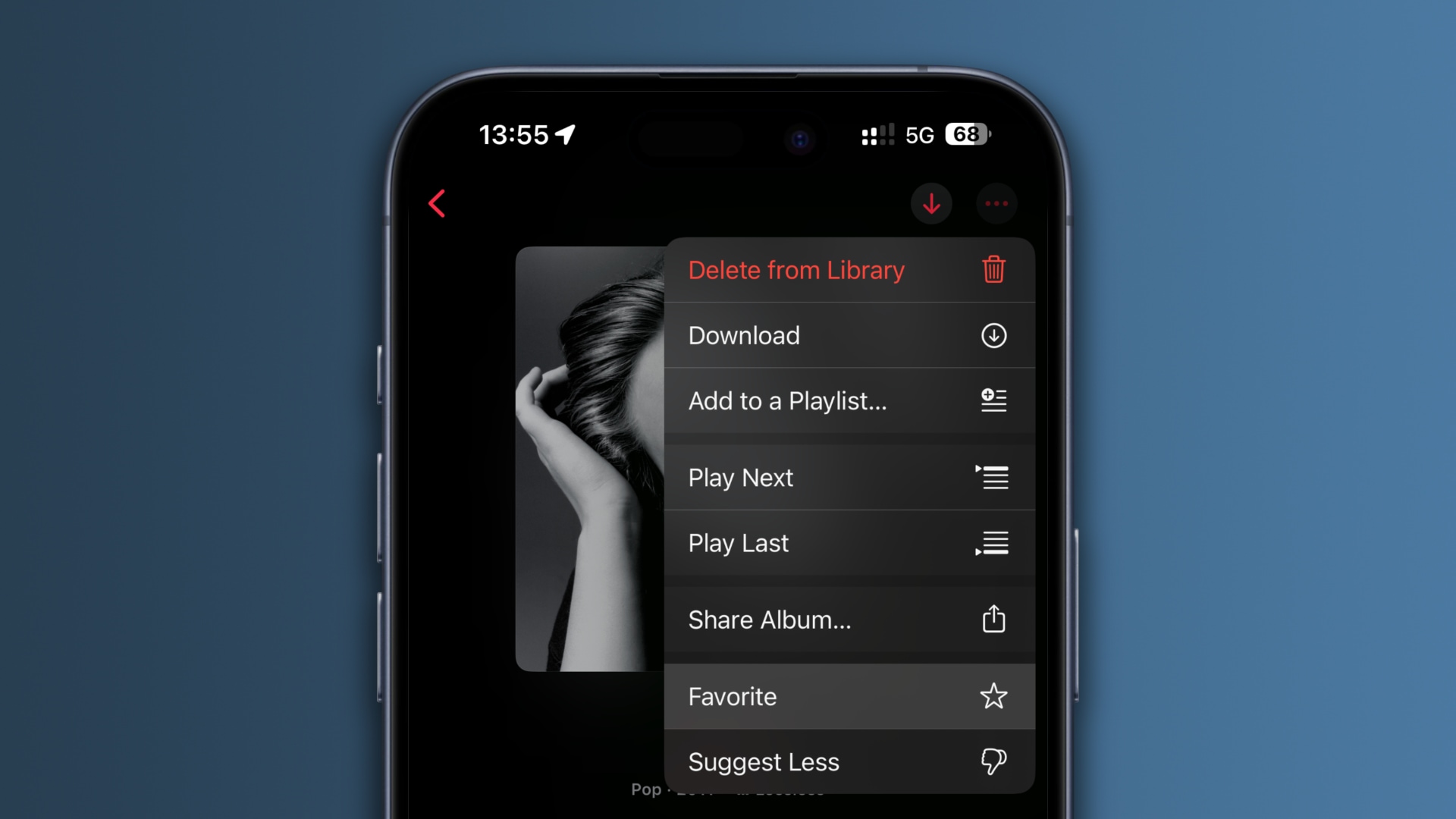
To add a playlist to your favorites, touch the More (…) button and choose Favorite.
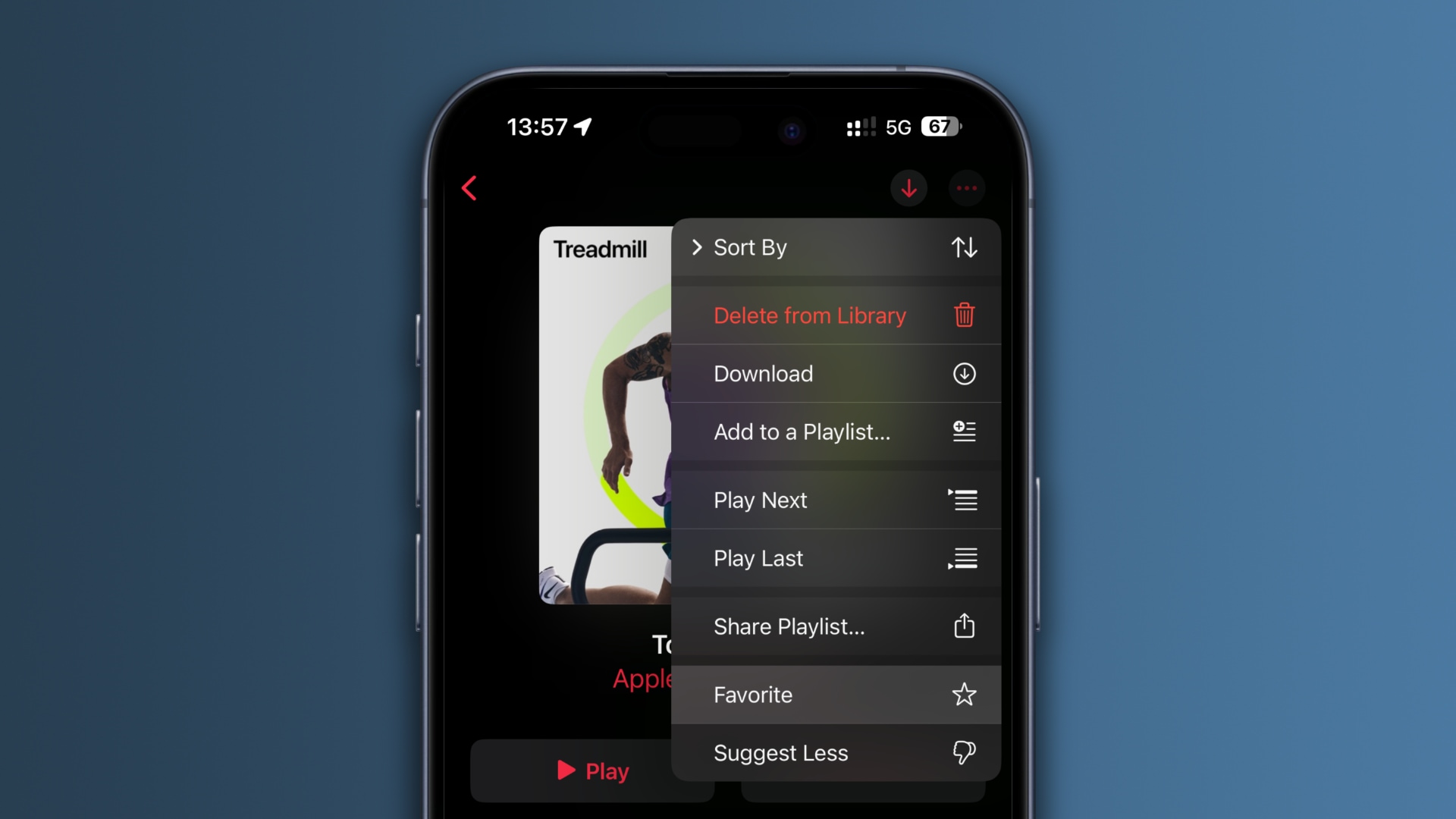
Favoriting requires an Apple Music subscription.
How to filter the library to only show favorites
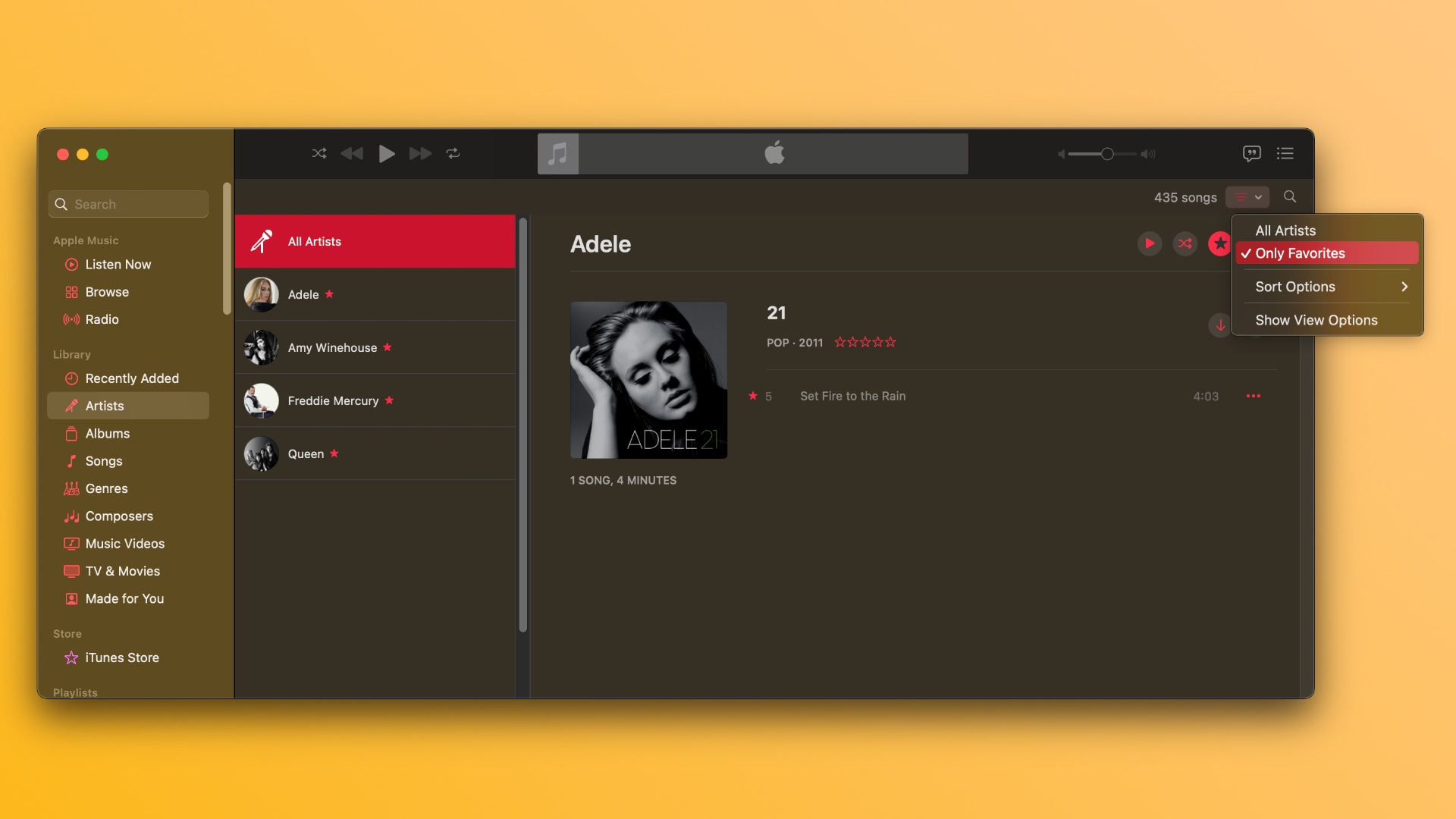
You can filter your music library app to only show your favorites. When browsing artists, albums, songs or playlists, click the button in the top-right corner (it resembles a circle with three horizontal lines within), then choose Favorites (iOS/iPadOS) or Only Favorites (macOS).

To have changes made on one device automatically reflected on other devices signed with the same Apple ID, check that Library Sync is turned on in Settings > Music on your iPhone and iPad and in Music > Settings > General on your Mac.
Your library in the Music app includes any tunes added or downloaded from Apple Music, your iTunes Store purchases and synced personal music.
Favoriting influences music suggestions you get
Favoriting is one of the most important signals needed to improve personalized recommendations. That’s especially true with the old Love system no longer in place. Favoriting has other benefits. For example, you can receive a push notification when artists you like most release new music.
Source link: https://www.idownloadblog.com/2023/11/21/apple-music-favorite-songs-add-library-tutorial/



Leave a Reply