How to share your iCloud passwords with trusted contacts
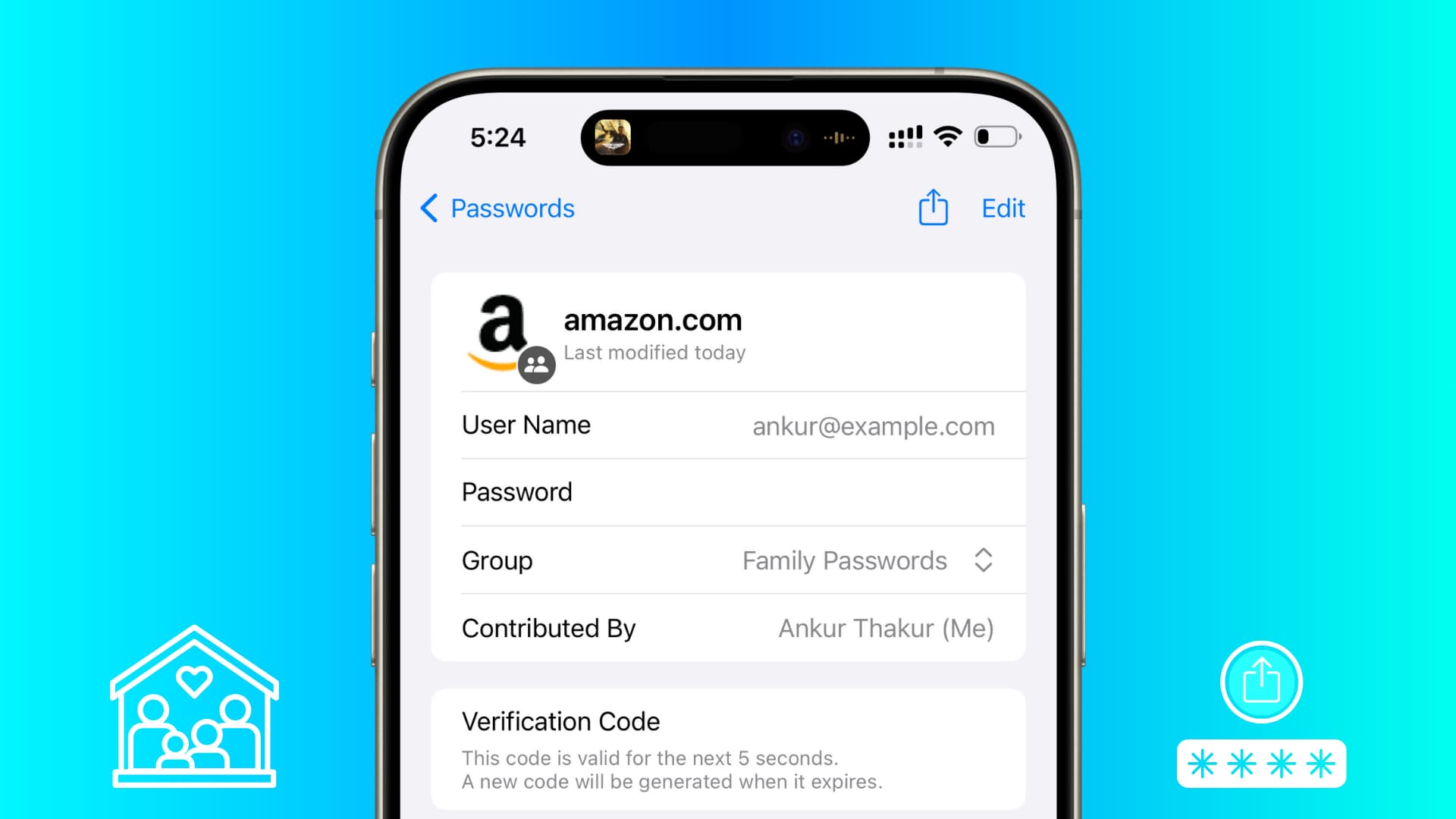
In this tutorial, we’ll help you create a Shared Passwords Group on your iPhone, iPad, or Mac to make your iCloud Keychain passwords securely available to family members, friends, and other trusted contacts.
Do you have some common account, website, or app passwords, passkeys, and two-factor authentication codes that you’d like to share with other people?
For instance, my wife and I use one Amazon account for groceries and other purchases. So, I’ve shared my Amazon password (stored in my iCloud Keychain) with her, and she can use it on her iPhone to log in or authenticate whenever needed.
This is made possible thanks to Apple’s new Shared Passwords Groups feature. Members of the group can add passwords and passkeys, and they become available for all other group participants. Similarly, when you or a member changes the password, the new update is automatically available on everyone’s devices.
Compatible devices
To share your password and for others to access it, both persons must update their iPhone, iPad, and Mac to iOS 17, iPadOS 17, and macOS Sonoma or later.
Important: Passwords that are moved to a Shared Passwords Group will become inaccessible on your devices that are not updated.
Please note that I’ve used an iPhone to demonstrate the steps, but it’s similar on iPad and Mac.
1) Open the Settings app on your iPhone or iPad running iOS 17 or later. Use System Settings if you’re on a Mac.
2) Tap Passwords and authenticate to get inside.
3) Tap Get Started if you see a suggestion to “Share Passwords with Family.” Or tap the plus button and choose New Shared Group.
4) Go through the Shared Passwords and Passkeys screen and tap Continue.
5) Give the group a name. For instance, you can call it Family Passwords or Shared Passwords.
6) Now, tap Add People, type the person’s name, and select them from your contact suggestions. After this, tap Add.
7) Tap Create.
Note: If you have multiple devices, you may see a suggestion asking you to update a few devices to the latest version of iOS, iPadOS, or macOS for Shared Passwords to work. Tap Continue from the top.
8) Now, select the passwords you want to add to this shared group and tap Move.
9) Next, you can tap Notify via Messages to send a notification to the person and expedite their joining to the Shared Passwords Group.
Alternatively, if you don’t want to notify them, tap Not Now, but they can still join your group by opening the Settings app on their iPhone and going to Passwords > Group Invitations. I’m choosing to notify the person.
If you had notified the person through iMessage, they can simply open the Messages app, go to your conversation, tap View, and finally tap Accept.
If you didn’t notify the person, they can go to their iPhone Settings > Passwords > Group Invitations > View and tap Accept.
Note: Apple will caution you if an unknown sender has invited you to their Shared Passwords Group. Please join only after proper check.
Once the person accepts the invitation, they will see a screen asking to “Move Passwords to Group?”
They can tap Choose Passwords and share their passwords with the other members of this Shared Password Group.
Or, if they have no passwords to contribute to this Shared Passwords Group, they can tap Not Now.
Group members can access all these common passwords by going to Settings > Passwords > Shared Passwords Group name of their respective devices.
Plus, these passwords also appear in the Passwords section of your iPhone Settings app, and they have a group icon to inform you that this is a shared password.
Shared passwords and 2FA codes just behave like your personal non-shared passwords, and you see them as autofill suggestions when you’re on the login page.
Create more password groups
You can follow the above steps and create more password groups. However, one account password can only be shared with one group. If you try to add the same password to another group, it will ask if you want to move it. And if you tap Continue, the previous group members will lose access to it (unless they also happen to be a part of the new group).
The person who created the Shared Passwords Group and all its members can add new passwords to the group. But only the group’s creator can add new people to the group.
1) Go to iPhone Settings > Passwords and select the shared group.
2) Tap the plus button and choose:
- New Password: To manually add a new account password details.
- Move Passwords to Group: To move some other existing passwords to this shared group.
- Add People: To add more members to this Shared Passwords Group.
Tip: You can also tap a saved password and then change its Group to a Shared Passwords Group to move it there.
Only the person who created the Shared Passwords Group can remove added members and delete the group. However, members can leave the group on their own.
1) Go to iOS Settings app > Passwords and select the shared group.
2) Tap Manage.
3) To remove a member, tap their name and then tap Remove From Group.
4) To delete the group, tap Delete Group.
5) Tap Leave Group if you’re a member who no longer wants to be a part of this Shared Passwords Group.
Check out next: How to recover deleted passwords and 2FA codes on iPhone, iPad, and Mac
Source link: https://www.idownloadblog.com/2023/09/28/how-to-share-icloud-passwords-from-iphone/



Leave a Reply