How to react to a message using an emoji on iPhone
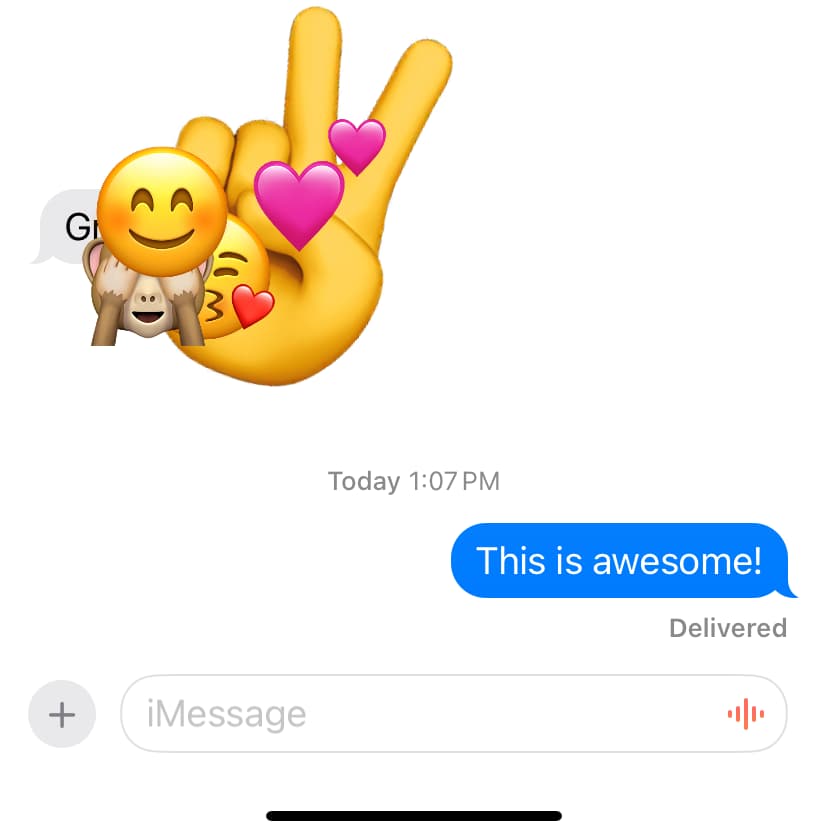
In this fun little tutorial, we will show you how you can react to an iMessage using one of the countless emojis on your iPhone and iPad running iOS 17 and iPadOS 17.
Reacting to a message in Apple’s Messages app is not a new feature. With a simple touch & hold, you can choose from six emotions to react with: Heart, Thumbs Up, Thumbs Down, Ha Ha, Exclamation marks, and Question mark.
While these options do the job, these six emotions are not always enough to convey our actual reaction.
To address this, Apple now lets you use any emoji you want as your reaction sticker to a message. You can also make the emoji small or big. And on top of all this, you (or several participants if it’s a group chat) can react to the same text with multiple emojis!
Use emojis as reactions in iMessage
1) Open the Messages app and go inside an iMessage conversation.
2) Make sure the text you want to react to is on the screen. Scroll down if you want to react to an older message.
3) Now tap the plus button and choose Stickers.
4) Tap the emoji button.
5) Touch & hold an emoji and drop it over the text message as a sticker.
Tip: If you fail, make sure you reposition the emoji such that the normal gray text bubble color becomes slightly darker. Once it’s darker, you can lift your finger, and the sticker will drop right there as a reaction.
Another method
This second method is suitable for quickly reacting to a couple of most recent messages that are visible on the screen even after you tap the typing box to open the keyboard. It may not work if you want to react to old messages of the conversation.
- Go inside an iMessage chat.
- Tap the emoji key on your on-screen iPhone or iPad keyboard.
- Touch & hold an emoji and drag it over a message to react.
Rotate or make the emoji reaction bigger
- When you’re following the above steps, drag the emoji from the keyboard onto the conversation screen, but don’t drop it yet by lifting your finger.
- Instead, put your thumb or another finger on the screen and pinch out. You will see that the emoji grows in size. You can also curve your second finger to rotate the emoji.
- Finally, lift your fingers (or lift one finger followed by the other) to drop the emoji in that size and rotation.
Note: It may not work if you make the emoji too huge.
The receiver gets a notification
When you react to a message with an emoji, the person will receive a notification as if it were a new text.
Delete an emoji sticker reaction
Follow these steps to un-react to a message by removing the emoji sticker you previously added as a reaction:
- Touch & hold the individual text where you had added the emoji reaction and choose Sticker Details.
- Swipe left on an emoji and tap Delete to remove it from the conversation.
Tip: If you’re in an iMessage group chat, you can use the Sticker Details section to see all the emojis other people have used to react to your message.
iMessage emoji reactions do not work with third-party keyboards
I use SwiftKey as my primary iPhone keyboard. I was not able to pick an emoji from SwiftKey’s keyboard and use it as a reaction while following the second method.
But I can react using Apple’s default iOS language keyboard and the Emoji keyboard. Or I can just use the first method, which involves using the plus button > Stickers > Emoji.
Emoji text reactions on Mac
The stickers section of the Mac’s Messages app lacks an emoji option.
Plus, I spent a while trying to drop an emoji as a reaction in the Messages app on my Mac, running the latest version of macOS Sonoma, but I wasn’t successful. I also tried holding different keys like Shift, Option, Control, and Command while dropping the emoji over a text, but it didn’t work.
With that said, you can drop a frequently used emoji (if visible) or sticker and Memoji as a message reaction on Mac. To do that, click the App Store icon > Stickers and use the drag & drop method.
On the same note:
- How to turn your photos into stickers on iPhone and iPad
- How to use bubble and screen effects in Messages on iPhone and iPad
- How to use iMessage effects like Memoji, stickers, filters, and shapes on your photos
Source link: https://www.idownloadblog.com/2023/09/22/how-to-react-to-messages-emojis-iphone/



Leave a Reply