How to hide or show website icons in Safari Favorites Bar
Learn how to remove or display the website icons of your favorite bookmarks in Safari’s top Favorites Bar on your iPad and Mac running iPadOS 17 and macOS Sonoma.
Show top Favorites Bar in Safari
Safari on Mac and iPad (not iPhone because of the smaller screen area) lets you show a thin strip of your favorite bookmarks at the top of the browser, just below the URL address bar.
This row of favorite websites is visible at all times, whether you’re on the Safari Start Page or a web page. Plus, it appears in both the Separate and Compact tabs settings.
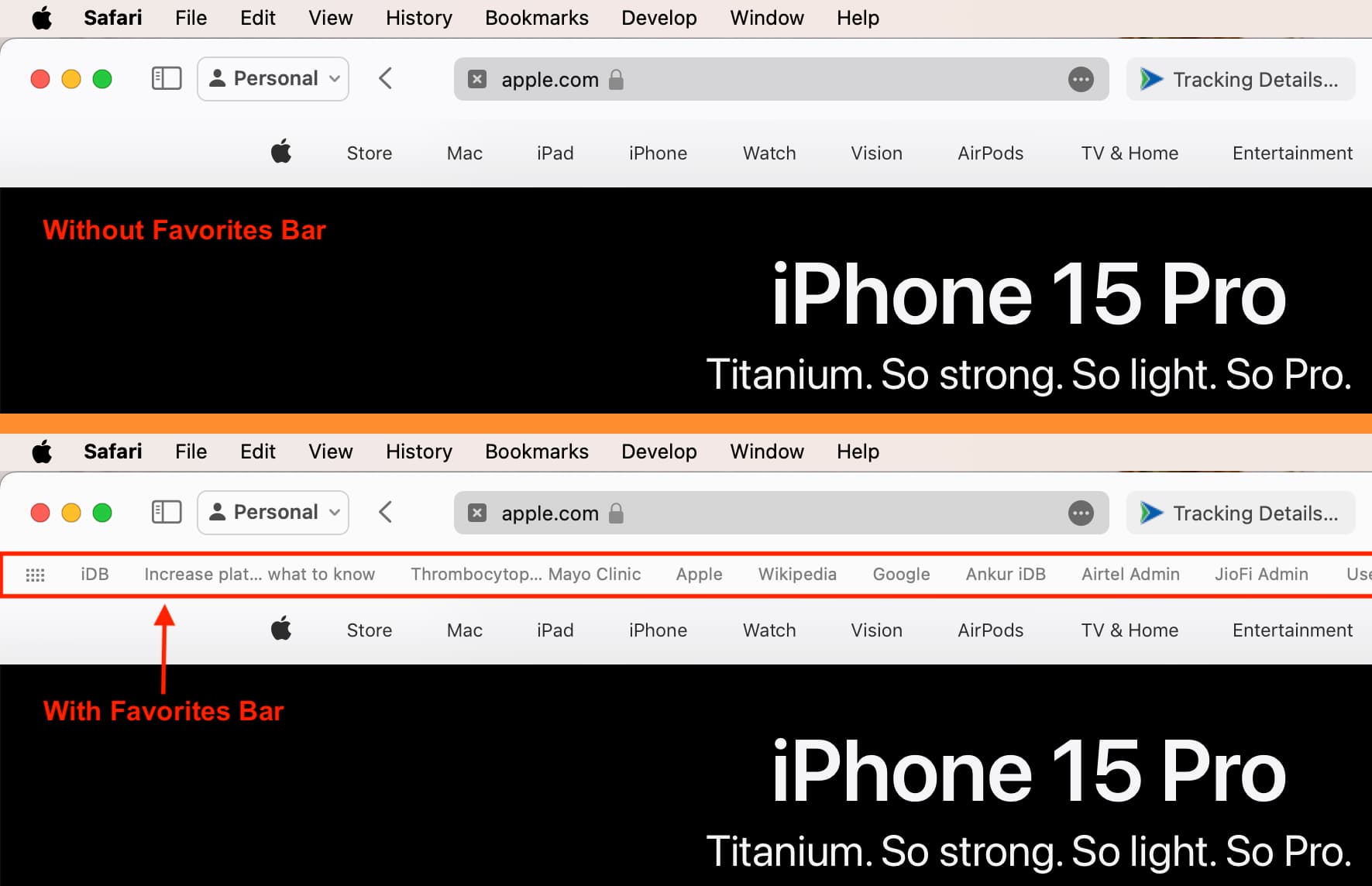
The Favorites Bar takes a little extra screen area but makes it easy to access your favorite bookmarks without the need to go to the Start Page or open the bookmarks section.
If you have not already enabled this, you can do it by following these steps.
On Mac
- Open Safari.
- From the top menu bar, click View and choose Show Favorites Bar.
- Alternatively, you can press Shift + Command + B keys together to show (or hide) the Favorites Bar.
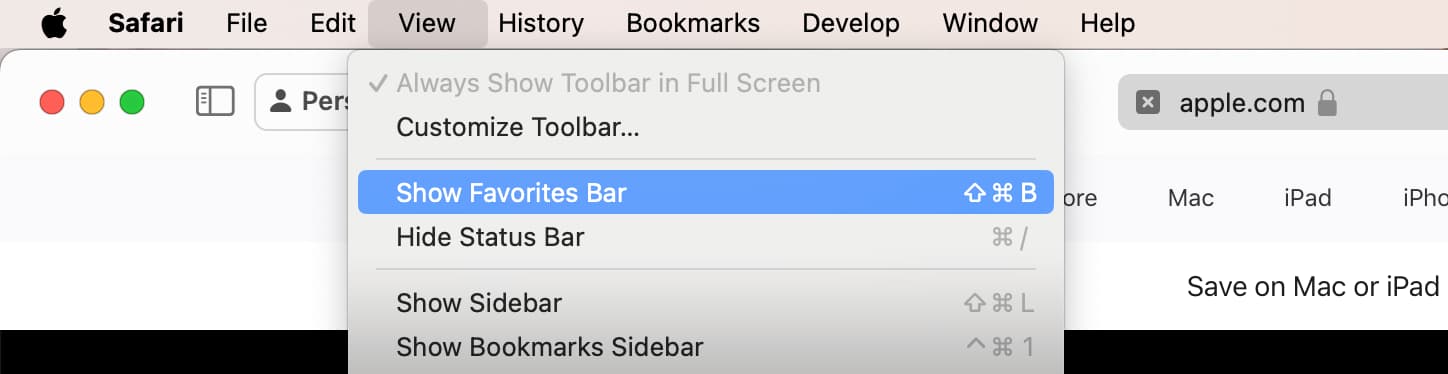
On iPad
- Open the Settings app.
- Scroll down and tap Safari.
- Turn on Show Favorites Bar.
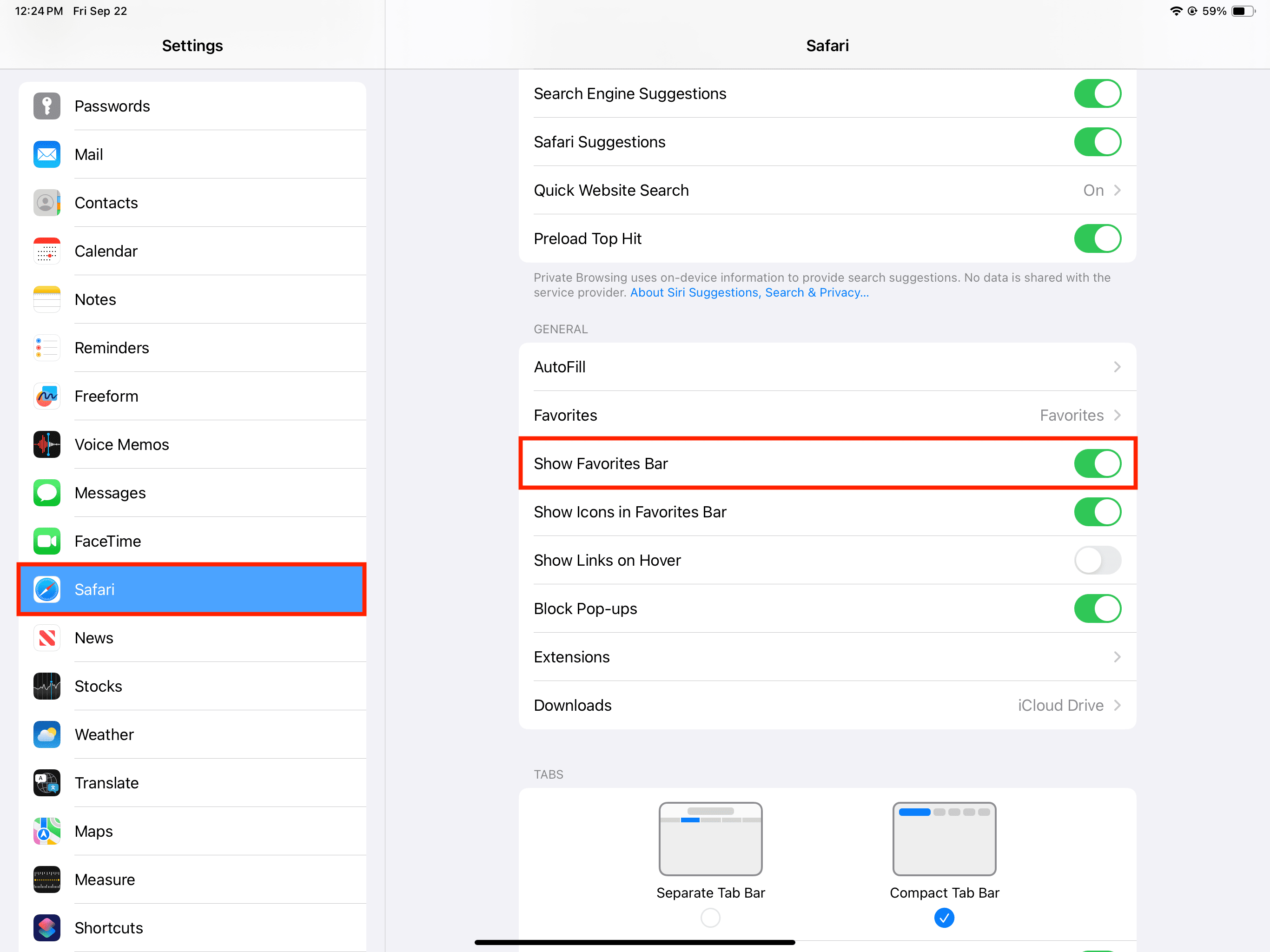
Related: How to pin tabs in Safari
Hide or show website icons in Safari Favorites Bar
Starting with macOS Sonoma and iPadOS 17, the Favorites Bar displays the website icon (also called favicon). This makes it similar to other browsers like Google Chrome that show the favicons in their top bookmarks bar.
![]()
For many people, the tiny site icons are not only aesthetically pleasing but can also help identify a bookmark faster.
However, if you feel differently and prefer the old look with only the site name, here’s how to hide those icons from the Favorites Bar.
On Mac
- Open Safari.
- Place the mouse or trackpad cursor on the Favorites Bar.
- Right-click or Control-click and uncheck (or check) Show Icons.
![]()
On iPad
- Go to the Settings app and tap Safari.
- Turn off (or on) the switch for Show Icons in Favorites Bar.
Other Safari tips:
- How to hide your IP address and prevent tracking in Safari
- How to create and use profiles in Safari on iPhone, iPad, and Mac
- How to refresh website favicons in Safari on Mac
Source link: https://www.idownloadblog.com/2023/09/27/how-to-hide-show-icons-in-safari-favorites-bar/



Leave a Reply