How to create smart groceries lists in Reminders on iPhone
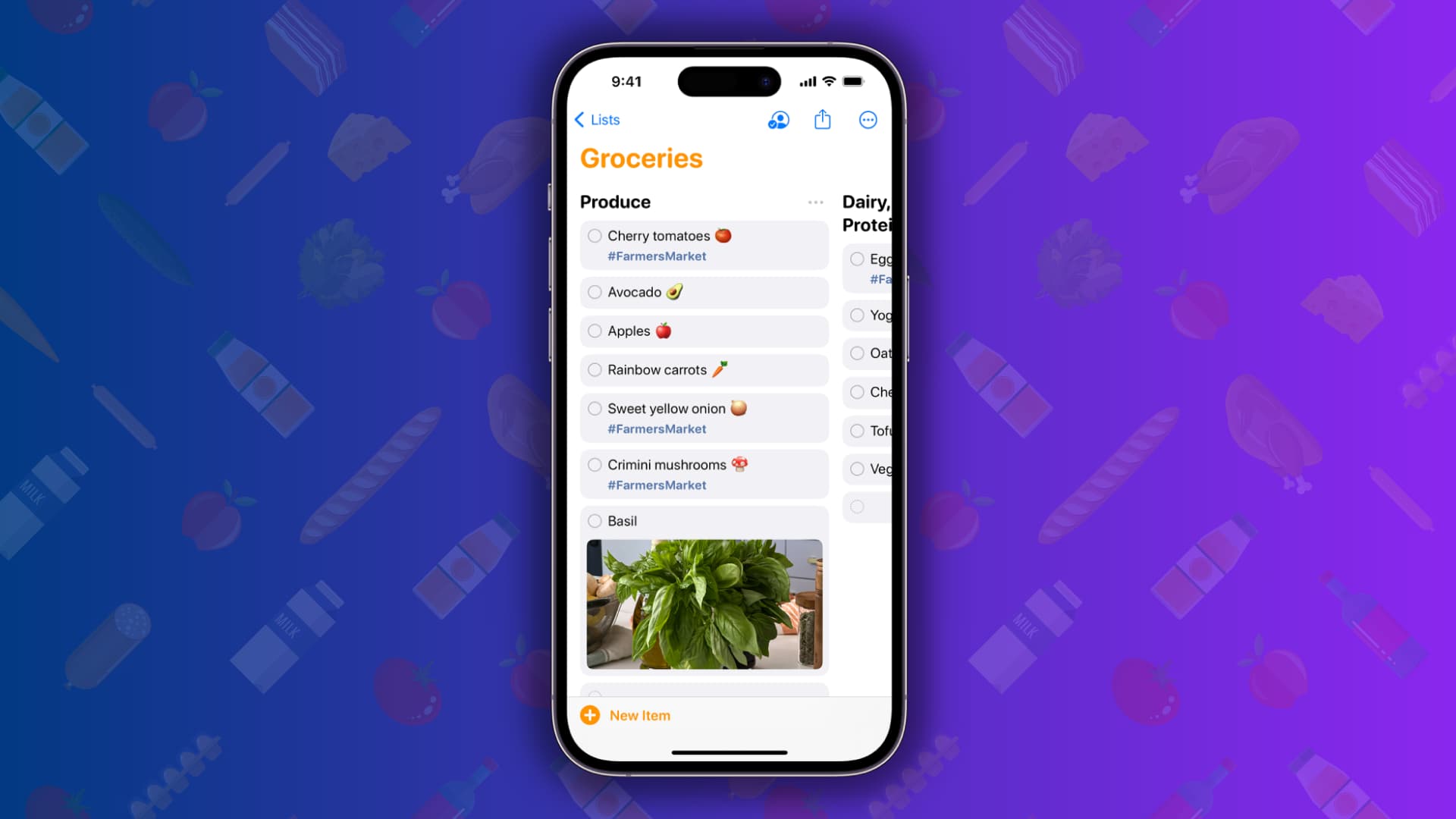
Learn how to make your shopping easier by using the new groceries list feature in the Reminders app on your iPhone to automatically sort the items into appropriate sections or categories.
You already know that the Reminders app lets you create and customize multiple lists for different purposes like Home, Work, Grocery, Travel, or whatever else you like.
To make organizing your lists even better, you can add individual sections (or sub headings) to your reminders list. And when you’re making a grocery list, your iPhone will automatically suggest appropriate sections and add your items to them.
For instance, if you add “Cabbage” as an item, the Reminders app will automatically move or suggest you move it to a section called “Produce.” Similarly, if you add “Salmon,” it will move it to the “Seafood” section. You get the idea.
With items categorized in the Reminders app, it will become easier for you to find all of them when you’re in that specific section of the store. This will prevent you from doing extra back and forth between the various aisles.
Overall, this is a handy feature, and here’s how to use it.
Create a smart grocery list on iPhone
1) Open the Reminders app in iOS 17.
2) Tap Add List.
3) After giving your list a name, tap List Type and select Groceries.
4) You can also customize this list with a custom color and symbol. After that, tap Done.
5) You’re now inside of your new grocery list. Tap New Item from the bottom, type the name of your first grocery item, like “Eggs,” and hit the return key on the keyboard.
You will notice that “Eggs” are automatically moved to a new sub-section called Dairy, Eggs & Cheese.
Next, type “Lettuce” and hit the return key. It will automatically move to a new Produce section.
7) Keep adding new grocery items to your list, and your iPhone will do its best to move them to the proper category. You don’t have to do anything extra.
If you add an item that’s not suitable for the current section, the app will suggest you move it to the appropriate category. Simply tap that blue suggestion, and it will be taken care of.
Note: Even in the Groceries List, you have all the regular options of standard reminder lists. For instance, you can tap the info button ⓘ next to an item to add an image, URL, subtasks, priority, etc.
Sections available in the Groceries list
Depending on the items you add, the Reminders app may suggest these sections:
- Baby Care
- Bakery
- Baking Items
- Beverages
- Breads & Cereals
- Canned Foods & Soups
- Coffee & Tea
- Dairy, Eggs & Cheese
- Snacks & Candy
- Deli
- Frozen Foods
- Household Items
- Meat
- Oils & Dressings
- Household Items
- Pasta, Rice & beans
- Personal Care & Health
- Pet Care
- Produce
- Sauces & Condiments
- Seafood
- Snacks & Candy
- Spices & Seasonings
- Wine, Beer & Spirits
Create a custom grocery section
In addition to your iPhone intelligently creating and suggesting sections based on the item you add, you can also create your own custom sections inside the Groceries list or any other Standard list. Here’s how:
- Open the Reminders app and get inside a list.
- Tap the three dots menu icon from the top right and choose Manage Sections > New Section. Note that if you’re in a List with no existing sections, it will just say New Section.
- Give a name for this custom section and tap the return key on your keyboard.
Rename an existing reminder section
To change the name of an Apple-suggested section or your custom section, tap its existing name and type a new one.
Reorder the sections
If you don’t want the “Oils & Dressings” section on the top for example, you can move it to your liking.
First, you can touch and hold the section name and drag it to a new spot. However, it can get slightly tricky for some people to get right, and in that case, you can use the easier method outlined below:
- Tap the three dots menu icon from the top and choose Manage Sections > Edit Sections.
- Use the three-line hamburger icon to drag a section to its new spot.
Tip: You can also touch & hold an individual entry under a section and reorder its position.
Move grocery items from one section to another
You can manually change the section of an item by following these steps. Apple also says that the list remembers your preferences.
- Tap the three dots menu button and pick Select Items.
- Now, check the item(s) you want to move to another section.
- After that, tap the section button and choose a new existing or suggested section.
Delete a section and all its items
If you no longer need a suggested or custom-created section, swipe left on its name and tap Delete. Remember that doing so will also delete all the items added underneath it.
Related: How to delete all completed reminders on iPhone and iPad
See your groceries in the column view
Since your groceries are listed in proper sections, it can be nice to have all the items of a particular section on your iPhone screen at a time. You can achieve this by switching to column view.
- Tap the three dots menu icon and pick View as Columns.
- Now, swipe left or right to switch between your various grocery sections and see the items listed under them.
- To return to the default view, tap the three dots button and choose View as List.
Groceries list on iPad and Mac
Your iPhone reminders sync to other Apple devices via iCloud. But if you prefer a bigger screen to begin with, you can also create and use the Groceries list in the Reminders app on your iPad and Mac, running iPadOS 17 and macOS Sonoma, respectively. The process is similar to what I explained above for iPhone.
Another important tip to save time: How to use Templates in the Reminders app on iPhone, iPad, and Mac
Source link: https://www.idownloadblog.com/2023/09/29/how-to-use-groceries-list-iphone/



Leave a Reply