14 features you can use from your iPhone or iPad Lock Screen
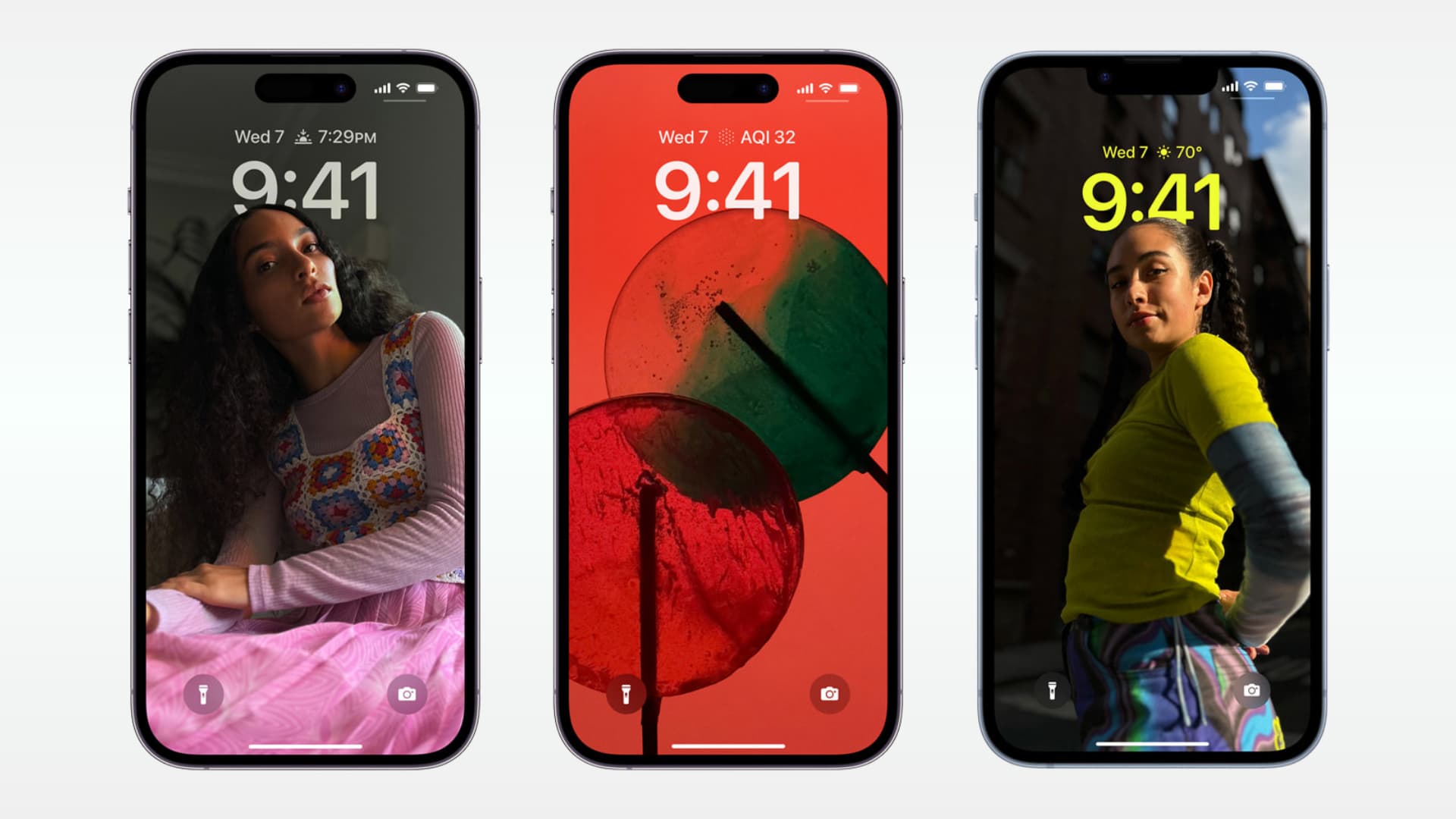
While unlocking your iPhone and getting inside opens a big window to the world, there are some useful things you can do straight from the iOS Lock Screen. In this guide, we’ll tell you about fourteen actions you can take from your iPhone or iPad Lock Screen, even when your device is locked.
Note that some features listed here may not work if you secured your Lock Screen for more privacy.
1. Create a quick note or sketch
When you need to jot something down in a hurry, open the iPhone or iPad Control Center and create a note after tapping the Quick Note button.
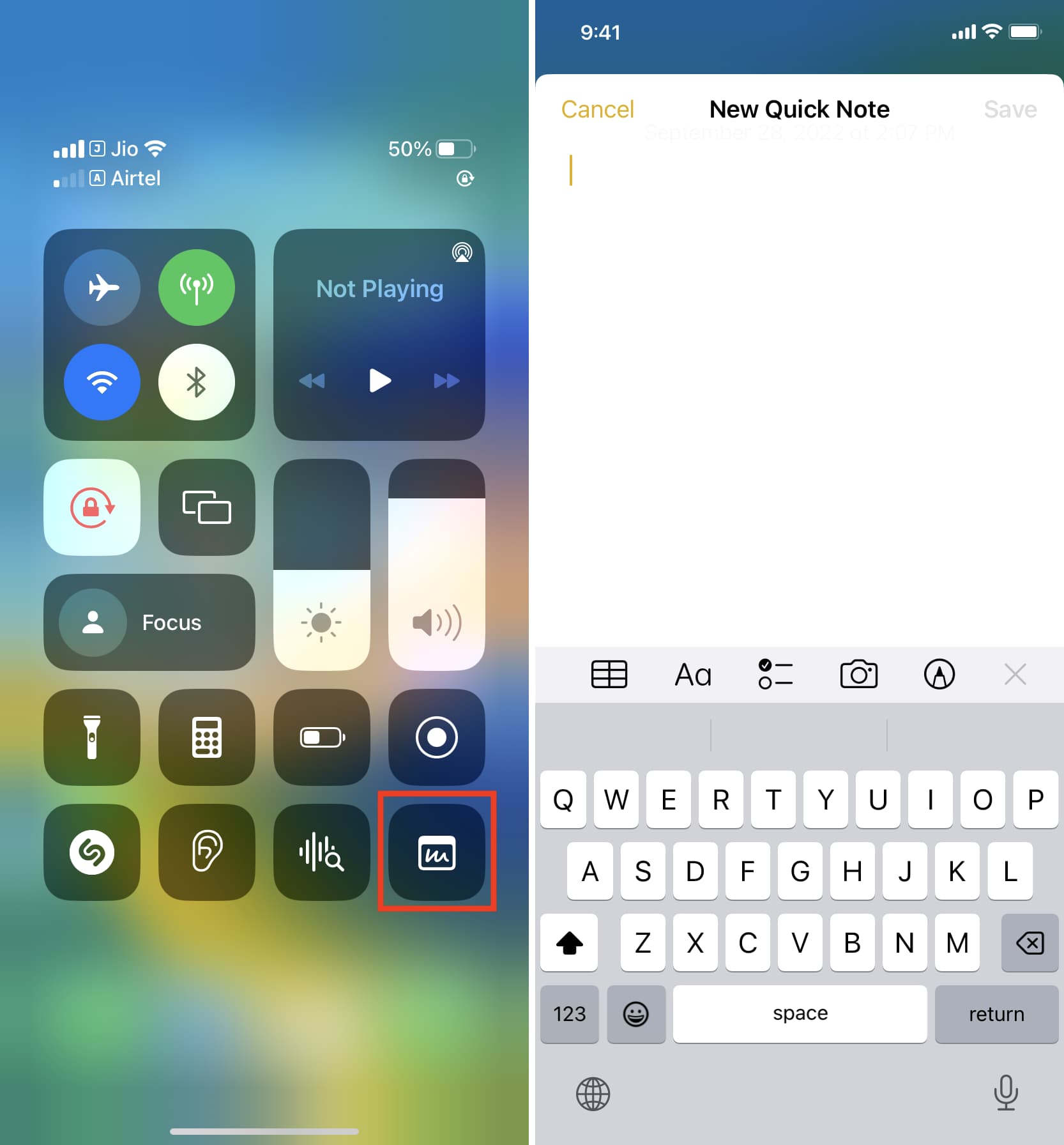
On iPad, you can simply tap the black locked screen with your Apple Pencil, and it will bring up a drawing board where you can sketch, scan documents, or take a photo and add it to your note.
2. Read and interact with past notifications
In addition to viewing new notifications, you can swipe up on the Lock Screen to see past unopened notifications.
Unless you have secured your iPhone Lock Screen notifications, you can get a preview of text and other app notifications. From here, you can reply to messages, take other action as appropriate for that notification, dismiss the alert, or access notification settings for that app by swiping left on it and tapping Options.
3. Use Siri
You can invoke Apple’s voice assistant from the Lock Screen or even use hands-free Hey Siri.
4. Get to Spotlight Search
Swipe down on the iPhone or iPad Lock Screen to bring up Spotlight Search. But remember that for some personal queries and to see all results, you will have to unlock the device via Face ID or Touch ID.
5. Turn your iPhone into a desk or bedtime screen
When your iPhone is locked and plugged into wired or wireless charging, you can just rotate it on its landscape side to use StandBy, which makes it a handy desk or bedtime display with the clock, photos, calendar events, widgets, music playback controls, and more.
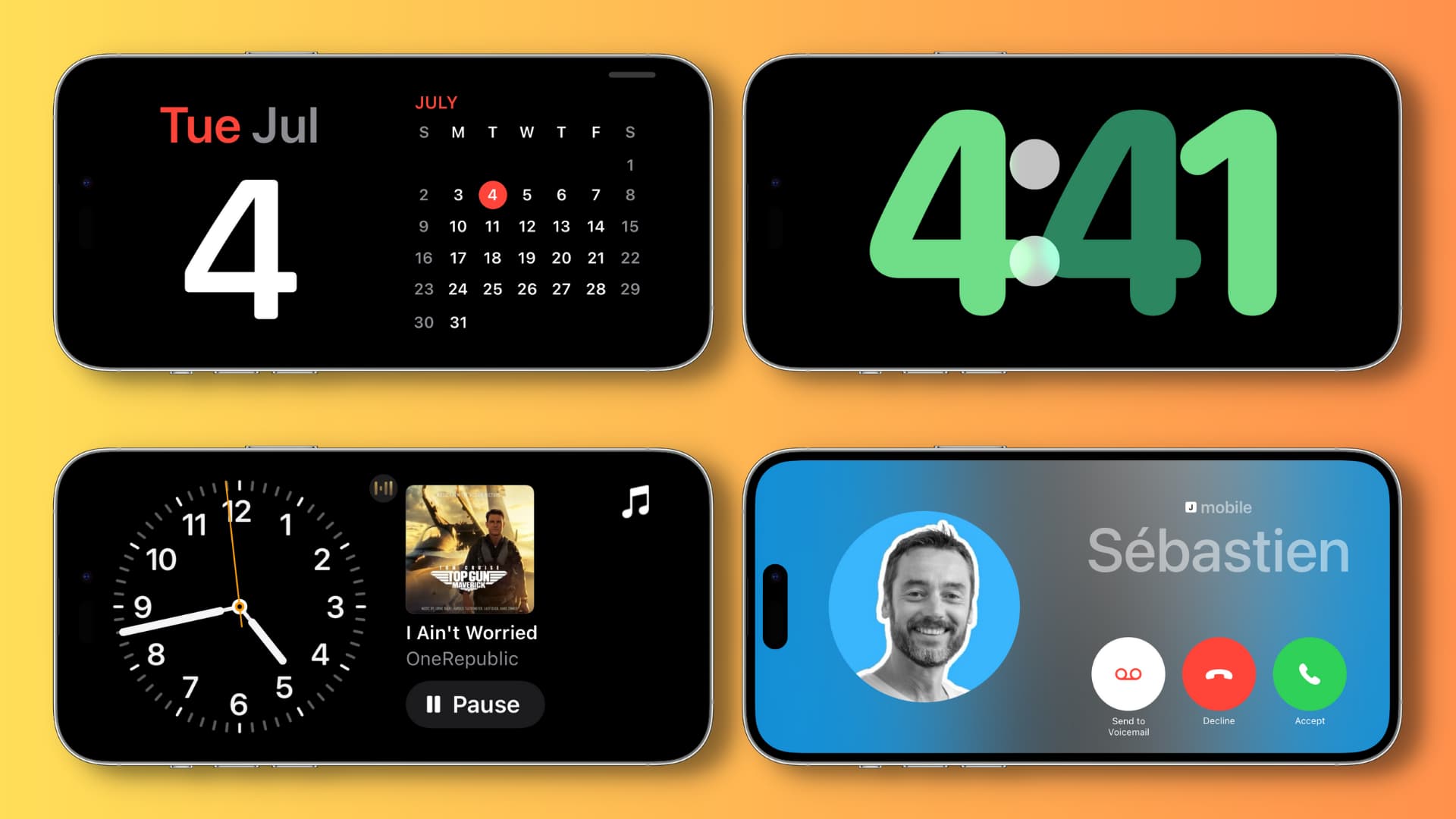
6. Keep track of game scores, Uber, or your food delivery
With Live Activities, you can stay updated on your Uber or food delivery status. You can also see sports scores or weather updates in real-time.
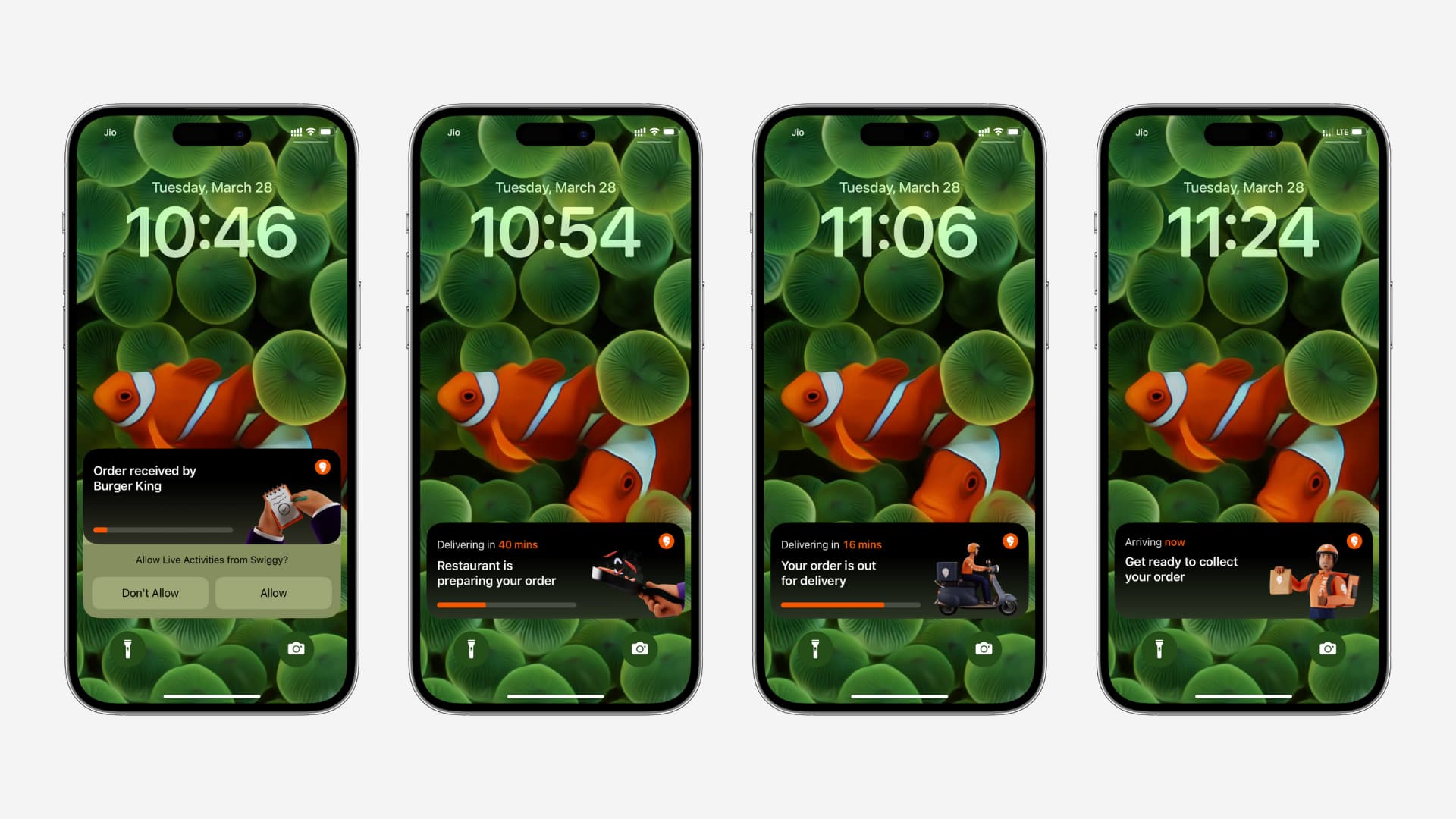
7. Use Apple Pay
You don’t have to unlock your iPhone to pay at stores. Simply double-press the Side button to bring up Apple Pay.
8. Use the Camera
Touch & hold the camera icon or swipe left to take photos, videos, panorama, etc.
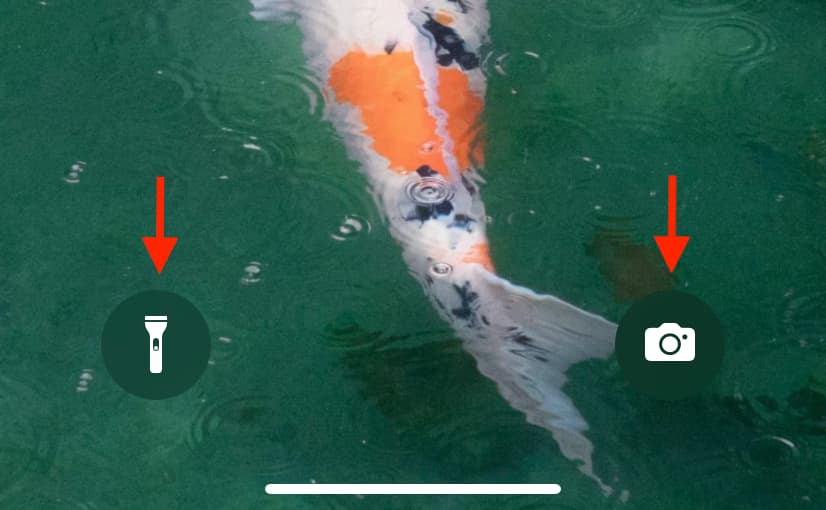
9. Turn on the flashlight
The flashlight icon is on the lower left of the iPhone Lock Screen, and you can touch & hold it to turn on the flashlight.
Note: You can’t change the flashlight brightness from here. It will have the same brightness level as the last time you set it from Control Center.
Tip: Swipe left a little on the Lock Screen to peep into the camera, and it will turn off the flashlight.
10. Open the Control Center to do several things
Swipe down from the top right corner of your iPhone or iPad to open the Control Center. Here, you have the usual Wi-Fi, cellular data, Personal Hotspot, brightness, Focus, calculator, and other controls.
Additionally, you can also do the following after adding their respective buttons to the Control Center:
- Use Shazam to recognize music
- Use your iPhone or iPad as your Apple TV remote
- Scan QR codes
- Use the Magnifier to see tiny labels
- Set up timers
Note: You can’t start screen recording and voice recording unless the device is unlocked.
11. Use widgets
You can add Lock Screen widgets to your iPhone or iPad Lock Screen to get relevant info or quickly launch apps. Secondly, you can access most of your full-sized widgets from the Today View by swiping right on the Lock Screen.
Similarly, you can:
- See calendar events: You can keep track of your upcoming events by adding the Calendar widget to the Lock Screen or Today View and access them on your locked iPhone or iPad.
- Add payment app scanner: If you make QR-based real-time payments, you can add the supported bank or payment app’s QR code scanner to the Lock Screen or Today View to quickly get inside the app and open its payment scanner.
- Check the AirPods or Apple Watch battery status: The Batteries widget on the Lock Screen and Today View can help you know the remaining charge of your AirPods, Apple Watch, Apple Pencil, or other Bluetooth devices.
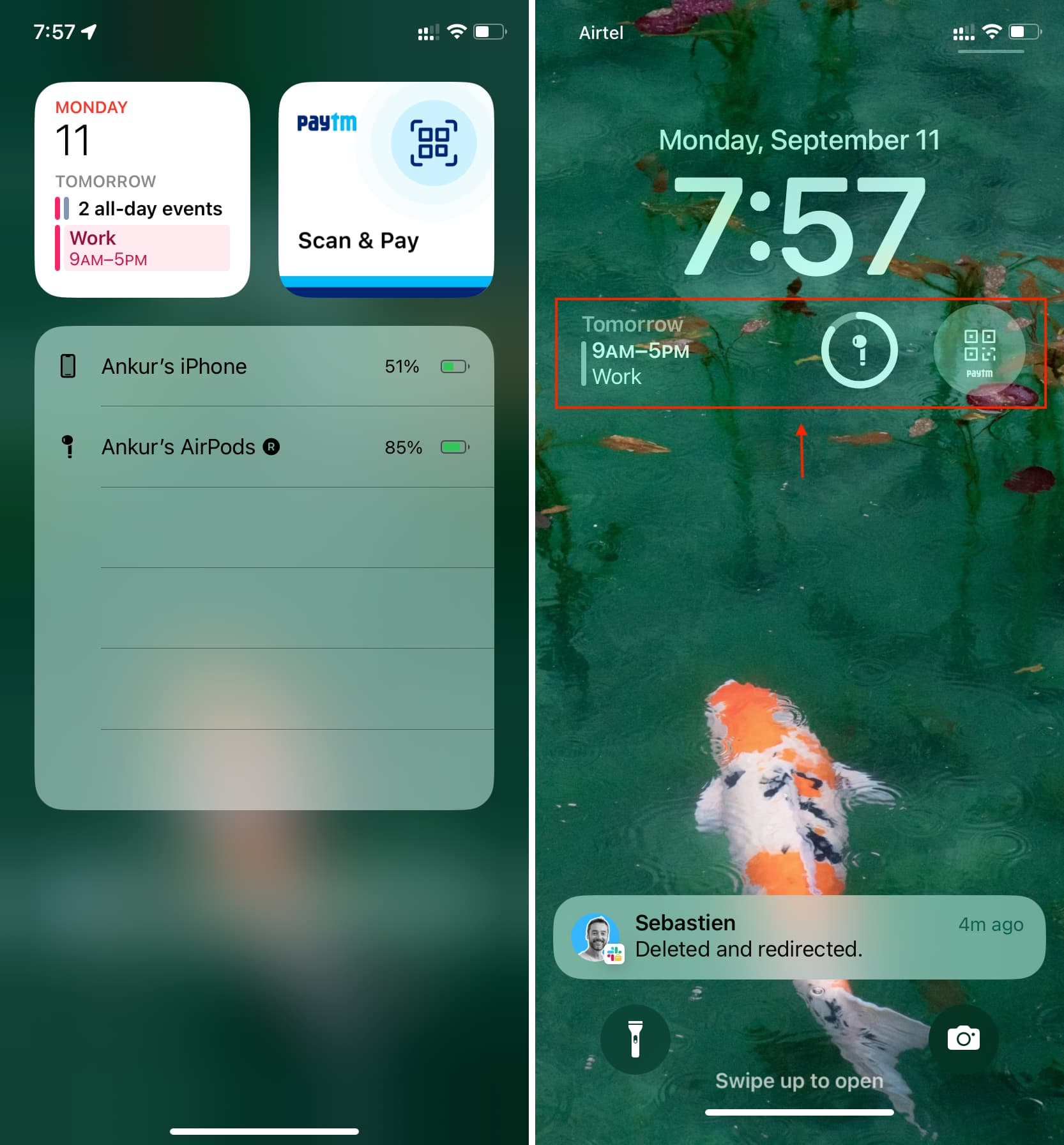
12. Customize your Lock Screen and Home Screen
Whether it’s for changing the wallpaper of your Lock Screen or Home Screen, you can do both right from the Lock Screen. But note that you will have to authenticate via Face ID or Touch ID first.
13. Prevent the iPhone from being findable after turning off
Even after you turn off your iPhone, it continues to show its location in Find My (which you can see on your other Apple devices or iCloud.com) and Family Sharing (to members you have shared your location with).
However, if you’d like your iPhone to not be findable after turning it off, you can do that from the Lock Screen:
- Press and hold the side button and one of the volume buttons to see the power-off slider.
- Tap “iPhone Findable After Power Off.”
- Tap Temporarily Turn Off Finding.
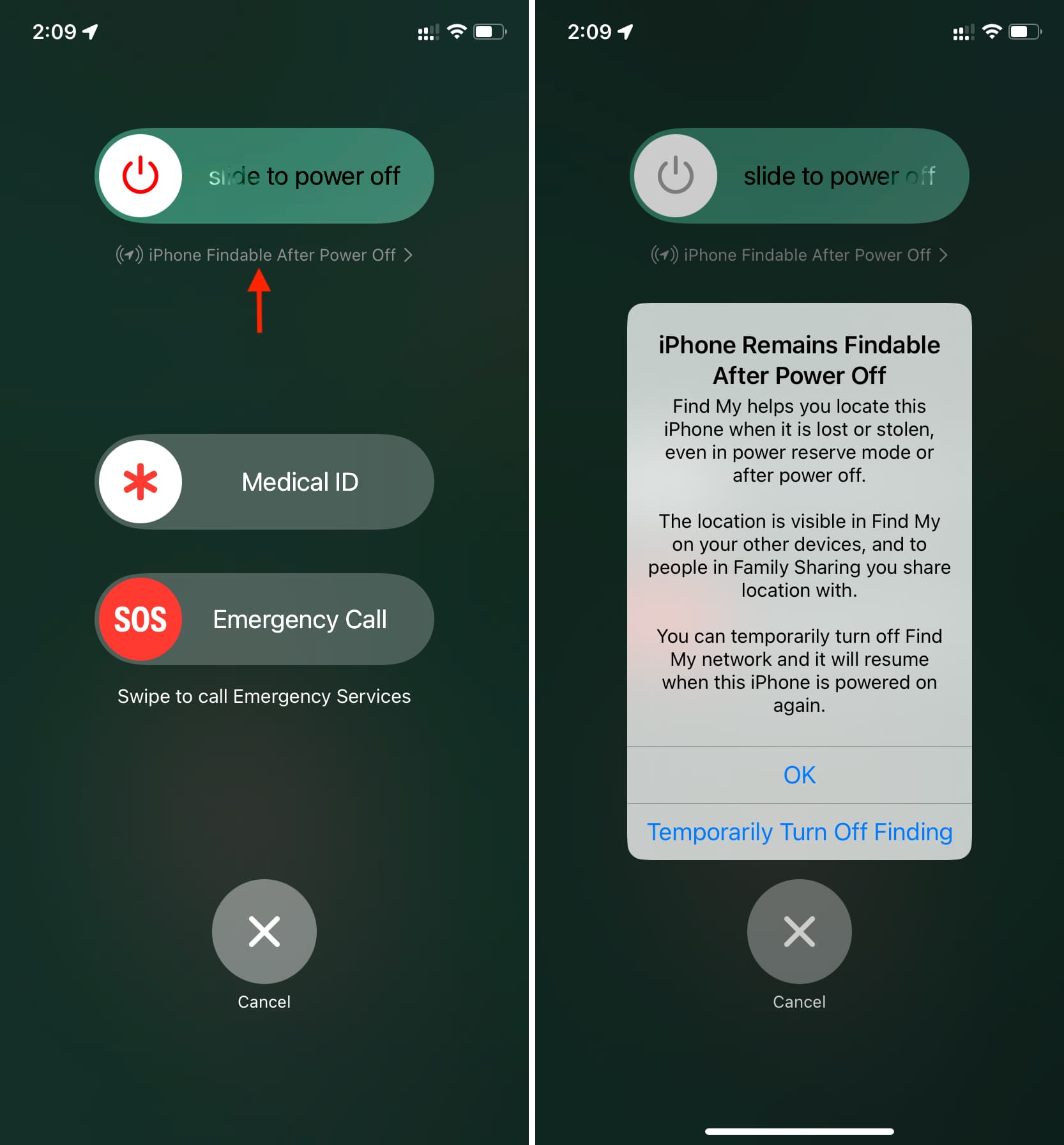
14. Access Medical ID, use Emergency SOS, and block Face ID
If the need arises, you can triple-press the side button to call emergency services. But note that you will have to use Emergency SOS from the power off screen if the side button triple-press is set to activate Accessibility Shortcuts. You can manage this from the Settings app > Emergency SOS.
Secondly, iOS Medical ID, which consists of some essential health and family details about you, can be accessed from the Lock Screen.
Lastly, Face ID is temporarily disabled if you go to the power off screen or triple-press the side button to call emergency service. After this, the only way to enter the iPhone is by unlocking it via its passcode.
Source link: https://www.idownloadblog.com/2023/09/15/features-from-iphone-lock-screen/



Leave a Reply