How to enable, use, and customize the StandBy feature on your iPhone
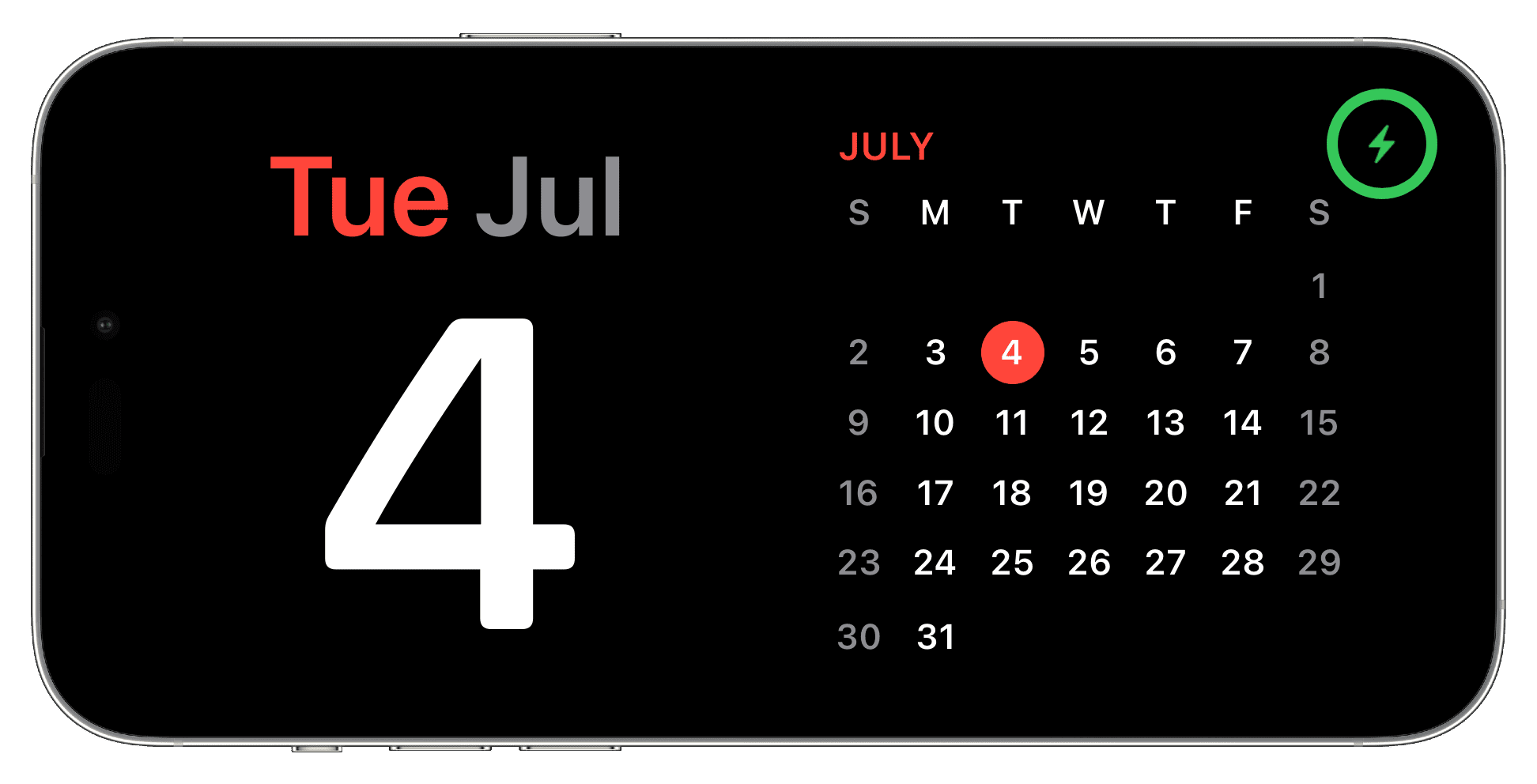
Find out how to use and personalize the StandBy feature in iOS 17 to turn your iPhone into a smart display when it’s charging in landscape orientation.
As of now, iOS 17 is in the developer beta stage, and you can get it using our easy tutorial.
Note: StandBy is exclusive to iPhone XR, XS, and newer models. It’s not available on iPads running iPadOS 17. However, on the Mac side of things, the upcoming Studio Display monitor is rumored to have StandBy support.
What does the new StandBy feature do on iPhone?
If you own an Apple Watch, you might be familiar with its Nightstand mode, which turns the wearable into a tiny desk clock when it’s docked into charging.
Similarly, your iPhone running iOS 17 can work as a handy nightstand or office table screen by turning into a smart display and showing useful pieces of information when your phone is kept in landscape mode and plugged into charging or placed over a wireless/MagSafe charger.
What’s displayed on the StandBy screen?
Here’s what your iPhone can display on its screen when it’s in StandBy mode:
- Calendar
- Calendar events
- Reminders
- Weather information
- Stocks
- Media playback controls
- App widgets, including Smart Stacks
- Your photos
- Clock (with the option to show a World Clock)
- New incoming notifications
- Time Sensitive notifications
- Live Activities
- Siri requests
- Incoming calls, texts, and more
Turn on StandBy on iPhone
The StandBy feature is enabled out of the box after you update your current iPhone to iOS 17 (or buy a new iPhone that comes with iOS 17 pre-installed). But if you aren’t sure, open the Settings app, tap StandBy, and make sure the switch next to StandBy is turned on.
How to activate StandBy on iPhone
It’s very easy and involves just three steps:
1) Put your iPhone into charging: StandBy works only when your iPhone is charging. So, make sure the Lightning cable is plugged in, or your phone is placed on a wireless/MagSafe charger.
2) Rotate iPhone to Landscape mode: Next, turn your iPhone on its side and keep it on a stand or wireless/MagSafe charger. It won’t work if you keep the phone flat on the table or on a very low-angle wireless charger/phone stand.
3) Lock your phone: After ensuring the above two requisites, simply lock your iPhone, and in a couple of seconds, you will see the StandBy screen kick into action.
Note: You do not need to turn off the rotation lock from the Control Center, as your iPhone is smart enough to figure out when it’s kept in landscape mode. Secondly, when placed over a MagSafe charger, StandBy will remember your preferred view and show that.
For how long does the StandBy screen remain active?
On iPhone 14 Pro and 14 Pro Max – the two models with an Always On display – the StandBy screen displays as long as your iPhone is charging and in landscape orientation. However, note that your iPhone will use its machine learning to turn off StandBy when it’s not in use. Secondly, at night, your iPhone’s StandBy will turn on automatically if it detects motion (Settings > StandBy > Night Mode > enable Motion to Wake).
On other iPhones like iPhone 13, 12, 11, and XS, the StandBy screen will dim out after about 20 seconds. But you can bring it up by tapping once on the screen.
Notes:
- StandBy time-out is independent of your iPhone’s Auto-Lock settings. I set my iPhone 11’s auto-lock to 30 seconds, 5 minutes, and Never. On all occasions, StandBy turned off after 20 seconds.
- On some occasions, I noticed the StandBy screen on my iPhone 11 would dim out after 20 seconds and automatically start showing again (without me touching it). This kept happening for a minute until the screen went dark. I believe this is because of a bug.
- StandBy works even when your iPhone is in Low Power Mode but plugged into charging.
Using StandBy on iPhone
StandBy has three screens: Widgets, Photos, and Clock. Here’s everything you need to know about using it on your iPhone Lock Screen.
Switch display modes
Once you have activated StandBy on your iPhone, you can swipe left and right to switch between the three screens. For example, if StandBy is showing the clock, you can swipe right to have it display your photos or the widgets.
Select another clock style
Make sure you’re in the full-screen clock mode StandBy screen. From here, swipe up and down to pick one of the five available clock styles.
Select another widget
Swipe right until you reach the last widgets’ StandBy screen. Here, you have two columns. You can swipe up and down on the left or right columns to switch between Stocks, other clock styles, monthly calendar, weather, calendar events, reminders, and more. The widgets in these two columns are user-customizable (explained below).
Set StandBy to display your photos
Swipe left or right to reach the photo screen. From here, unlock your iPhone (via landscape Face ID on iPhone 12 and later or tap Unlock to view Photos and enter your device passcode.) After this, StandyBy will shuffle through your featured iPhone photos as a slow slideshow. You can add more photo albums to StandBy (explained below).
See music controls on StandBy
When you’re listening to songs, tap the wavy music icon from the top of the StandBy screen, and it will bring up the playback controls. From here, you can change the volume, connect to another speaker by hitting the AirPlay icon, and access other standard controls.
Tip: If you listen to a lot of music, you can add the music widget to the StandBy screen (explained below).
See Live Activities during StandBy
If an app is showing Live Activities, you will see its tiny app icon or name on the top of the current StandyBy screen. Tap the app logo, and it will start showing the Live Activities on the StandBy screen. You can stop seeing Live Activities and return to the previous StandBy style by swiping up on the screen.
Phone calls during StandBy
When you get a call during StandBy, you will see the big buttons to accept the call, decline it, or send it to voicemail. If you pick up the call, your iPhone will automatically put it on the speaker (if AirPods or another such audio device isn’t connected).
Using Siri during StandBy
Just say “Hey Siri” followed by your request to use Siri on the StandBy screen.
How to open Control Center during StandBy
Swipe down from the top left corner of the screen.
Note: You may not be able to change the display brightness from the Control Center as your iPhone measures the ambient light around you and adjusts the StandBy screen brightness accordingly.
Add or remove widgets from StandBy
The StandBy widgets view screen has a left and a right column. You can customize both by adding new app widgets or removing ones you don’t use. Here’s how to do that:
1) Enter StandBy on your iPhone and make sure it’s in the widgets view.
2) Touch & hold either the left or right column.
3) Authenticate with Face ID on iPhone 12 or later. Or, enter the passcode on older iPhones to enter the editing screen.
4) From here, tap the plus button (+) to add an app widget.
5) Go through the available app widgets and tap Add Widget below the one you want to add.
6) Optional: Use the minus button (-) to remove an added widget. Touch & hold an added widget and drag it up or down to reorganize it.
7) You can also enable or disable Widget Suggestions and Smart Rotate (which automatically changes and displays the appropriate widget).
8) Finally, tap Done.
You can follow the above steps for the other remaining (left or right) widget column.
Select desired photo album for the StandBy screen
Out of the box, your featured photos are shown on the StandBy Photo view. But you can easily add other albums to appear here.
1) Let your iPhone enter StandBy and ensure you’re in the Photo view.
2) Tap & hold on the screen and use passcode or Face ID to enter editing mode.
3) Tap the plus button (+) from the top left.
4) Select one of your albums. Repeat steps 3 and 4 to add more albums.
5) You can remove an added album by tapping the minus button (-) and stop showing featured photos by tapping the eye icon.
6) Finally, tap Done to save your changes.
Once you’re on the StandBy screen, you can swipe up or down on the photo screen to see images from other added albums.
Customize StandBy clock style
You have five clock styles to choose from. And all these clock styles (except the World clock) can be color-customized. Here’s how to do that:
1) Make sure your iPhone is in StandBy mode, and it shows the clock screen.
2) Touch & hold the clock screen (except the World clock) and authenticate using Face ID or phone passcode.
3) Swipe up or down to reach the clock style you want to customize. After that, tap the white circular icon.
4) Pick a color you fancy and tap Done twice to save the new look.
Stop notifications from showing on the StandBy screen
A new notification appears in an enlarged form on the StandBy screen. As a result, other people in your room or office vicinity can easily see it or read the message content.
If you don’t want that, you can either turn on Do Not Disturb, enable a customized Focus mode, or follow these steps to prevent all notifications (except the critical Time Sensitive ones) from appearing on the screen during StandBy:
1) Open the iPhone Settings app.
2) Tap StandBy.
3) Turn off the switch for Show Notifications.
Prevent red tint on StandBy screen
At night or when the ambient lighting is low, the StandBy screen will appear with a red tint to minimize eye strain. But if you don’t like that look, go to Settings > StandBy and turn off the switch for Night Mode.
Exit StandBy mode
Simply lifting your phone and rotating it into portrait orientation will stop showing the StandBy screen. Alternatively, unplugging the wired charger or detaching your iPhone from its wireless charger will also force it to exit StandBy.
Turn off the StandBy feature on your iPhone
If you don’t get any value from this feature, go to iPhone Settings > StandBy and switch off StandBy.
Source link: https://www.idownloadblog.com/2023/07/05/how-to-use-standby-iphone/



Leave a Reply