How to use timers on your Apple Watch
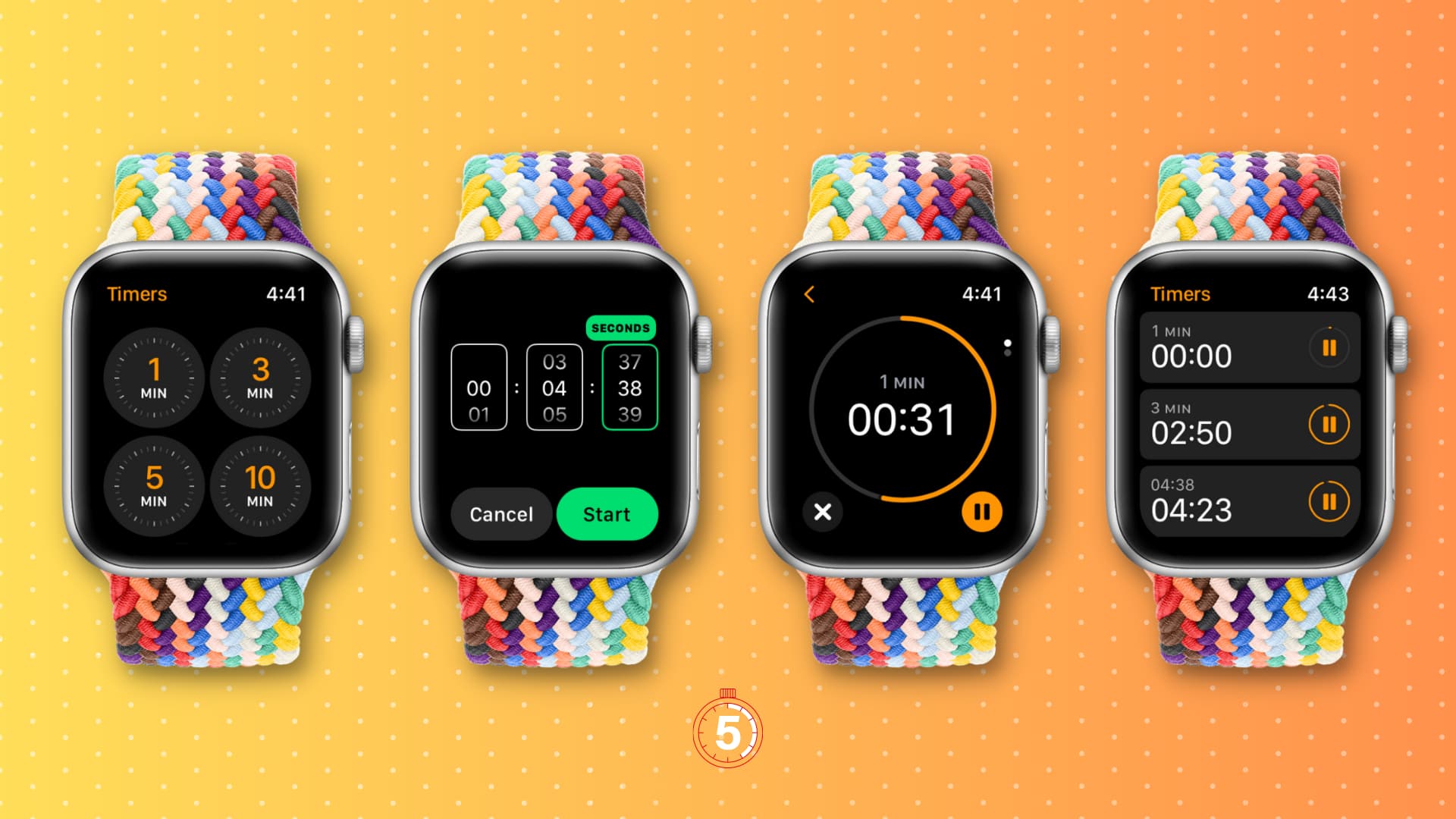
Apple Watch comes with a handy Timers app, and in this tutorial, we’ll show you various ways to start a timer and save a desired timer duration as favorite for quick access.
Note: Whether it’s your iPhone or your Apple Watch, you can set a timer for 1 second up to 23 hours, 59 minutes, and 59 seconds.
Set a timer on Apple Watch
Here are three easy ways.
1. Using Siri
The easiest and perhaps fastest way to set a timer on the Apple Watch is via Siri. Just invoke Siri and say something like, “Set a timer for five minutes.” The timer will start the moment Siri finishes processing your command. You can tap this timer strip to go to the Timers app.
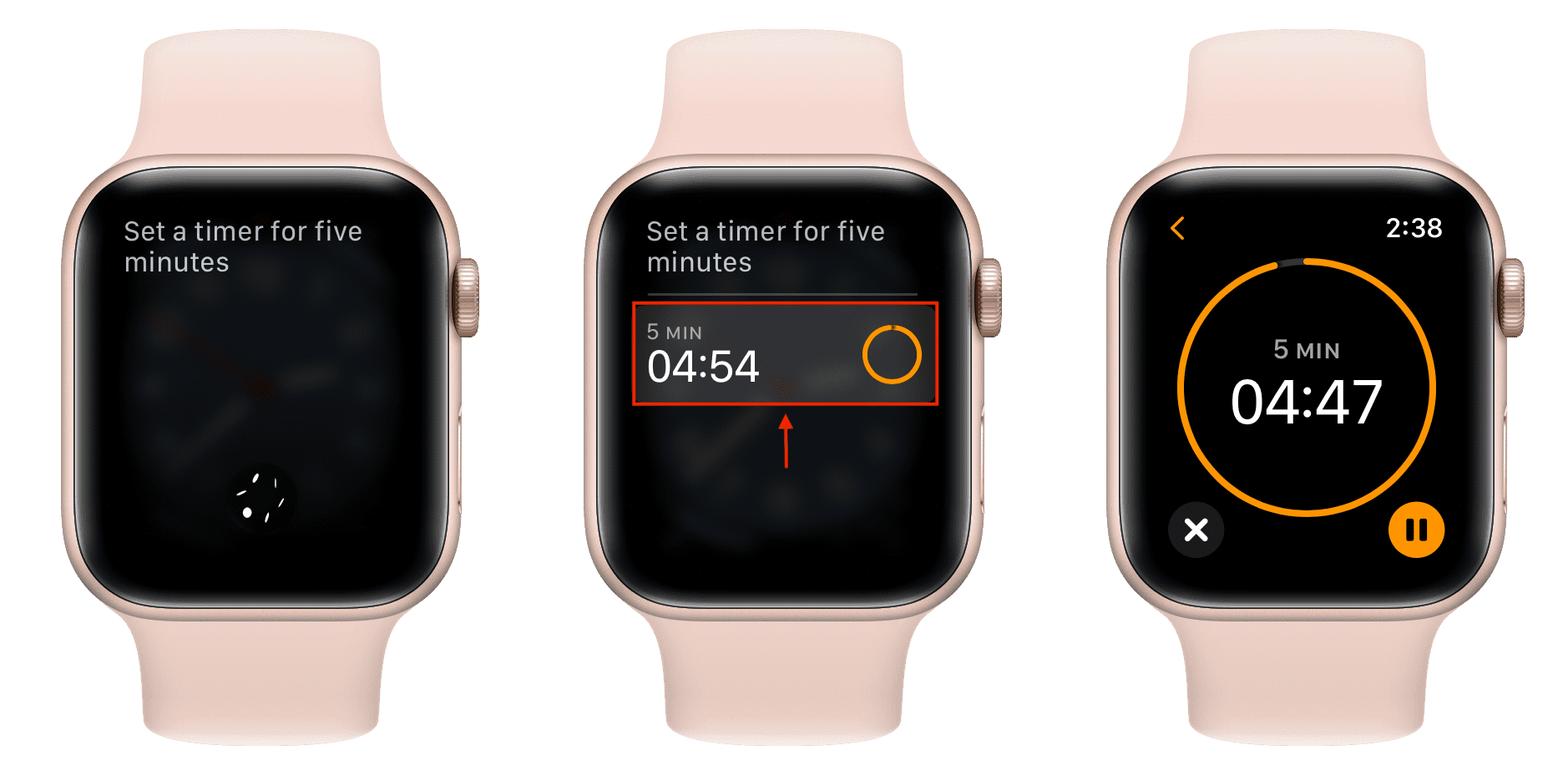
2. From the Timers app
1) Launch the Timers app on your Apple Watch.
2) Pick a timer for 1 min, 3 min, 5 min, 10 min, 15 min, 30 min, 1 hr, or 2 hr, and it will instantly start the countdown.
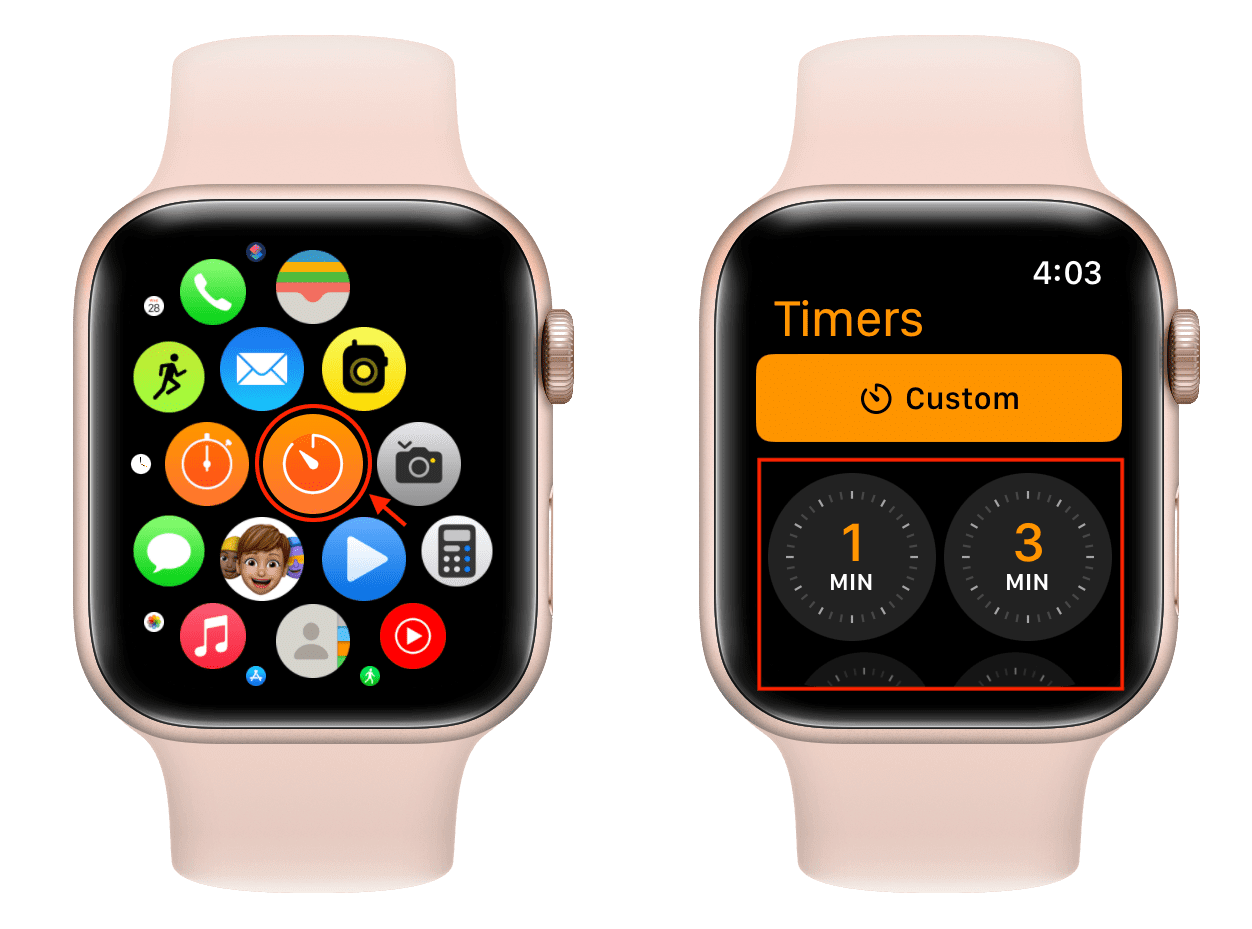
3) Alternatively, you can tap Custom, select the Hours, Minutes, and Seconds dial, and rotate the Digital Crown to set the timer duration. Finally, tap Start.
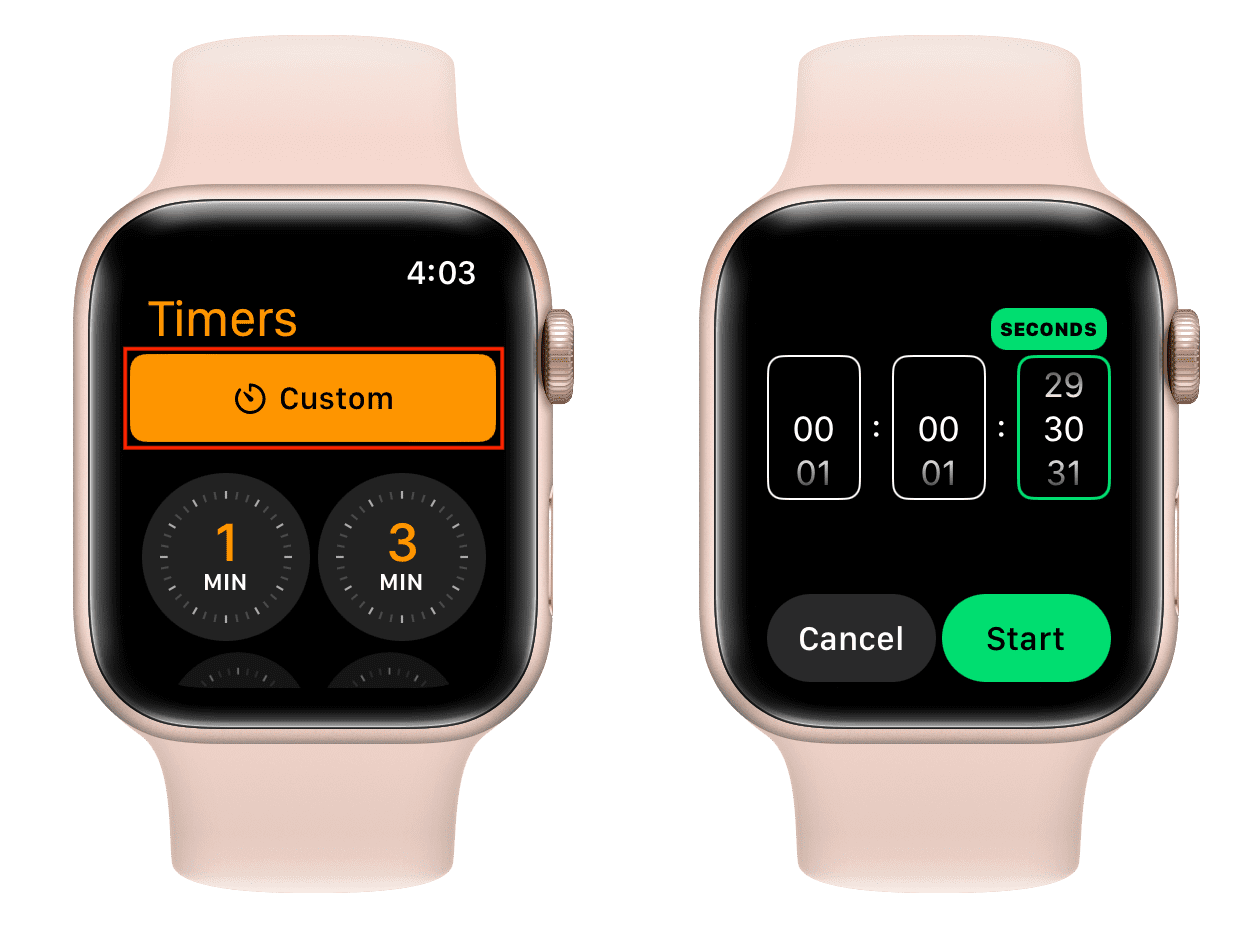
4) When the timer is running, you can pause it using the tiny orange button or hit the X icon to stop this timer. You can also exit the Timer app, and it will keep running in the background.
5) Once the timer finishes, you will get both sound and haptic alerts on your wrist. You can tap the curved arrow icon to restart that timer from the beginning or hit the red X icon to exit out of the timer screen.
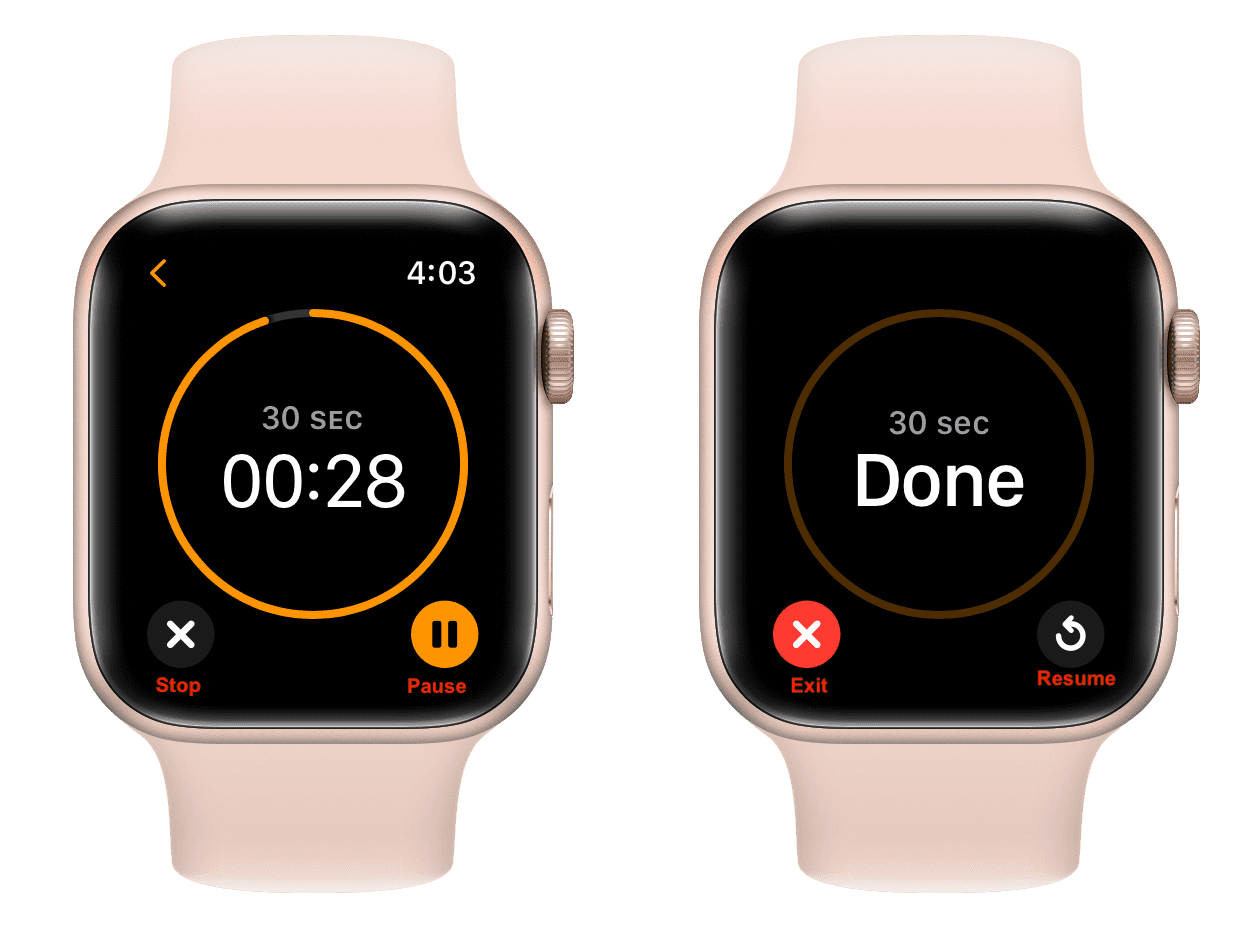
Note: You can run multiple timers simultaneously on your Apple Watch and access them all on the Timers screen.
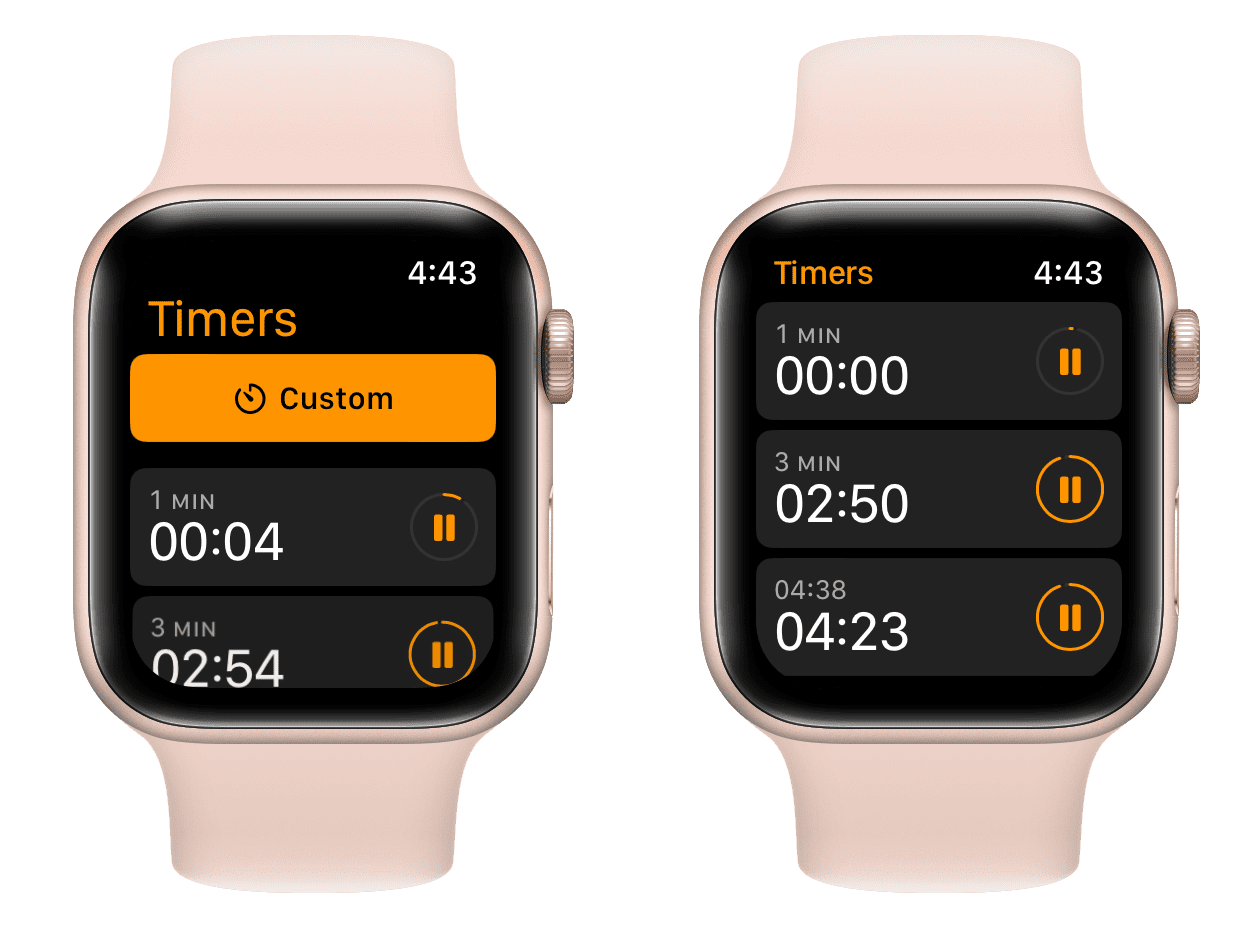
3. Using watch face complication
You can add a timer complication to several watch faces, which will allow you to quickly jump inside the Timers app with a tap. We have explained how to add a complication to your watch face in our tutorial on using a stopwatch on Apple Watch. Follow the steps there, and select the Timer complication instead of the Stopwatch.
You can tap More and choose a pre-defined timer complication of 1 min, 3 mins, 5 mins, 10 mins, 15 mins, 30 mins, 1 hr, or 2 hr. Alternatively, you can also select the Timer complication that will open the Timers app and let you enter a custom duration.
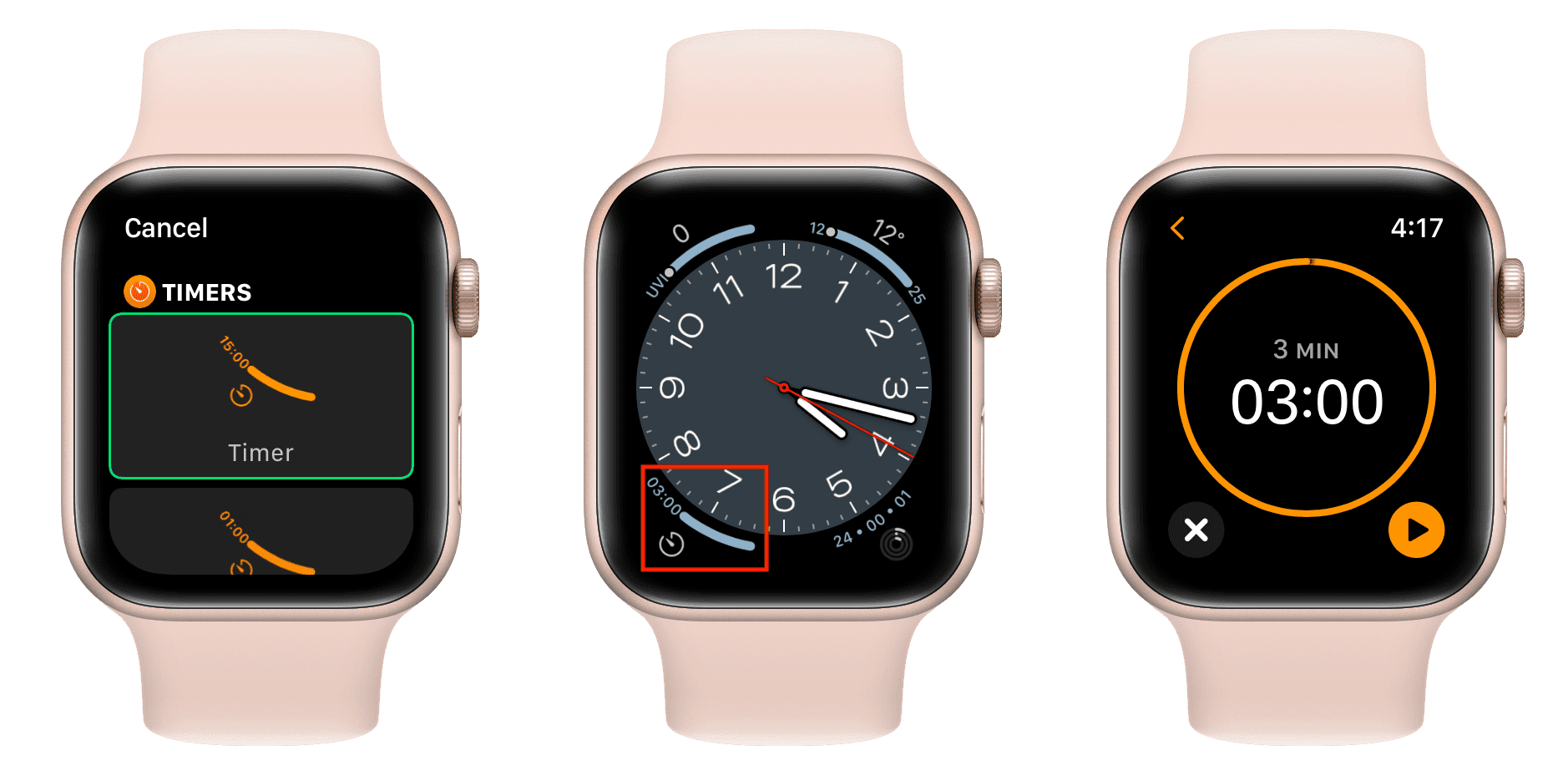
Bonus: Use your iPhone timer
As the last tip, you can also set a timer on your iPhone by going to the Clock app. And when this timer ends, you will receive its alert on your iPhone as well as on your Apple Watch.
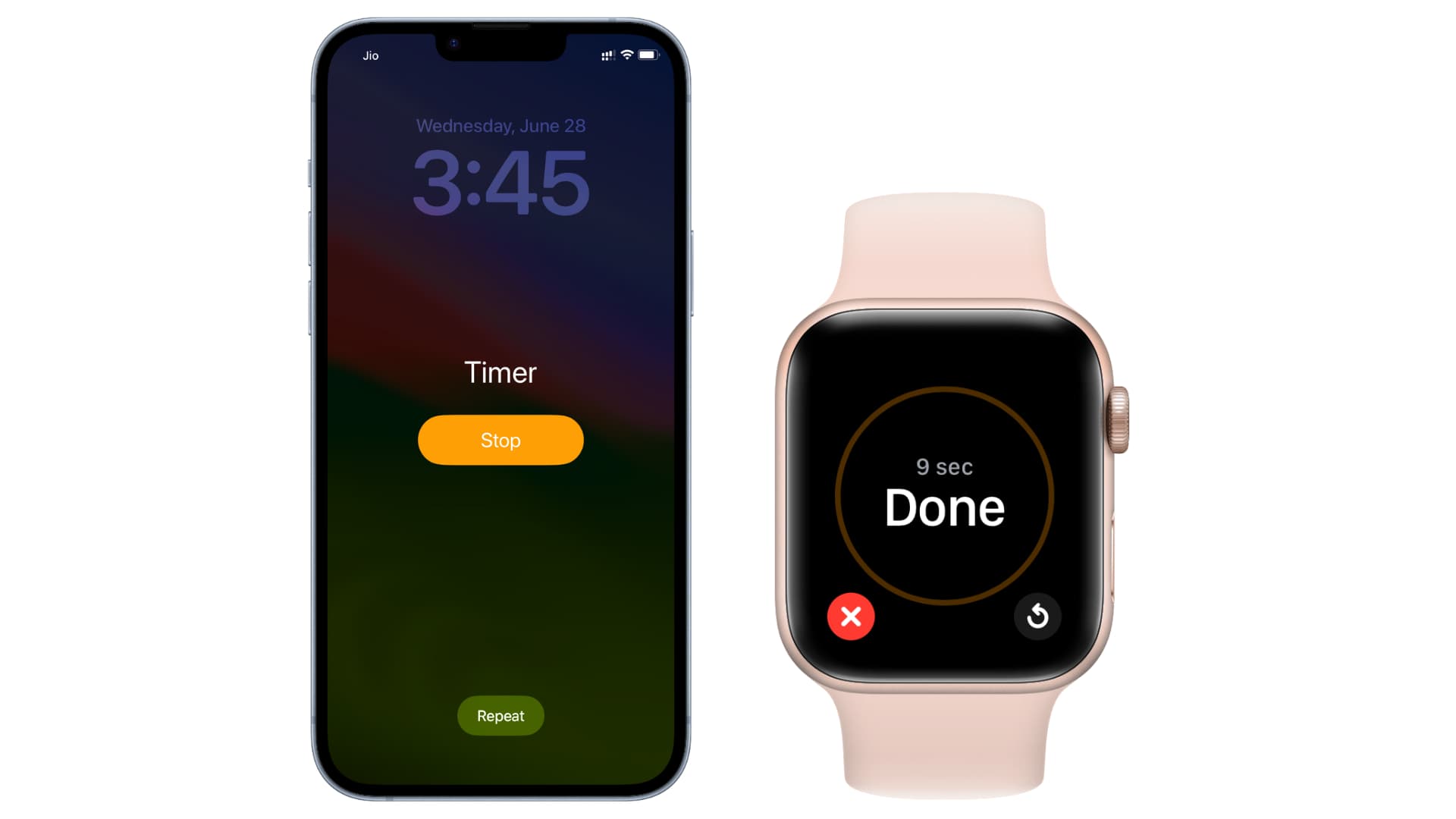
Set a custom timer duration as a favorite
The Timers app on Apple Watch already has some pre-defined timer times like 1 minute, 3 minutes, and up to 2 hours. But if your work requires setting a custom timer, like 4 minutes 35 seconds frequently, you can add it as a favorite, and then tapping it will automatically start the timer for 4 minutes 35 seconds.
- Open the Timers app on your Apple Watch.
- Set the desired timer duration (like 4 minutes 35 seconds) and tap Start.
- You don’t have to wait for this countdown to end. Tap X to stop it, and it will take you back to the main Timers screen.
- Here, you will see this timer under the Recents heading. Swipe left on it and tap the star (favorite) button. This custom timer time is now added as a favorite. It will be visible under the Custom button. You can tap this favorite timer duration to start it instantly.
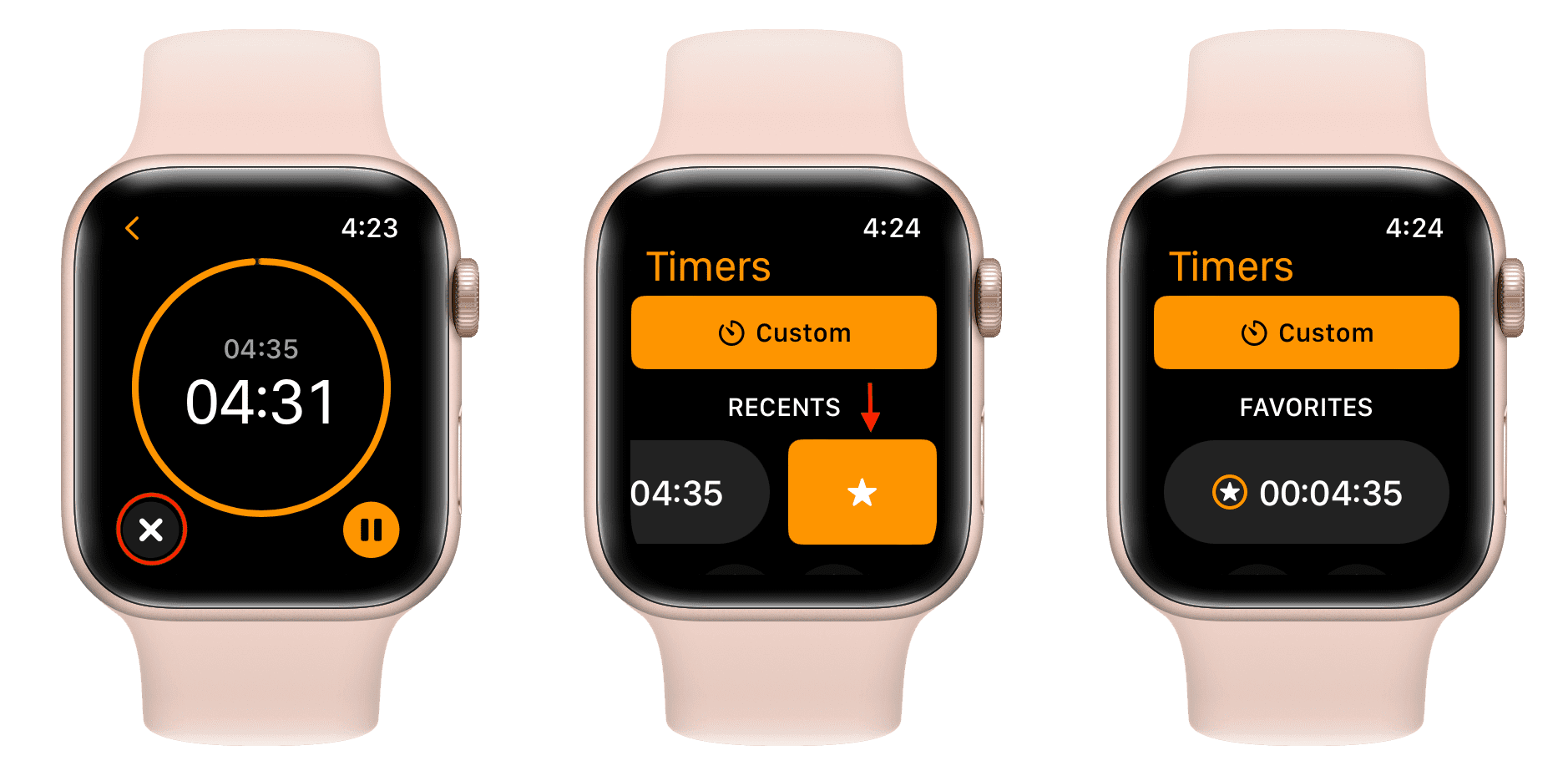
Remove recent timers
Don’t like seeing recent timers populating your small Apple Watch screen?
- Swipe left on a recent timer and add it to favorite.
- Swipe left on that favorite timer and tap the red X button to delete it. This timer should no longer appear in the Recents section.
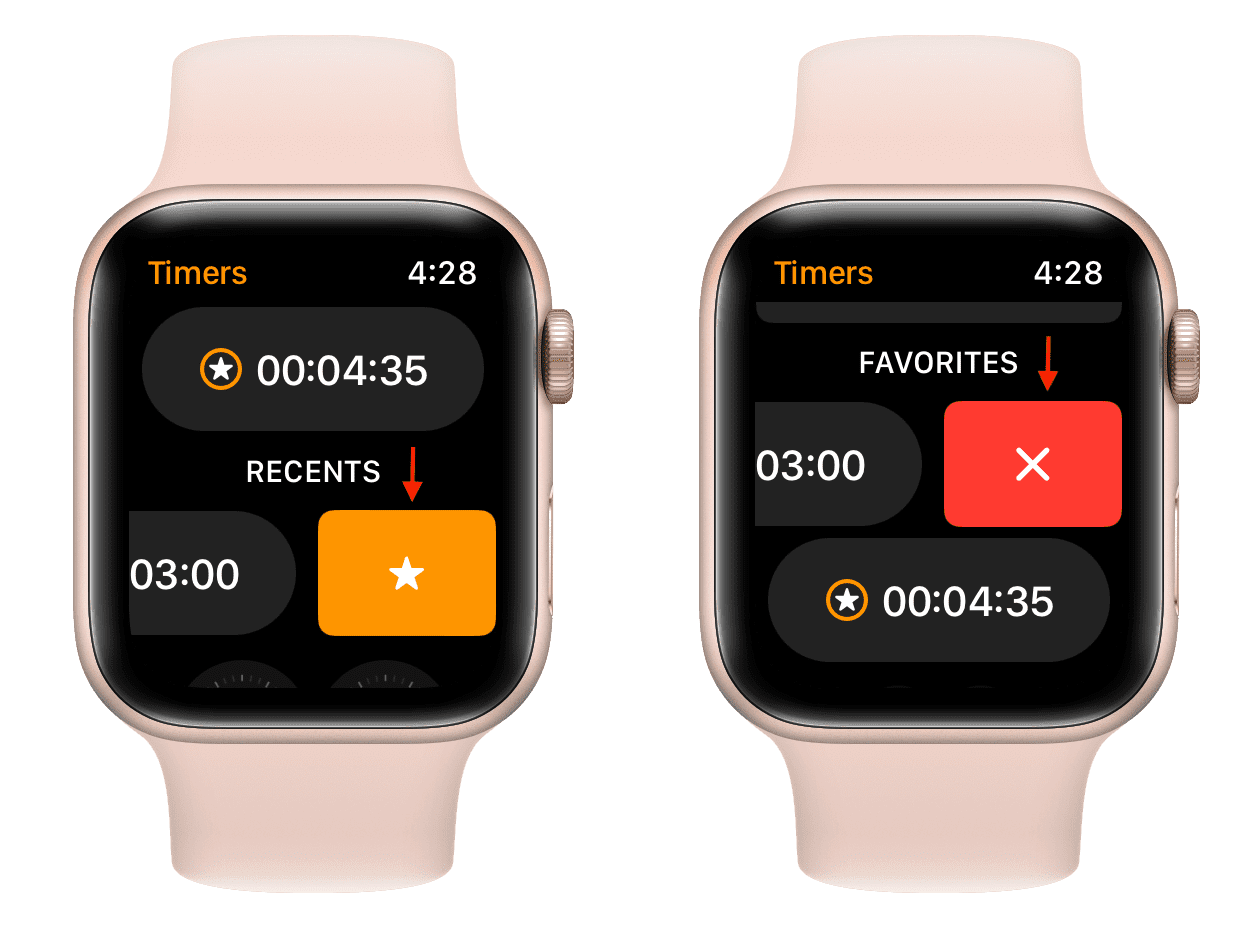
Extra info: iPhone has the Clock app that takes care of your World Clock, Alarm, Stopwatch, and Timer needs. However, given the tiny screen size and to negate the need for excessive scrolling, Apple Watch has separate apps for World Clock, Alarm, Stopwatch, and Timer.
Check out next:
- How to use your Apple Watch stopwatch like a pro
- How to set the time on your Apple Watch ahead by a few minutes
Source link: https://www.idownloadblog.com/2023/06/29/timers-apple-watch/



Leave a Reply