How to fix ‘The installation failed’ error on Mac
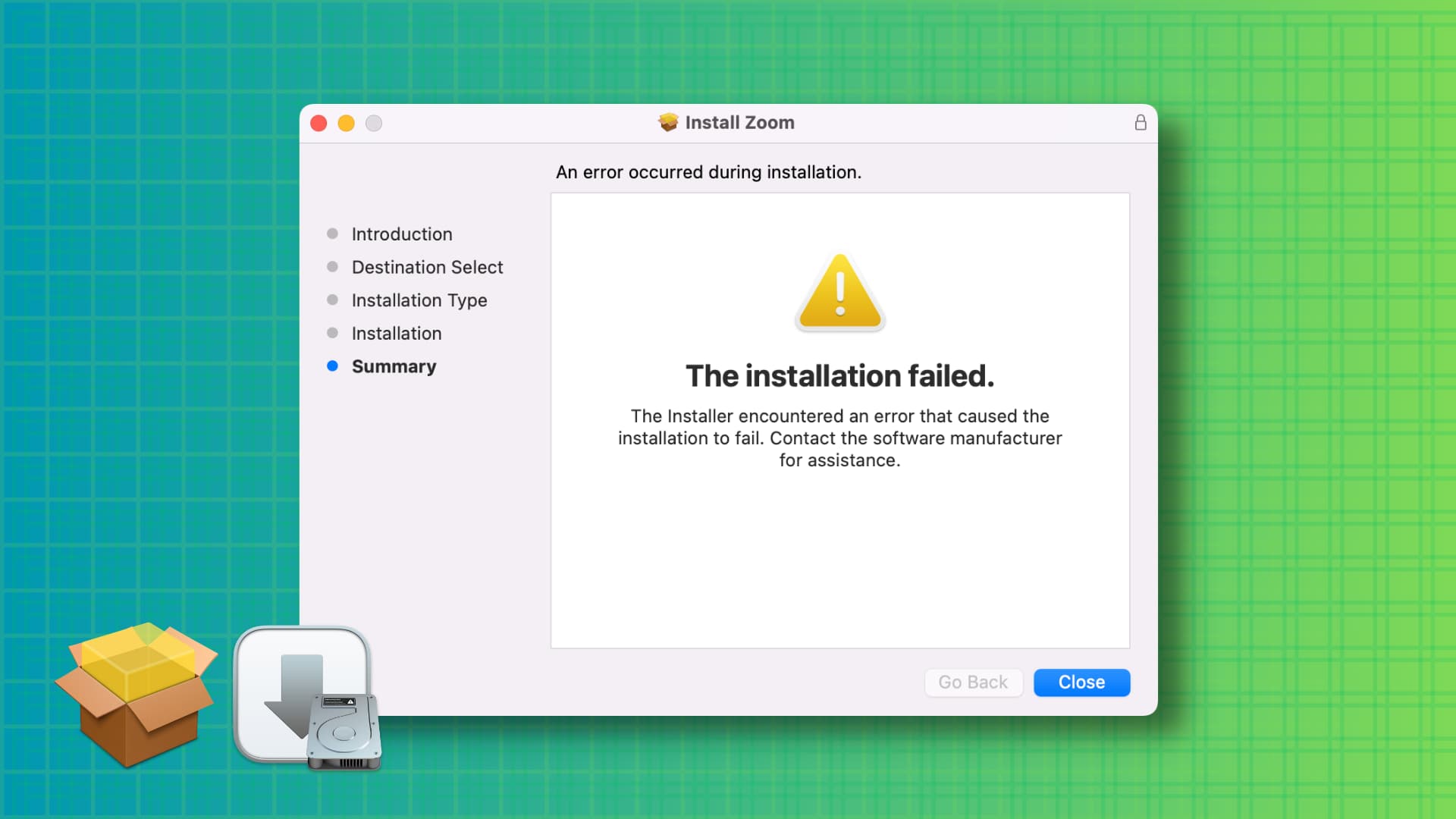
Are you seeing “The installation failed” error when trying to install a Mac app using a .pkg, .dmg, .zip, or other types of downloaded files? This tutorial goes over all the solutions to fix this problem.
One of the most frequent issues you may encounter when installing a new app on your Mac is being prompted with the following error message: “The installation failed. The Installer encountered an error that caused the installation to fail. Contact the software manufacturer for assistance.”
We will help you fix this and other related issues.
Move the file away from the Downloads folder
After being plagued by this issue for days, I was determined to erase my Mac and set it up again! Thankfully, I stumbled on an Apple Community post where someone recommended moving the downloaded pkg file away from the Downloads folder to another spot like the Desktop, which did the trick.
Once on the desktop, double-click the pkg file from your Desktop, and allow the Installer to access that folder.
Now, go through the usual installation steps.
Retry the installation
On rare occasions, the macOS Installer may fail to install an app because of random, unexpected issues. Try following the steps again a couple of times, and it should work on one of the subsequent tries.
Make sure the application file you downloaded is macOS compatible
When you’re on an app’s official website or GitHub to download the Mac app, make sure you:
- Take a moment to explore the web page and download the latest version of the app. Also, try your best to ignore beta versions.
- Download the Mac version of the app. In most cases, it will be as a .dmg, .zip, .pkg, or .app file). Do not download the Windows version (.exe) of the app.
- Know whether your Mac has an Intel processor or Apple silicon. Always try to download the native version of the app if given a choice by the developer. For example, get the Apple silicon version if your Mac has an M1 or an M2 chip.
Restart your Mac
Sometimes app installation may fail because of glitches or temporary errors. Turning your computer off and on should help.
Quit all apps and then try installing the app
Save your ongoing work and close all open apps on your Mac. When you’re at it, remember to check the top menu bar for active apps and quit them too.
Note: If quitting an antivirus app or an app of a similar kind doesn’t help, go ahead and uninstall it.
Choose Mac’s internal disk while installing the app
When the Installer is open, make sure you select the correct internal disk of your Mac to proceed with the installation, and not a connected drives such as external hard disk, thumb drive, tec.
Read the proper installation instructions provided by the app developer
Even though app installation for most Mac apps is simple, some apps may have special requirements. Make sure you go through the installation instructions on the official website. Here’s a good example where the developer has explained what to do before attempting to install their app.
Set your Mac to open non-App Store apps
Go to System Settings > Privacy & Security. Scroll down to the Security heading and make sure ‘App Store and identified developers‘ is selected under ‘Allow applications downloaded from.’
Related: How to open Mac apps downloaded from the Internet
Install apps when in the admin account
Do you use multiple user accounts on your Mac? If you’re logged in to a standard, non-admin account, log out of it by clicking the Apple icon from the top left and choosing Log Out [name]. After that, log in to the administrator account and try installing the app again.
Try downloading the file using Safari
If the app file downloaded using Chrome, Firefox, or some other browser fails to install, try getting that file using Apple’s Safari.
Update your Mac
We can’t rule out the possibility of system bugs that cause issues with external app installation. On macOS Ventura or later, go to System Settings > General > Software Update to update your computer. On macOS Monterey and earlier, go to System Preferences > Software Update.
Temporarily turn off Firewall and FileVault
On rare occasions, installation of .pkg files may fail because of security and encryption settings of your Mac. Try disabling them temporarily and then try installing the app again.
- To disable the Firewall: Go to System Settings > Network > Firewall and turn off Firewall.
- To turn off FileVault: Open System Settings > Privacy & Security and click Turn Off next to FileVault.
After following the above steps, restart your Mac and attempt to install the app again.
Important: Whether the installation is successful or not, don’t forget to re-enable the above two settings to keep your Mac secure.
Try disabling Screen Time
Go to System Settings > Screen Time and turn it off. Now, this may do the trick and ensure the app installation is successful.
Start your Mac in safe mode
When you can’t install the app in normal mode, boot it up in safe mode, and then try installing the app.
Reinstall macOS and retry
Finally, if nothing helps, reinstall macOS on your Mac. Note that it won’t delete your personal files but just perform a fresh install of the operating system.
Check out next:
- Troubleshooting common software issues on Mac
- Not getting app notifications, banners, or sound on Mac? Here’s how to fix it
- How to fix image or PDF not opening on Mac
Source link: https://www.idownloadblog.com/2023/06/02/how-to-fix-app-installation-failed-error-mac/



Leave a Reply