How to stitch two or more photos vertically or horizontally on your iPhone and iPad
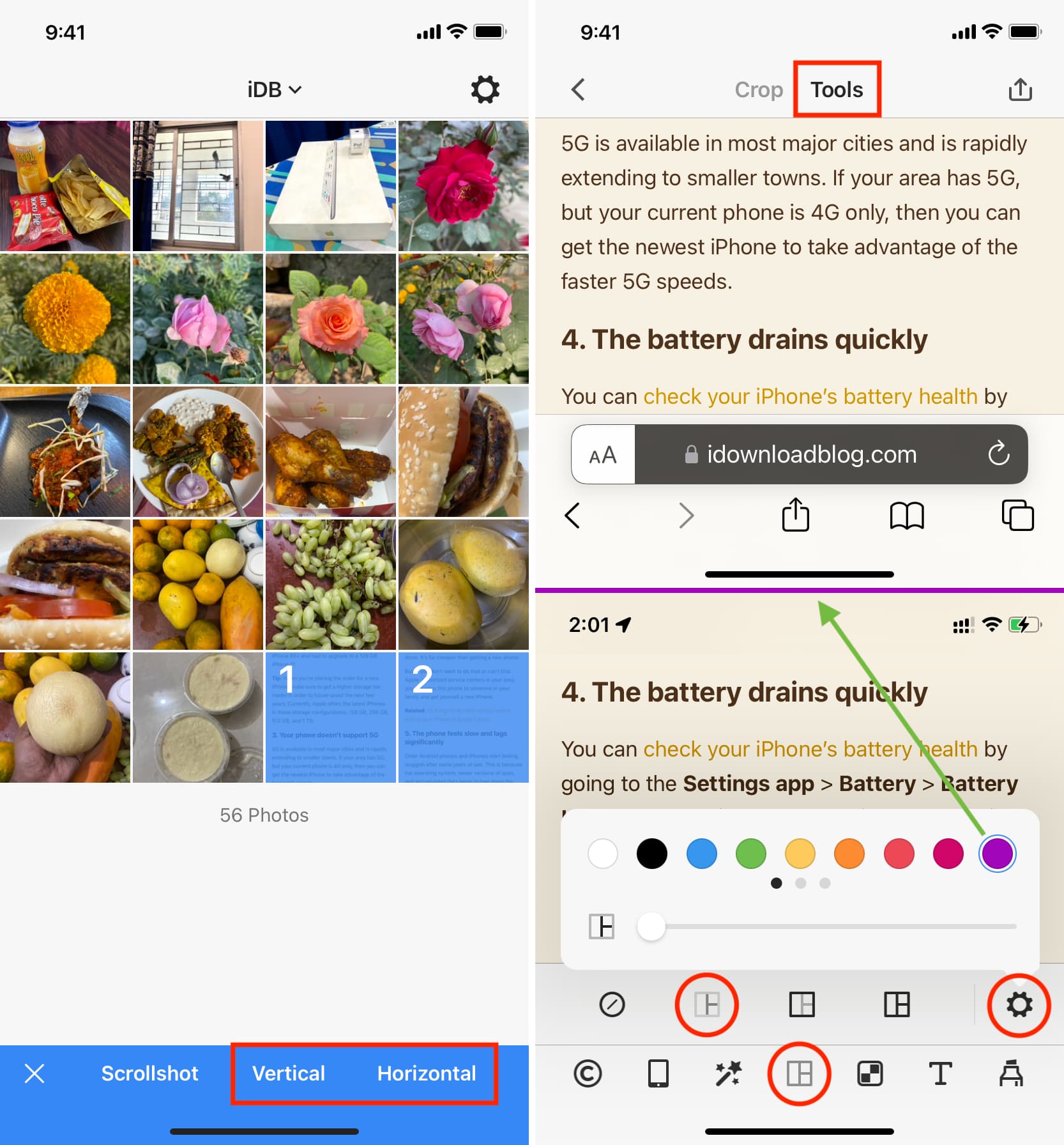
Learn how to stitch multiple pictures together vertically, horizontally, or on a freeform canvas directly from your iPhone and iPad for free.
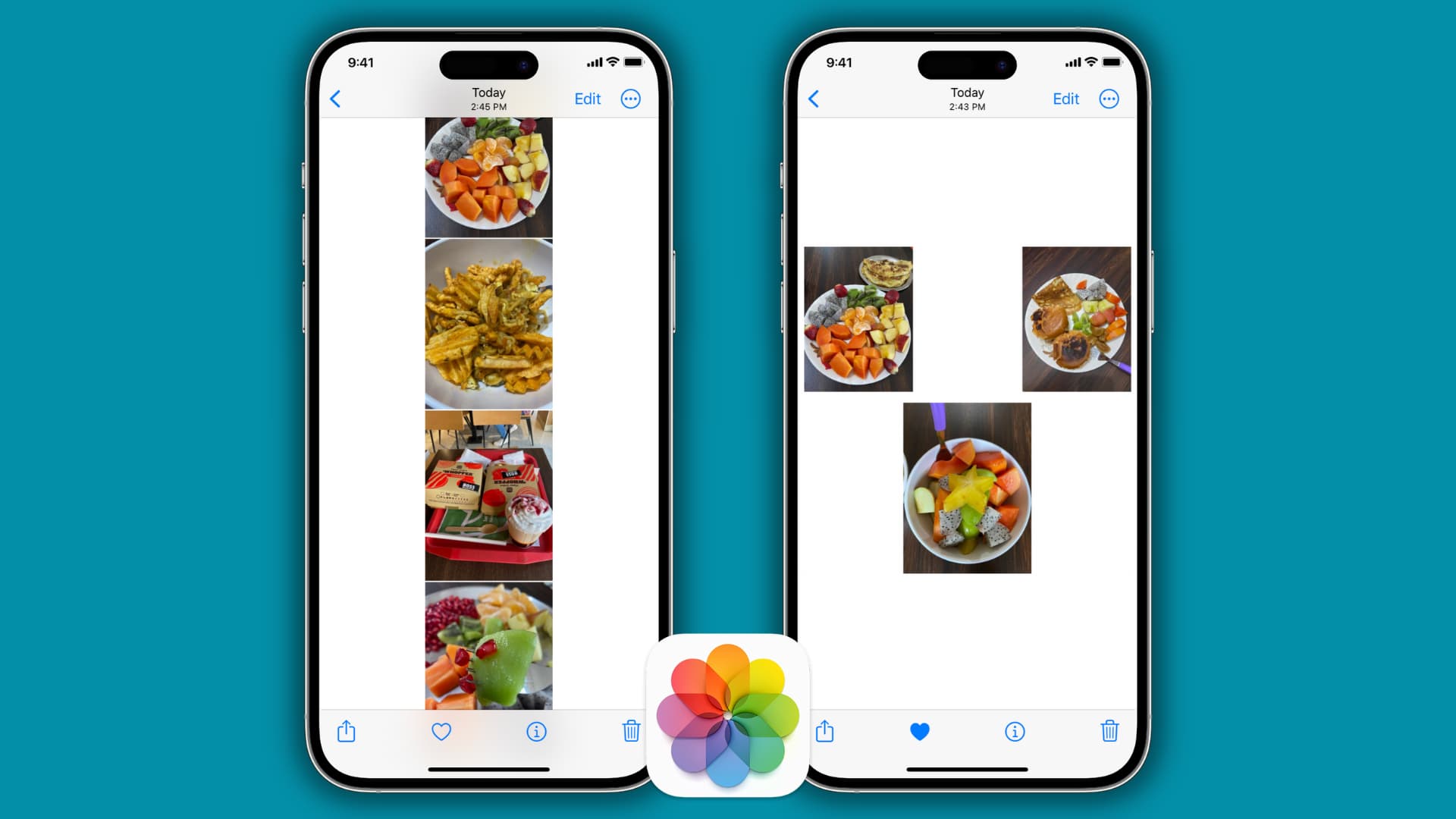
There are situations where you may require a composite image that consists of multiple individual pictures, such as combining the front and back of an ID card into a single image for printing, uploading, or emailing, or joining various screenshots of a text conversation or lengthy article.
In addition to stitching, you can combine two or more pictures on a freely editable digital canvas to make a collage of images.
This tutorial will help you stitch and combine photos on your iPhone or iPad.
Stitch multiple photos vertically or horizontally
There are three ways to do this.
Using Stitch Photos
1) Download the free Stitch Photos app on your iPhone or iPad and open it.
2) Once you’re inside the app, tap All Photos from the top to see all your images.
3) Tap two or more images to select them.
4) Now, tap Stitch Vertical or Stitch Horizontal.
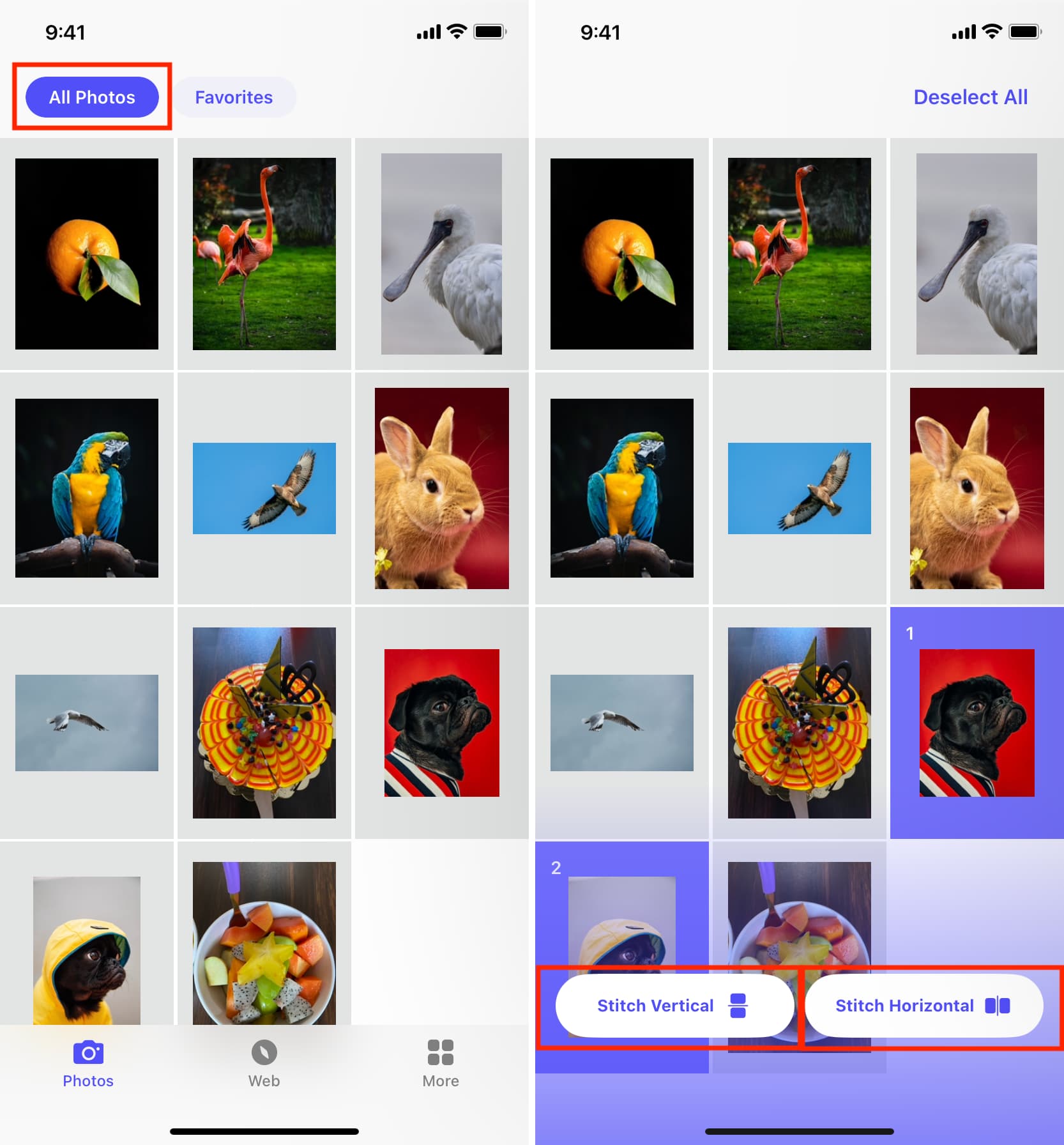
5) The app will stitch all the selected images vertically or horizontally. Optionally, you can make further adjustments such as cutting a portion of the image, crop the edges by dragging the images, or change the order of the selected images.
6) After editing, tap the Save button.
7) Pick a photo size, format, and quality, and tap Save or Share > Save to Library to add the final image to the iPhone Photos app or tap Save to, and it will open the iOS Share Sheet from where you can send it via AirDrop, Mail, or other apps.
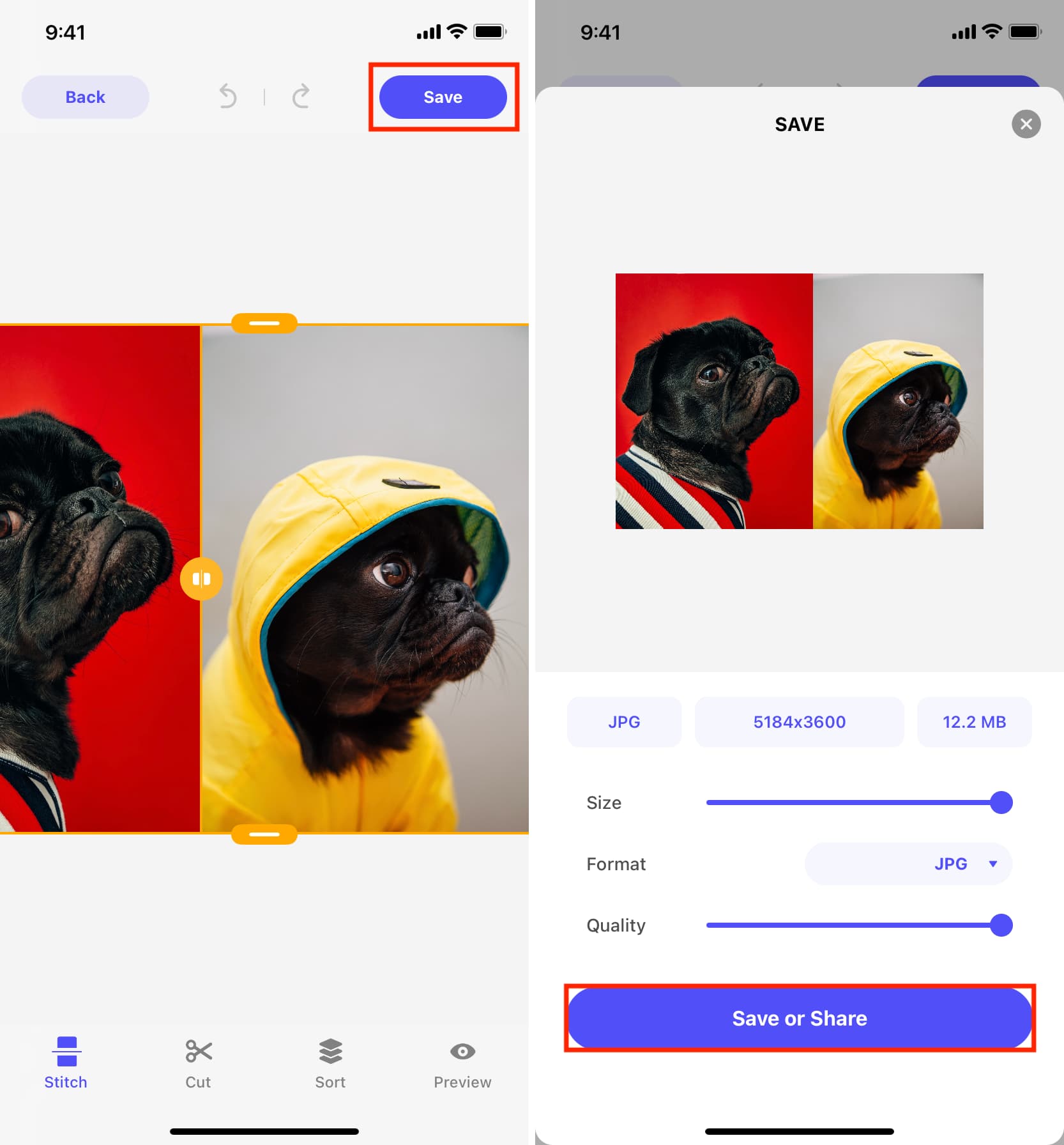
Using Picsew
I have been using this app for more than five years, and the iPhone or iPad screenshots you see in all my articles here on iDownloadBlog (including this very post) are edited using the pro version of Picsew ($1.99). The free version of the app lets you stitch two or more images vertically or horizontally. It’s just like the Stitch Photos app I talked about previously. However, if you want to add a small divider between your images, you can do so using the pro version of the Picsew app:
1) Open Picsew, select two or more images, and tap Vertical and Horizontal.
2) Tap Tools from the top.
3) Tap the border icon and choose the second option. This will add a white divider between the images. You can then tap the gear icon and pick another color.
4) Tap the share button from the top, and choose Export Image to Photos or use one of the other options to share it.
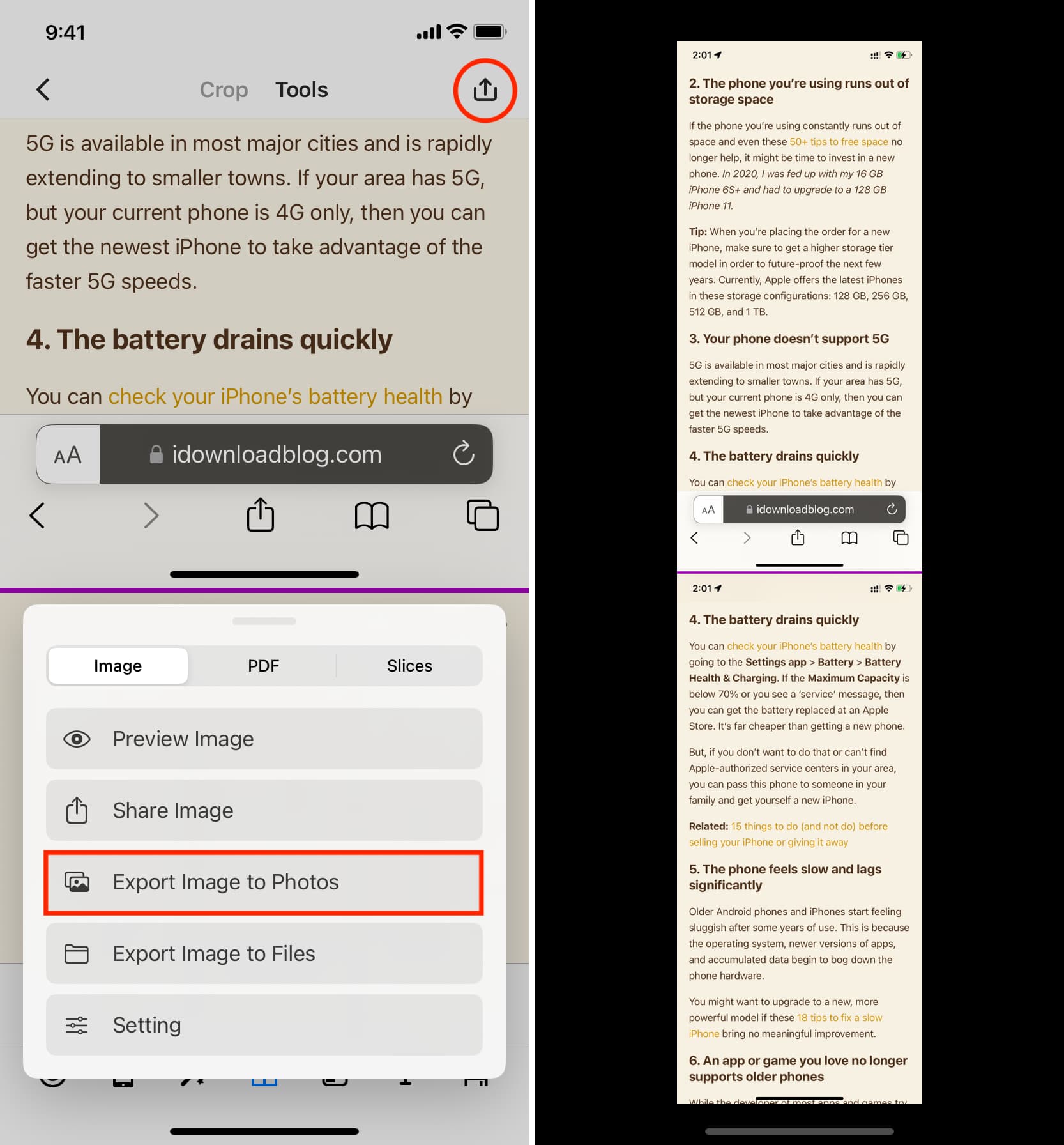
Using a shortcut
You can tap this iCloud link to add the shortcut directly to your iPhone or iPad and start using it right away. Or, you can follow the steps below to create the shortcut and educate yourself on how it works.
1) Open the Shortcuts app and tap the plus button from the top right.
2) Tap Add Action.
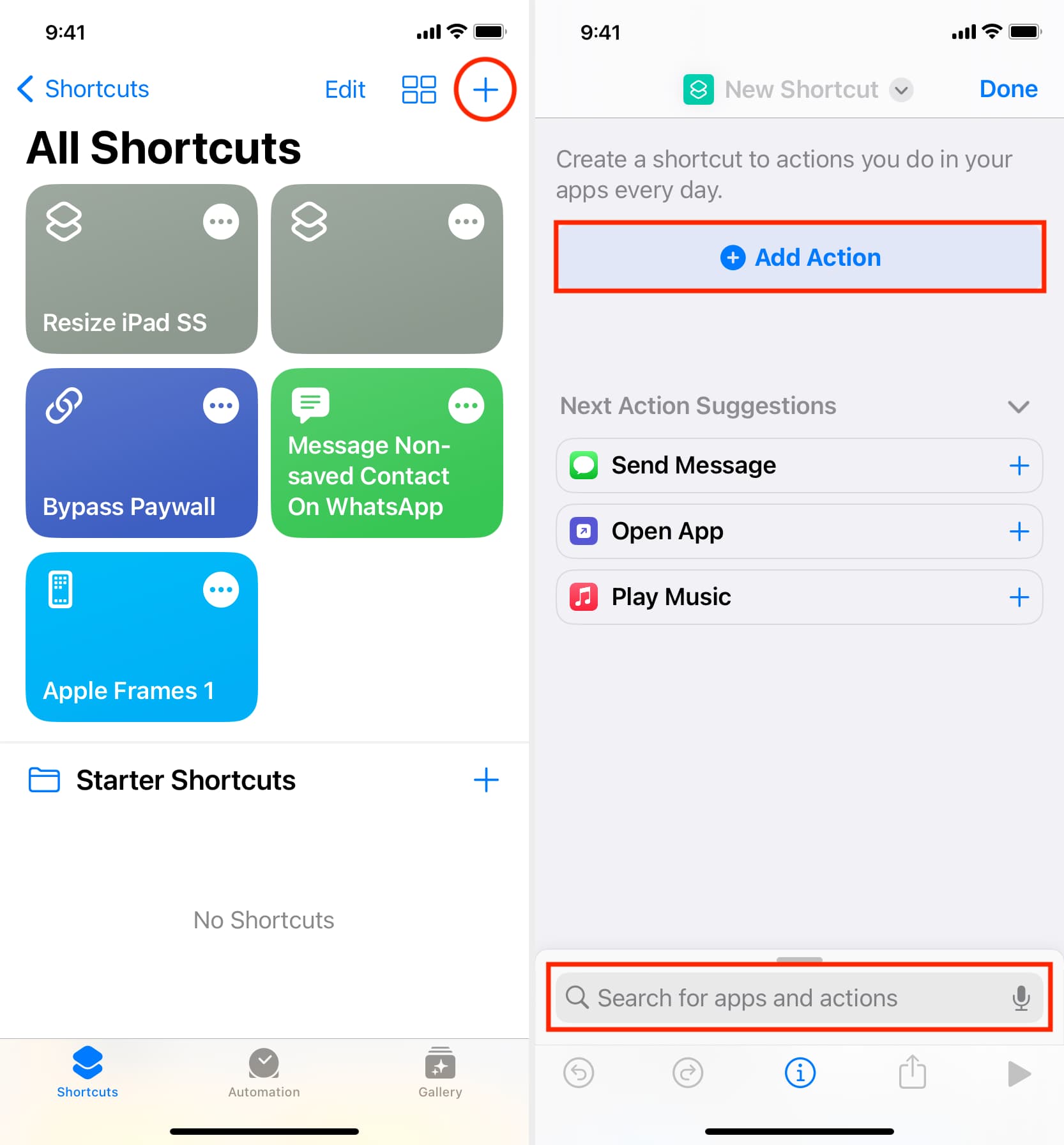
3) Search for Select Photos and tap it from the results
4) Tap the little arrow next to Select photos and enable Select Multiple.
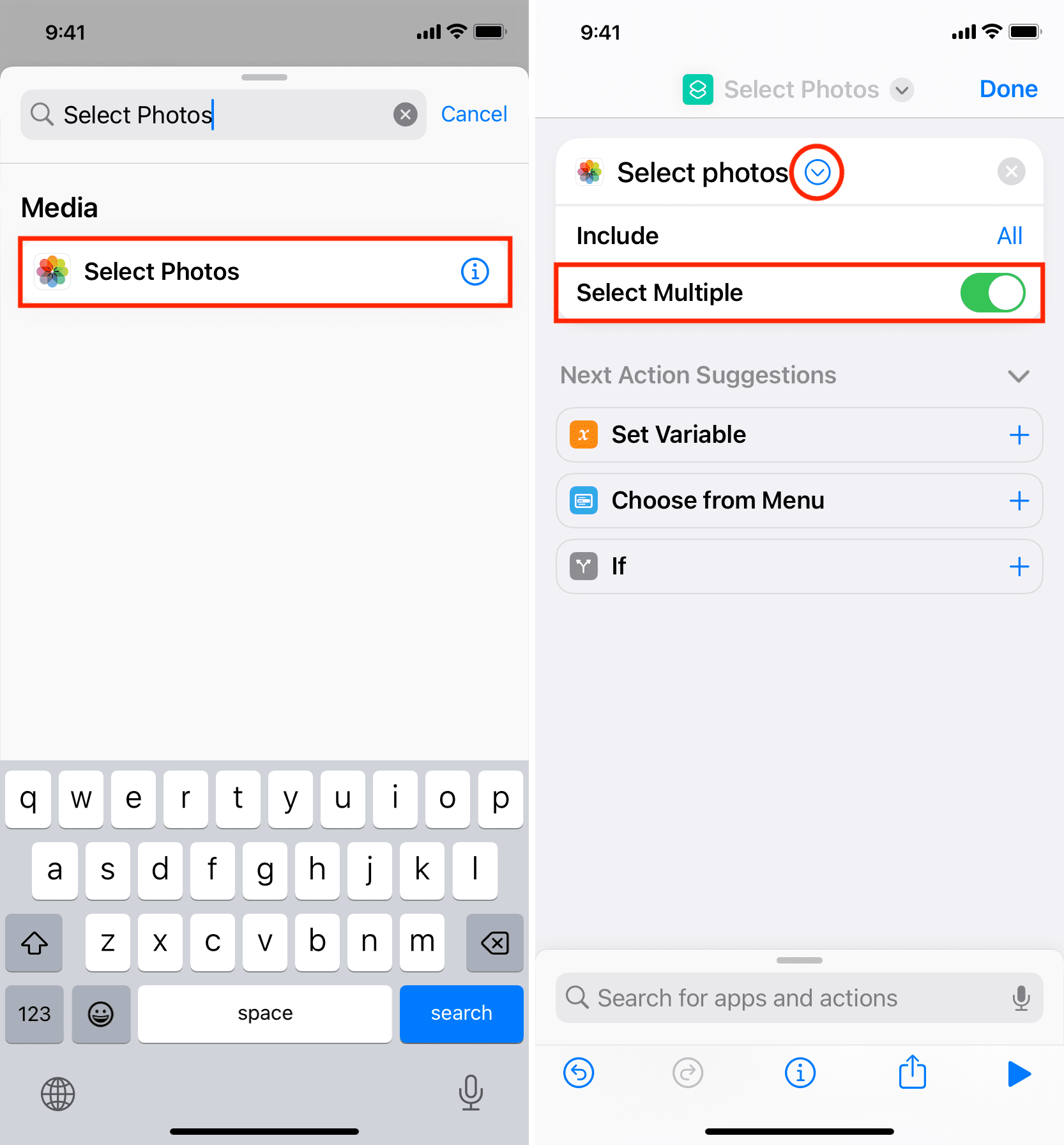
5) Now, type Combine Images in the bottom search bar and add it to the shortcut you’re building.
6) You can leave this shortcut to stitch the pictures horizontally or tap Horizontally and select Vertically or Ask Each Time. I prefer the Ask Each Time option as it offers me the best of both worlds. I can select either Horizontally or Vertically according to my needs.
7) Optional: Tap the arrow in the Combine action and define the spacing between the images. 10 seems good to me, but you can set another number or leave it at zero.
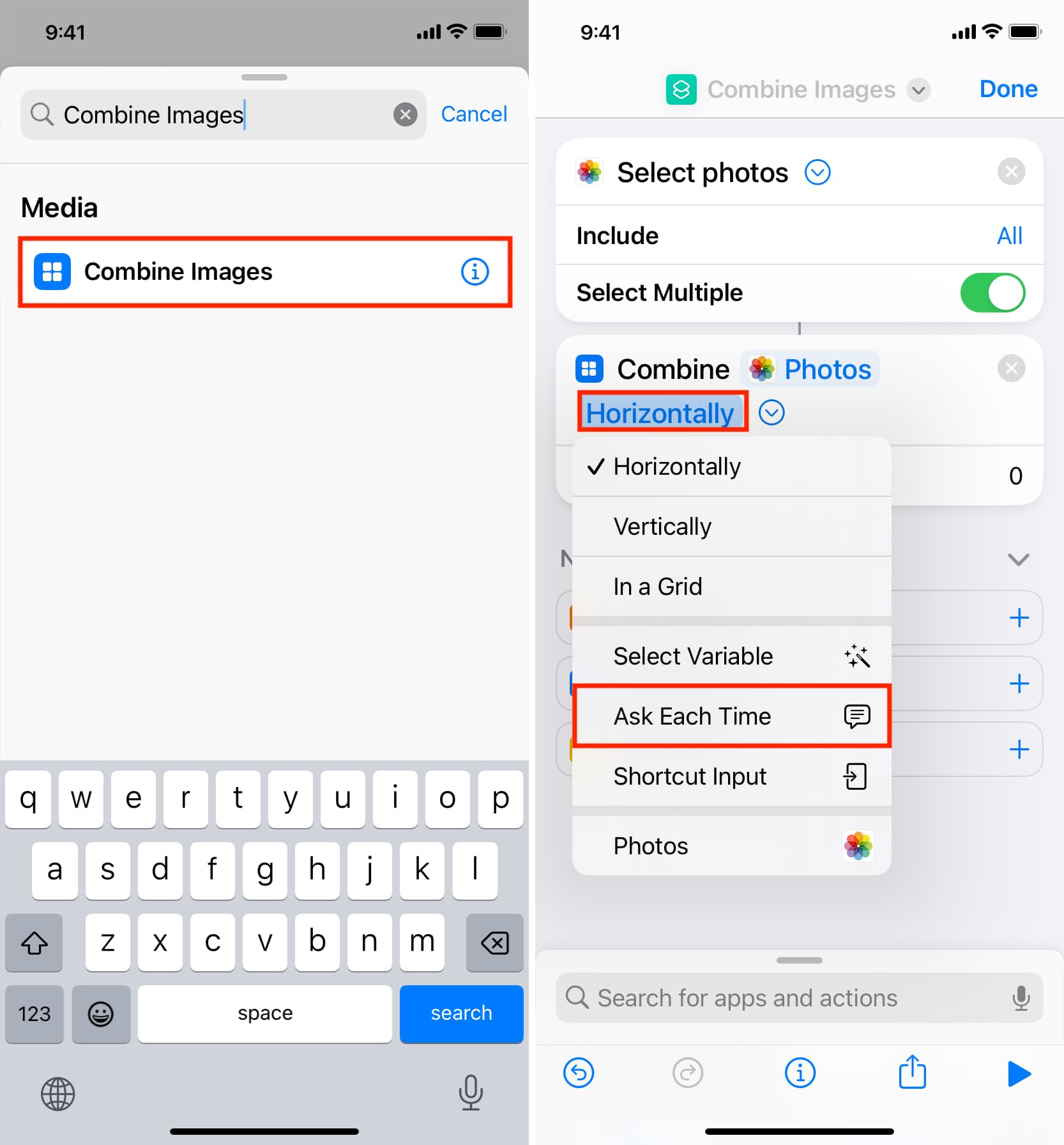
8) The main part of the shortcut is built. Now we need to add an action in the shortcut that will save the stitched file to the Photos app. To do that, type Save to Photo Album in the bottom search box and tap to add it. It should automatically say Save Combined Image to Recents. You can tap Recents and pick another photo album.
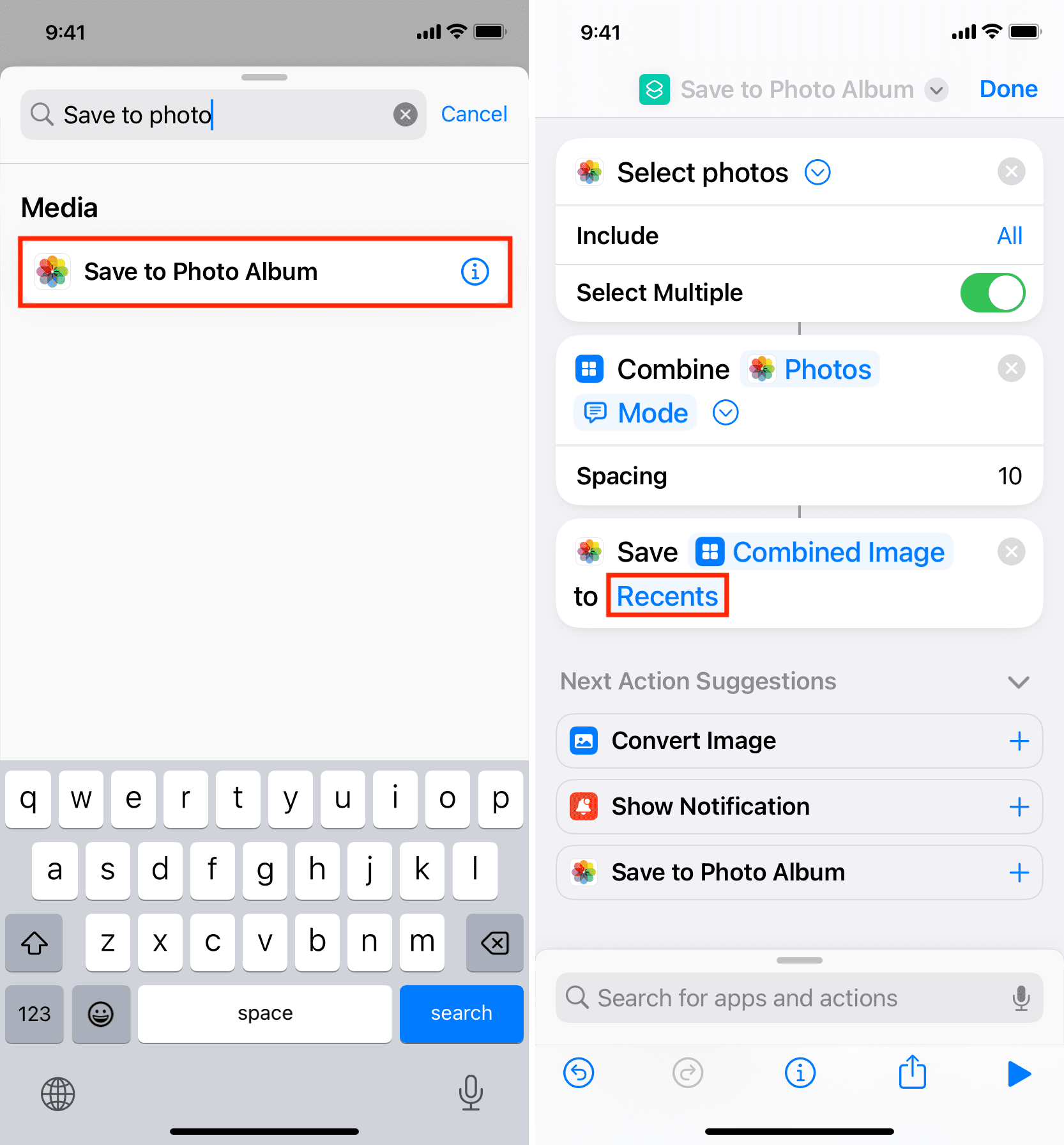
9) Give your shortcut any name by tapping the current name from the top and choosing Rename. You can also change its icon color and glyph.
10) Finally, tap Done.
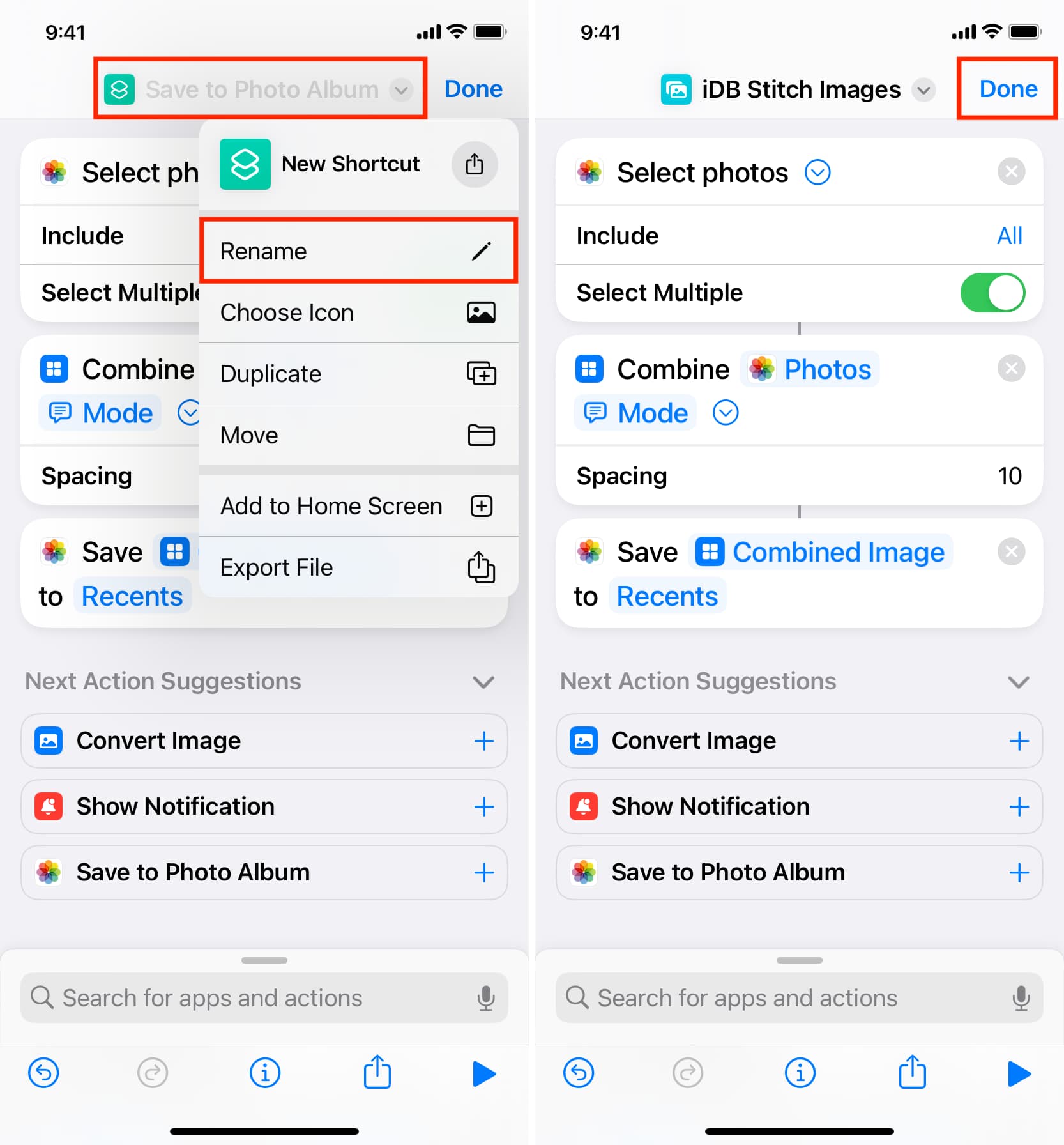
Use the shortcut
1) Tap the shortcut, pick two or more images, and tap Add.
2) Select Horizontally or Vertically.
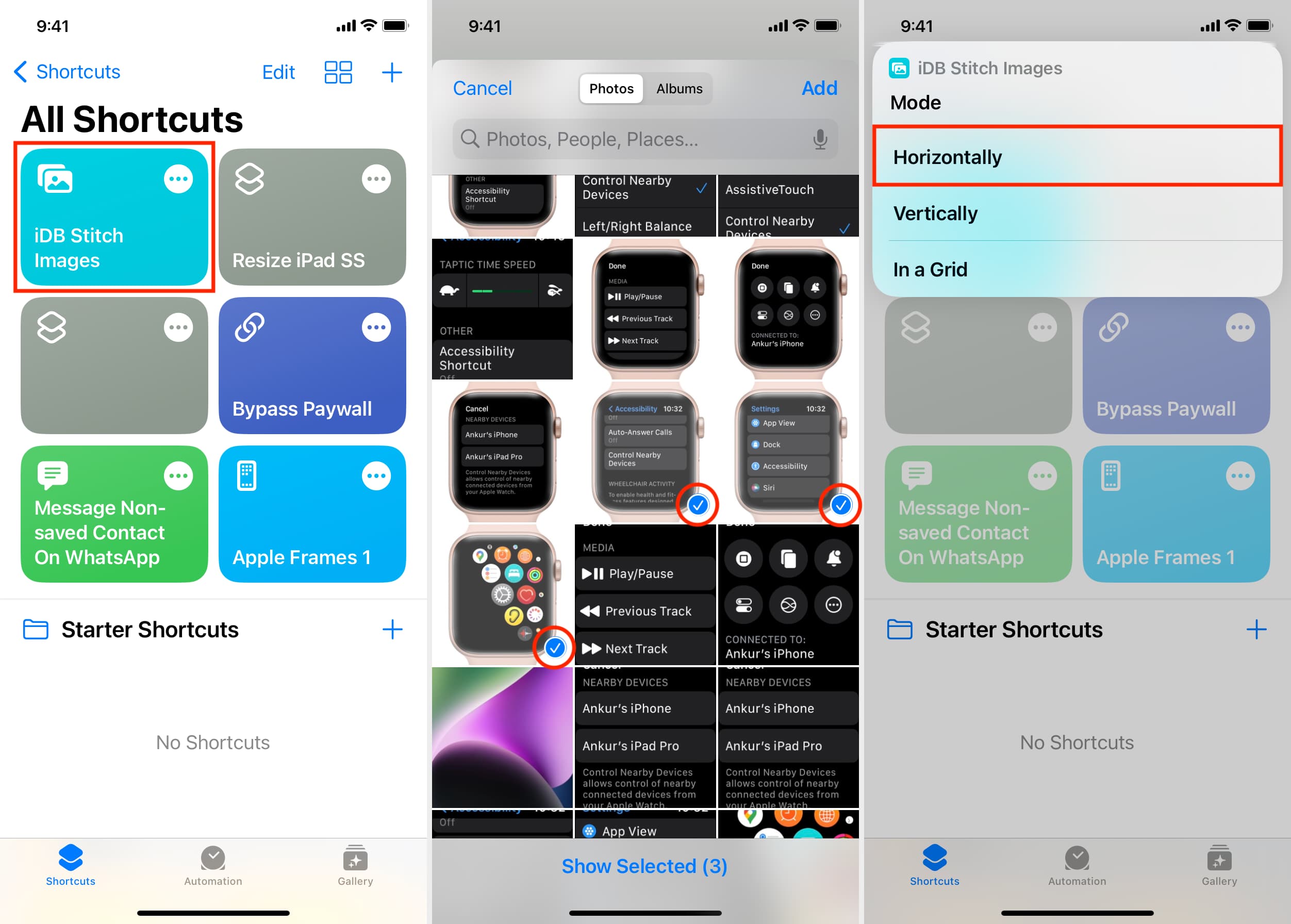
The shortcut will do its magic in a moment, and you can see your final stitched image in the Photos app.
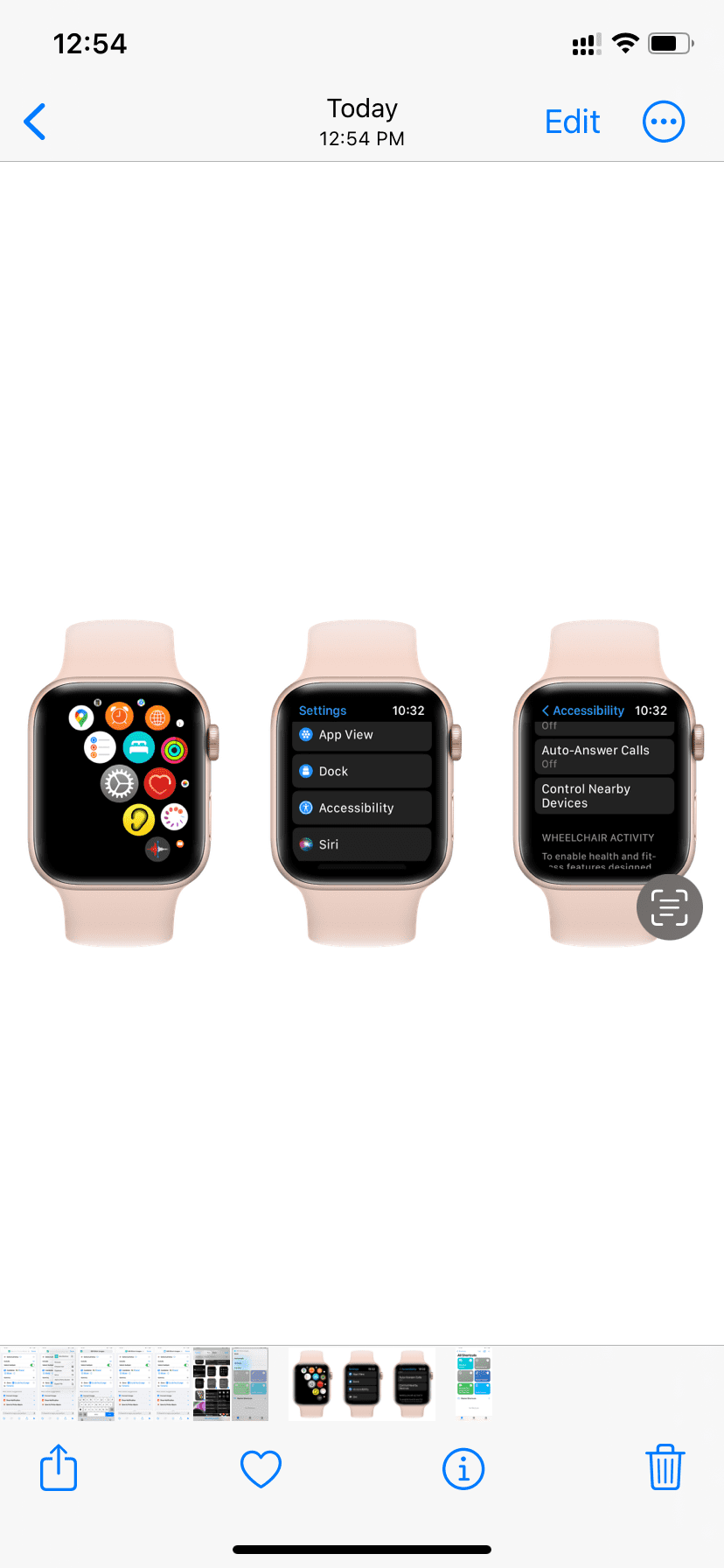
Combine two or more photos freely
Now, I will show you how to have two or more pictures on a free canvas and stack them on top of each other, side by side, or in any style you want.
1) Download the popular Canva app on your iPhone and sign in.
2) Tap the plus button (+) from the bottom.
3) Select a defined canvas size like Instagram Post (Square), Your Story, or Instagram Story. Alternatively, you can tap Custom size and enter the width and height of your design.
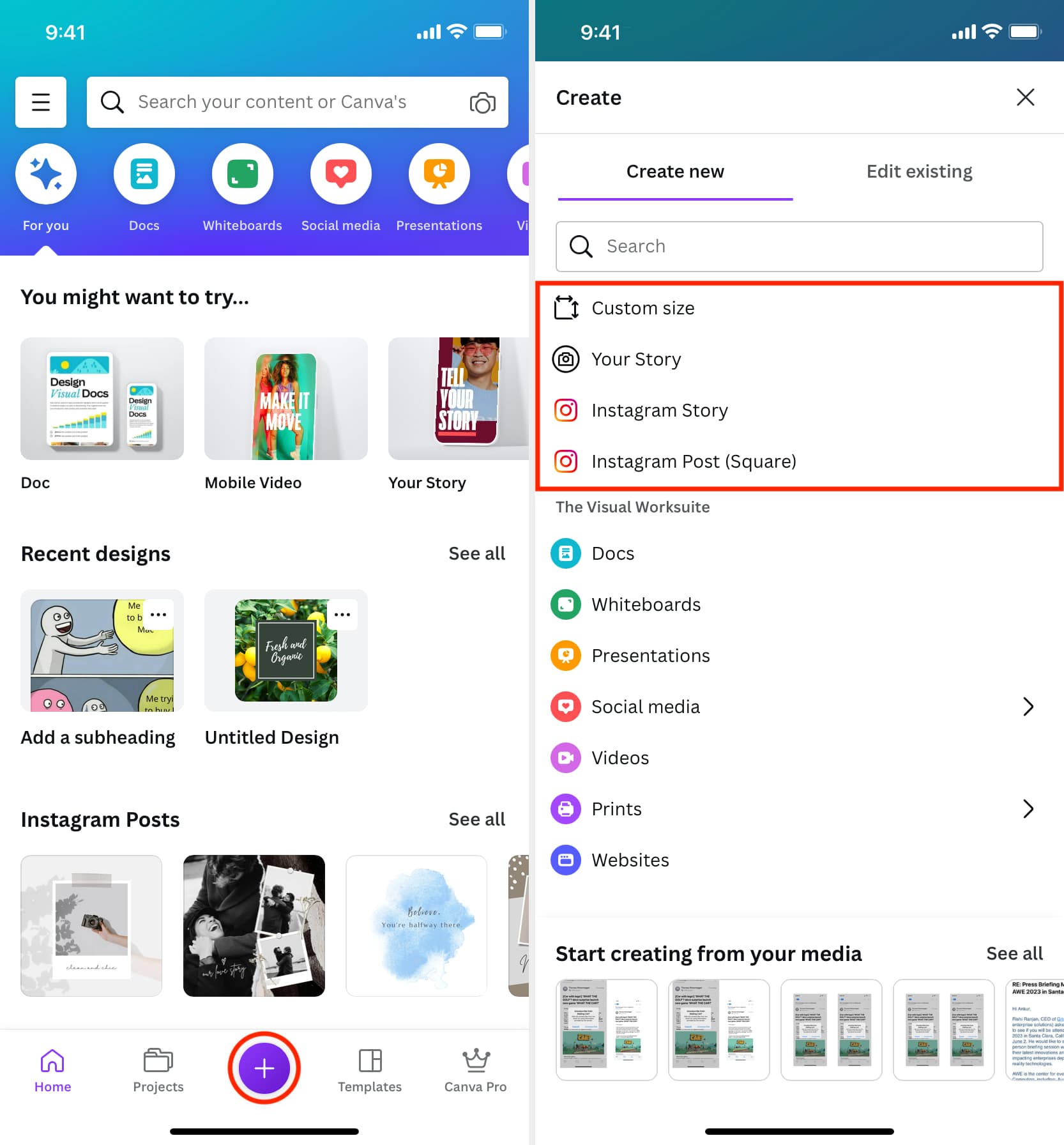
4) After selecting a size, you will see a screen asking you to pick a template. We don’t need to use a template for now. So, tap Camera Roll, select your images, and tap Add to page.
5) Slightly move one of the images on the canvas to see all the added photos. Next, touch an image to select it. After that, touch one of the circles on its four corners and drag to decrease or increase the photo size on the canvas. Repeat this with other added images and reposition them around to get the desired look.
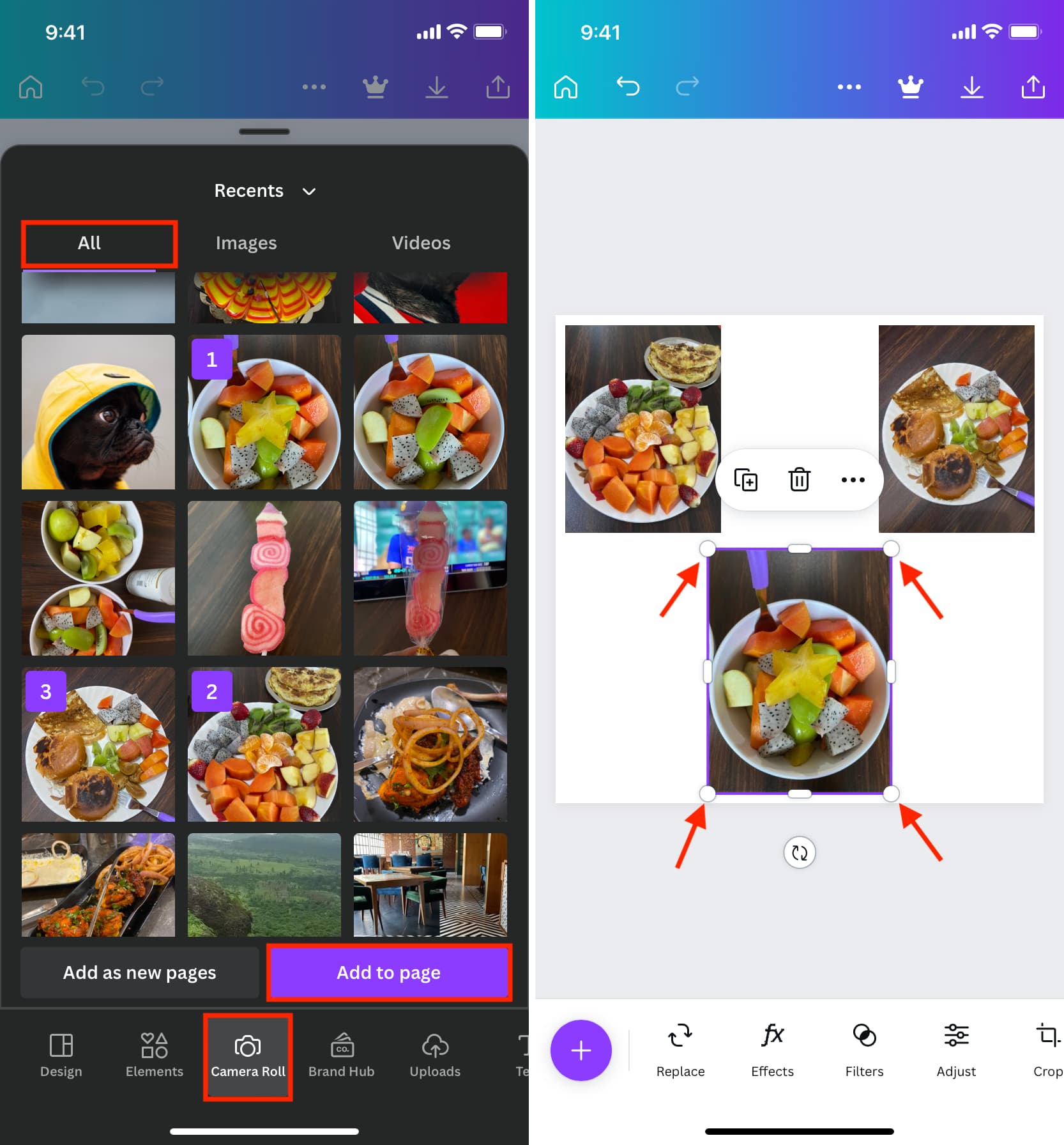
6) Once you finish editing, tap the download button, and it should export the final image to the Photos app. If not, wait for a few seconds for Canva to finish creating your design, and then it will automatically show the iOS Share Sheet. From here, tap Save Image to get this image in the iPhone Photos app.
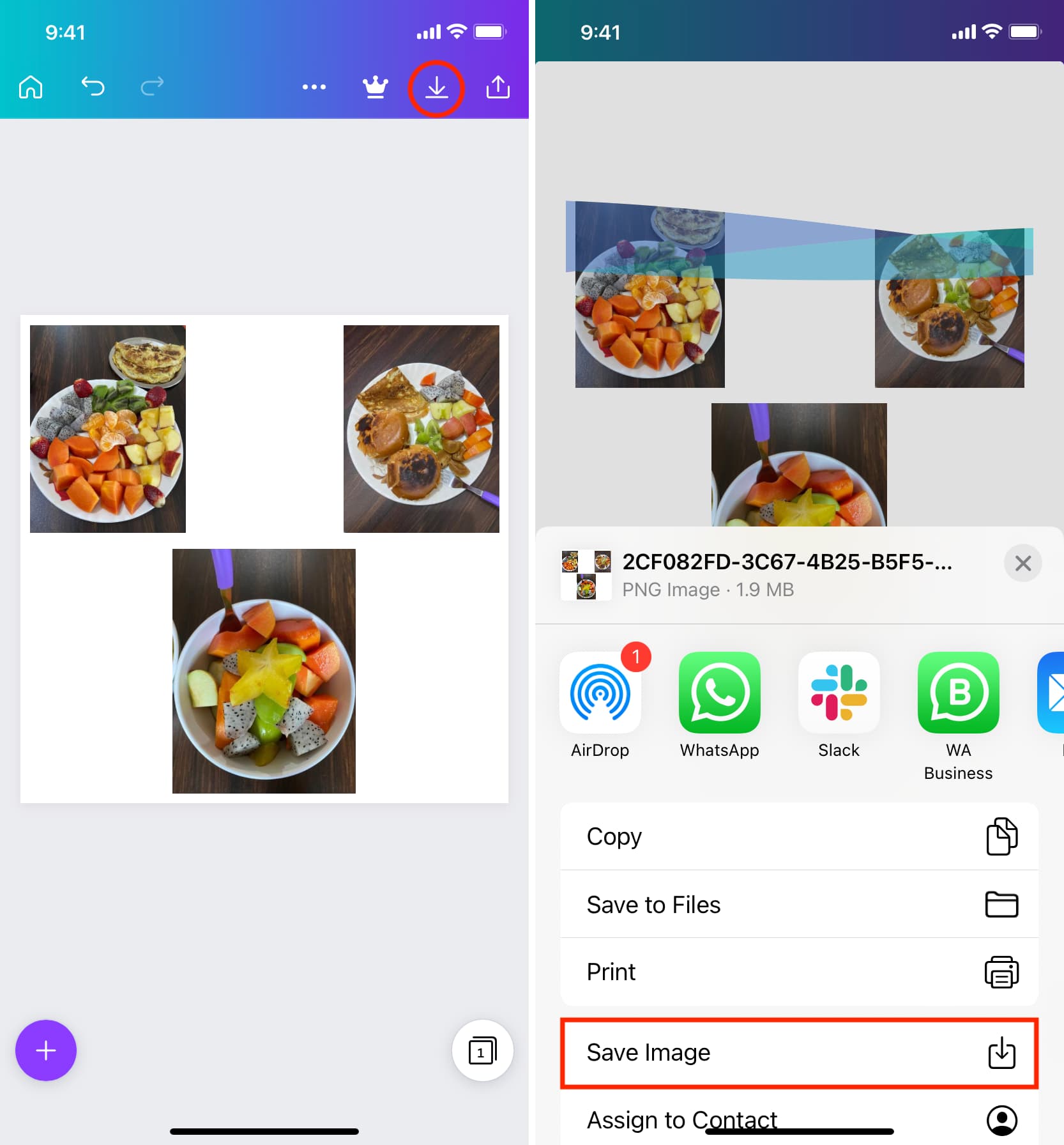
In addition to Canva, you can also use GoDaddy Studio or a collage maker app like Collageable or Collage Maker to put two or more images side by side, adjust their border, and save the final edit.
You’ll also love:
- How to create memes on iPhone and iPad
- How to add a watermark to an image on iPhone and iPad
- 3 ways to save your signature as an image on iPhone and iPad
Source link: https://www.idownloadblog.com/2023/05/16/how-to-stitch-or-combine-photos-on-iphone/



Leave a Reply