How to export and save a Mac app icon as an image file
Here at iDB, we often use app icon images as featured images for our posts and videos. Thankfully, macOS provides a seamless method to easily copy app icons from your favorite apps and export them as standalone PNG or other format images. In the tutorial, we’ll show you how to extract and save app icons directly from your Mac in just a few clicks.
Apple’s Human Interface Guidelines for macOS development mandate that app developers include specific icon sizes in their app bundles. In addition to the full 1,024-by-1,024 icon size, developers must provide several smaller sizes that the operating system uses to enlarge and shrink the icon properly in various Finder views.
Specifically, the required icon sizes are as follows: 16×16, 32×32, 64×64, 128×128, 256×256, 512×512, and 1,024×1,024 pixels. In addition, each may be provided in 72 and 144 pixels-per-inch flavors for use on non-Retina and Retina screens.
With the steps we are about to show you, you can extract app icons in various sizes. Of course, for most clarity, you will want to use the largest icon size.
Related: How to change and customize app icons on Mac
How to extract and save high-resolution app icons of Mac apps
1) Go to the Applications folder in Finder.
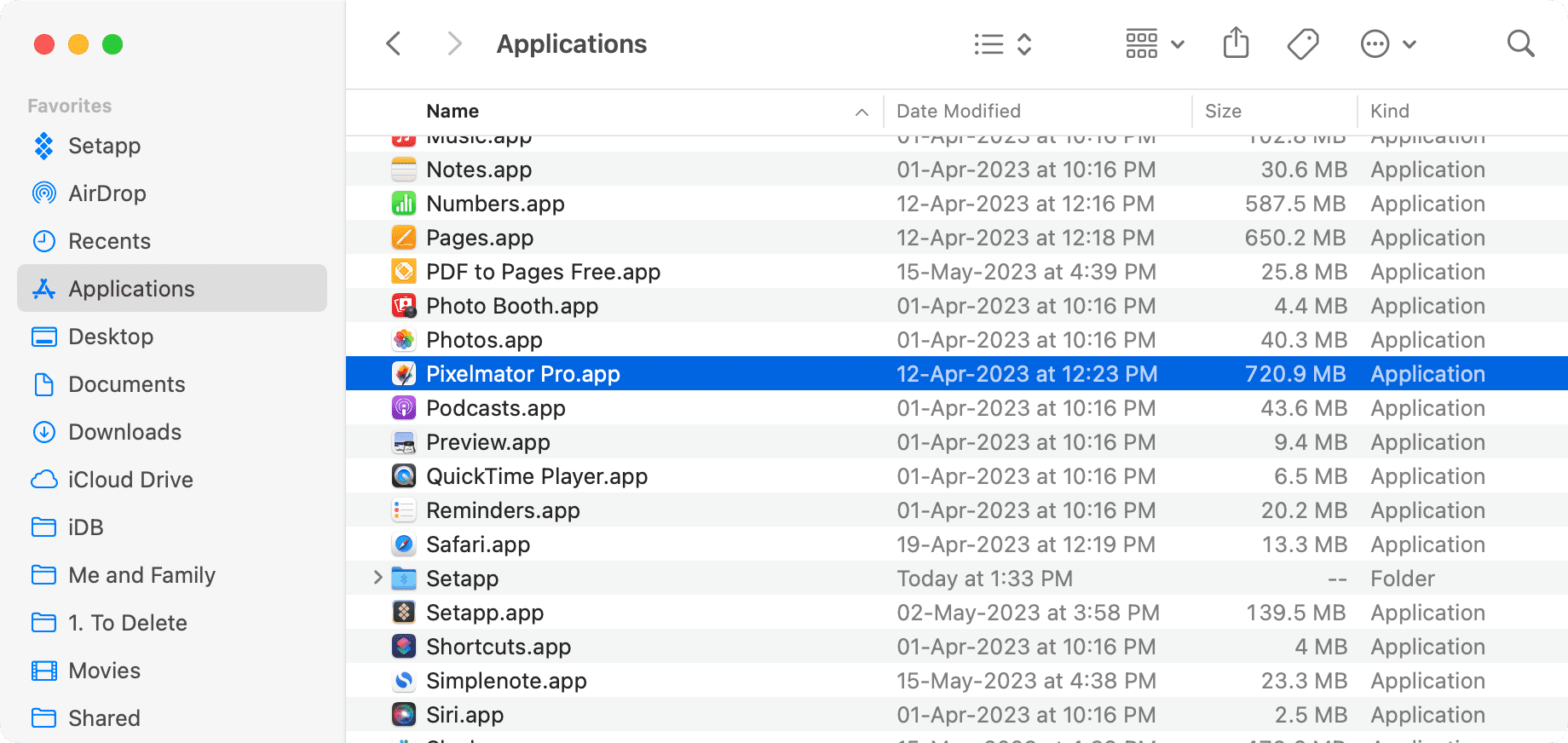
2) Select the app in the Applications folder or its original location and press Command + I to see item information. You can also right-click and choose Get Info.
3) Click once on the app’s icon in the top left corner of the Info panel to highlight it. You will see a blue border around it.
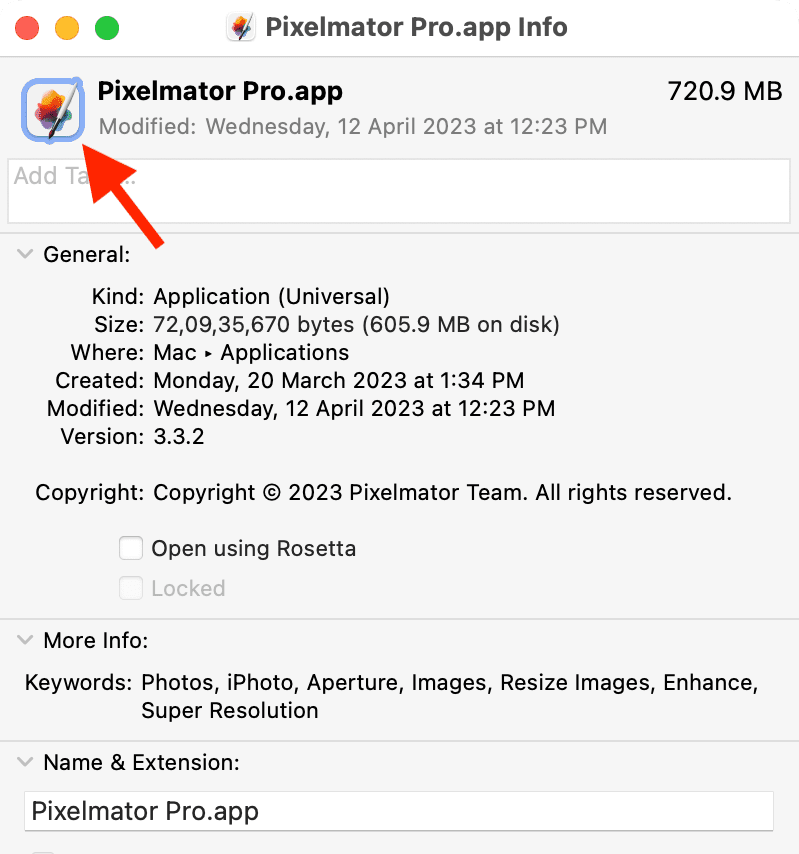
4) Next, press Command + C on the keyboard to copy the icon’s graphics to the system clipboard. You can also click Edit > Copy from the top menu bar.
5) Open the built-in Preview app on your Mac.
6) With the Preview app open, Click File > New From Clipboard.
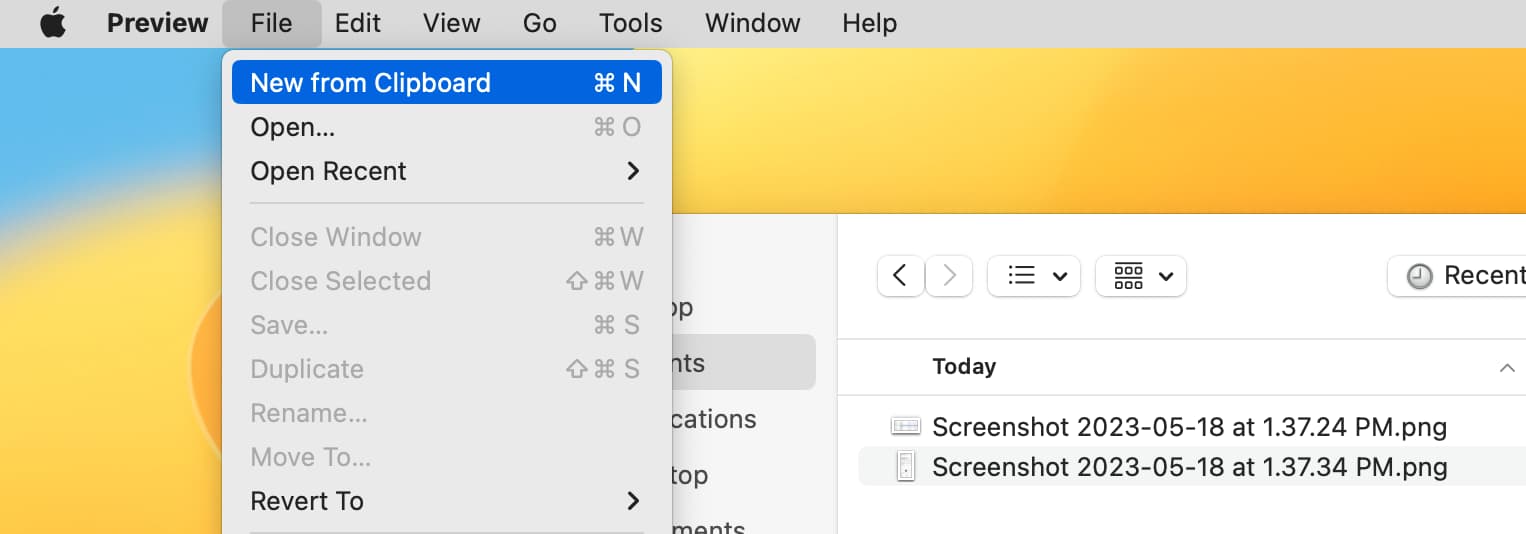
7) The Preview app will automatically paste the copied app icon. On the left sidebar, you will see that app’s icons in various sizes. Go through all the sizes and select the one you want to use.
In most cases, the app icon on the top (number 1) is of the best quality and resolution. You can select an app icon and press Command + I or click Tools > Show Inspector to know its resolution (pixel height and pixel width).
![]()
8) With the app icon selected in the Preview app’s left sidebar, click File > Save from the top menu bar. You can also right-click on the selected app icon size and choose Export As.
![]()
9) Give your icon a name, select the output location, choose the image file format (I recommend PNG to get a transparent background), and hit Save.
![]()
You have successfully extracted this app’s app icon and saved it as an image file.
Repeat the above steps for other apps.
Want to get the app icon of an app not on your Mac?
Here are three quick ways for that:
- Install the app and follow the above steps.
- Go to the App Store page of that app in Google Chrome. You can do this by simply searching for the app name Mac App Store on Google. Next, use our handy tip to download even non-downloaded images of a web page. It will include the app icon that you see on the Apple App Store page. I use this tip almost daily while working on iDB posts.
- Finally, you can go to the developer’s website and look for their media kit, which has app icons. Alternatively, you can use a website like macosicongallery to find the app icon as high-quality downloadable images.
Check out next:
- How to create Windows-like app icons on your Mac desktop
- How to customize desktop icons for hard disks and other storage devices on your Mac
Source link: https://www.idownloadblog.com/2023/05/18/how-to-extract-save-mac-app-icon-image/



Leave a Reply