How to see your calendar events from the Lock Screen or Today View on your iPhone and iPad
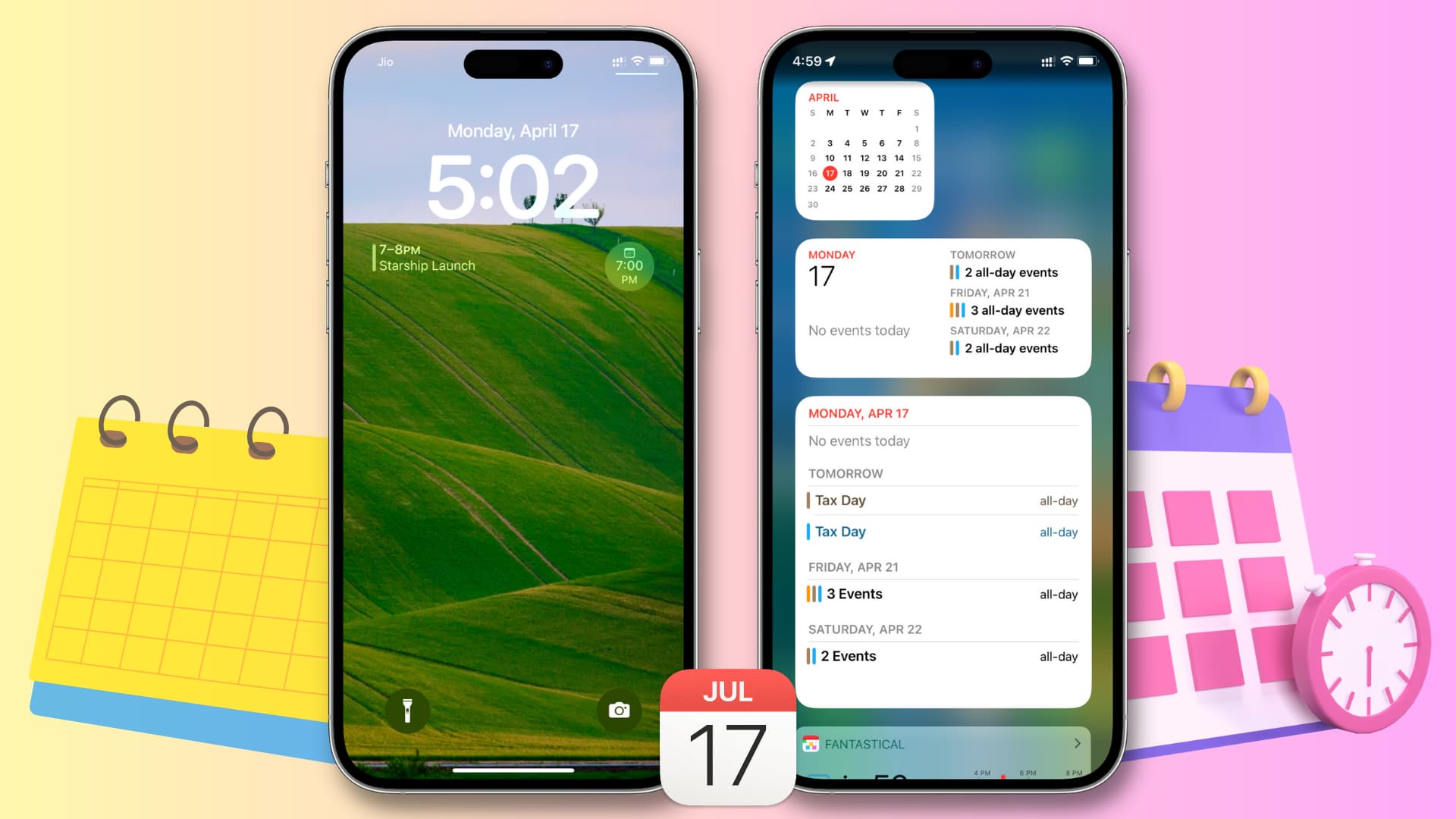
This article provides step-by-step instructions on how to use widgets to easily view your upcoming calendar events from the Today View or Lock Screen on your iPhone or iPad, saving you time and keeping you organized.
The basics of adding the calendar widget to the Today View, Home Screen, or Lock Screen are the same as adding any other iOS widget there. We have dedicated tutorials explaining all these:
- How to use the Today View and Notification Center
- How to use widgets on the iPhone Lock Screen (Full Guide)
- How to add, edit, and remove Home Screen widgets on iPhone
Once the widget is added, you can access your upcoming events or see the calendar quickly from the Today View or even your locked phone. Let me recap.
See the calendar from Today View or Lock Screen
- Swipe right on the first Home Screen to get to the Today View.
- Scroll past existing widgets and tap Edit from the bottom.
- Tap the plus button (+) from the top left corner of the screen.
- Scroll down and tap Calendar.
- As of iOS 16, Apple offers five types of calendar widgets in various sizes. Three of them show your next events; while the fourth one puts an actual calendar in the widget, helping you track the day of the month; and the fifth widget presents your upcoming events in a nice compact list view. Depending on your needs, tap Add Widget below the desired widget. Note that you can add more than one calendar widget to the Today View.
- Finally, tap Done.

Now that you have successfully added the calendar widget to the iPhone Today View, here are three ways to see it:
- Swipe right on the first iPhone or iPad Home Screen.
- Swipe down from the top middle part of your unlocked iPhone or iPad and then swipe right to access the Today View with your calendar widgets.
- Wake your iPhone with a tap or lift it until the screen lights up. Now, swipe right on the Lock Screen to see the calendar widgets.
Tapping any widget will take you straight to the iOS Calendar app.
Besides the above approach, you can also add the tiny next event calendar widget to the Lock Screen, just below the time.
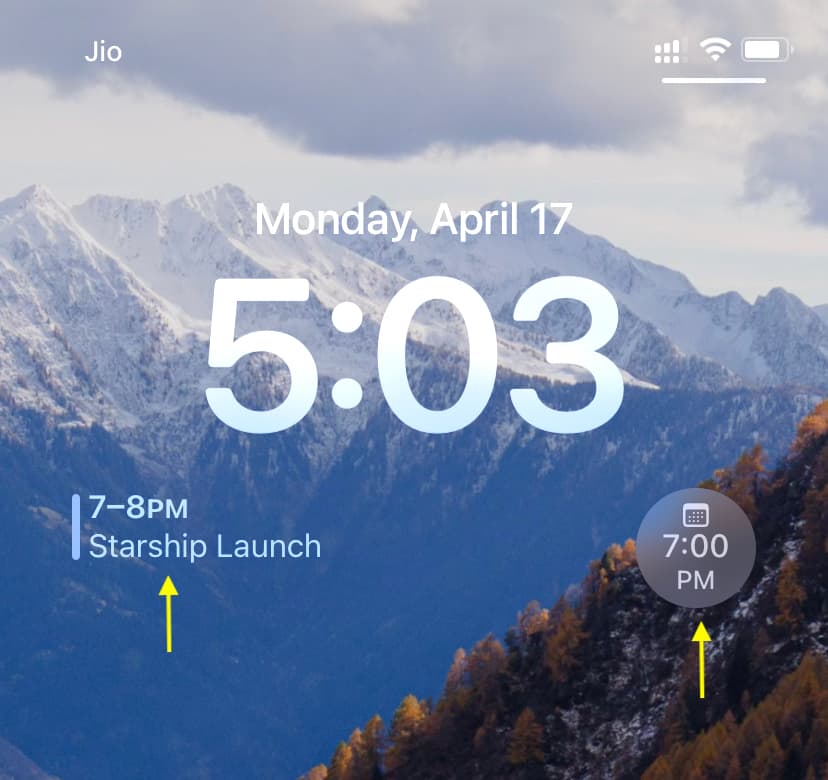
And finally, if you use any third-party calendar app, it likely supports widgets. So, follow the above steps to add their widget to the Today View.
Check out next:
- How to see your calendar events as a list on iPhone, iPad, and Apple Watch
- How to add Android-like Google Search and Google Lens widgets to your iPhone Home & Lock Screens
- How to add a photo widget on your iPhone Home Screen
Source link: https://www.idownloadblog.com/2023/04/18/how-to-see-iphone-calendar-from-lock-screen-today-view/



Leave a Reply