How to secure your iPhone Lock Screen notifications for increased privacy
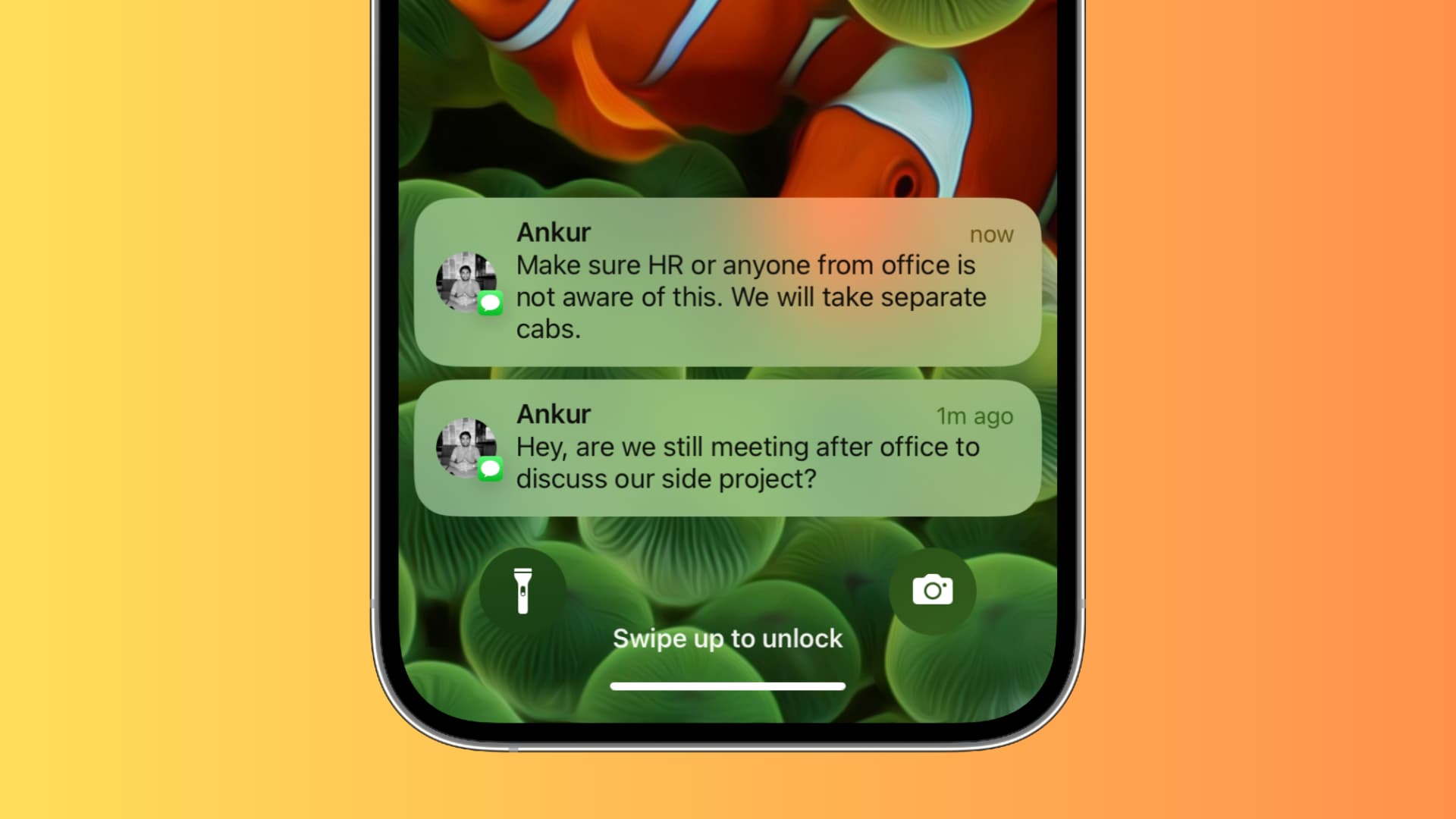
If you often leave your phone on your desk at work, or leave it unattended anywhere, you may want to secure your Lock Screen notifications so that nobody can see your new texts, emails, app notifications, missed calls, etc., and reply or take action with those notifications.
In this tutorial, we will share twelve tips to increase the privacy and security of your Lock Screen notifications on your iPhone or iPad.
Note: Go through all the suggestions here, but follow only the ones that you’re comfortable with.
1. Make sure you have set a passcode on your iPhone
The most important step to secure your device and, by extension, the Lock Screen notifications is to add a passcode. This will ensure that any intruder can’t get into your phone and access its data. Plus, having a passcode also prevents your iPhone from being connected to a computer without your authorization. To do this, go to the Settings app and tap Face ID/Touch ID & Passcode.
Related: 17 tips to secure your iPhone
You can add up to two faces to your iPhone Face ID and up to five fingerprints on an iPhone with Touch ID. Delete the extra face and fingerprints to ensure no one else can engage with your Lock Screen notification or get inside your iPhone. Besides that, take precautions when entering your iPhone passcode in public places.
- Remove extra face: Settings app > Face ID & Passcode > Reset Face ID. After that, tap Set Up Face ID and just add your face.
- Remove extra fingerprints: Settings > Touch ID & Passcode > swipe left on the extra fingerprints to delete them.
3. Turn off notification previews
When you receive a text, do you notice that the initial portion of the message appears on the Lock Screen even when your device is locked? For privacy and to stop anyone except you from seeing a part of your text, you can turn off previews on the Lock Screen or have it show only after you have unlocked your iPhone with Face ID or Touch ID: Settings app > Notifications > Show Previews and choose Never or When Unlocked.
Check in-app Lock Screen notification settings
Instead of turning off Lock Screen previews for all apps from iOS system settings, you can also control this on an app level in supported apps. Popular chat apps like WhatsApp, Messenger, and Telegram let you turn off message previews from their app settings. Here’s how:
- WhatsApp: Open the app and go to Settings > Notifications and turn off Show Preview.
- Facebook Messenger: Open the app and tap the menu icon from the top left. Next, tap the settings icon > Notifications & sounds and turn off Show previews.
- Telegram: Go inside the app, tap Settings > Notifications and Sounds > Private Chats, and turn off Message Previews. Telegram takes things further and also lets you hide names on the Lock Screen.
4. Mute the conversation
Sometimes you can quickly secure your Lock Screen notification simply by muting a conversation. As a result, you won’t get any alerts from that conversation or person, and thus messages from them won’t show up on your locked iPhone.
5. Restrict returning missed calls from the Lock Screen
When you get a missed call on your locked iPhone, it appears on the Lock Screen. Simply tapping it can call back. To prevent that from happening, go to the Settings app > Face ID/Touch ID & Passcode, scroll down to Allow Access When Locked heading and turn off Return Missed Calls.
6. Prevent replying to messages from the Lock Screen
Just like missed calls, you can set your iPhone not to allow replying to Lock Screen message notifications. To do that, go to Settings app > Face ID/Touch ID & Passcode and turn off Reply with Message.
7. Block Live Activities on the Lock Screen
Live Activities are the next-gen notifications that update in real-time on the Lock Screen. Mostly cab, food delivery, and live sports apps take advantage of Live Activities, but if there is an app whose Live Activities you don’t want on the Lock Screen, then you can restrict this feature: Settings app > Face ID/Touch ID & Passcode and turn off Live Activities.
8. Disable Siri on the Lock Screen
If Siri is allowed on the Lock Screen, someone can access it and ask it to send a message to one of your contacts, like wife, dad, brother, and such relationships. You can stop this from happening by restricting Siri on the Lock Screen: Settings app > Siri & Search and turn off Allow Siri When Locked.
9. Block Today View on locked iPhone
Have you added a chat app widget to your iPhone Today View – the screen you get when you swipe right on the Lock Screen or the first Home Screen? The chat app widget there may show pictures of people you interact with the most or suggest contacts for you to message. Now, these are no notifications, but if someone is after you, the widget here can pass on some personal information, but you can prevent it by blocking Today View access on the Lock Screen: Settings app > Face ID/Touch ID & Passcode and turn off Today View and Search.
10. Turn off Notification Center on the Lock Screen
The Notification Center is where all your unopened notifications from all apps are stacked. It’s accessed by swiping down from the top-middle of the screen when your iPhone is unlocked or swiping up on the Lock Screen.
You can block Notification Center access on the locked iPhone to prevent all your notifications from being visible on the Lock Screen: Settings app > Face ID/Touch ID & Passcode and turn off Notification Center. After this, swiping up on the Lock Screen won’t bring up your unattended notifications.
11. Block app notifications from appearing on the Lock Screen
Finally, you can go extreme and stop specific apps’ notifications from showing up on the Lock Screen. This could be your bank app, a chat app, or something you really don’t want anyone to notice on the Lock Screen. Here’s how to do that: Settings app > Notifications > choose the app and uncheck Lock Screen.
Do you use CarPlay?
When you’re in your car, and your iPhone is locked, new text and WhatsApp notifications will appear on your car’s screen, and everyone inside the vehicle can see it. You can prevent this by excluding certain app notifications from appearing on your car’s screen.
12. Bonus tip: Lock apps on your iPhone
At last, if you hand over your unlocked iPhone to someone to show a photo or video, they can snoop around and check your apps. However, if the app is locked, their snooping attempt is wasted.
Unfortunately, iOS doesn’t have a built-in app locking system (apart from the main Lock Screen passcode), but several third-party apps, like bank apps, chat apps, etc., support app lock. Dive into the app’s settings and find a screen lock option.
- How to lock your WhatsApp chats on iPhone like a pro
- How to lock your Telegram chats on iPhone
- How to lock your notes on iPhone, iPad, and Mac
Check out next:
- How to change the way notifications are displayed on your iPhone Lock Screen
- How to customize the Lock Screen battery widget on iPhone
- 10 ways to boost your privacy on iPhone and iPad
Source link: https://www.idownloadblog.com/2023/04/06/how-to-secure-iphone-lock-screen-notifications/



Leave a Reply