How to fix iCloud Photos not syncing on iPhone, iPad, Mac, and PC
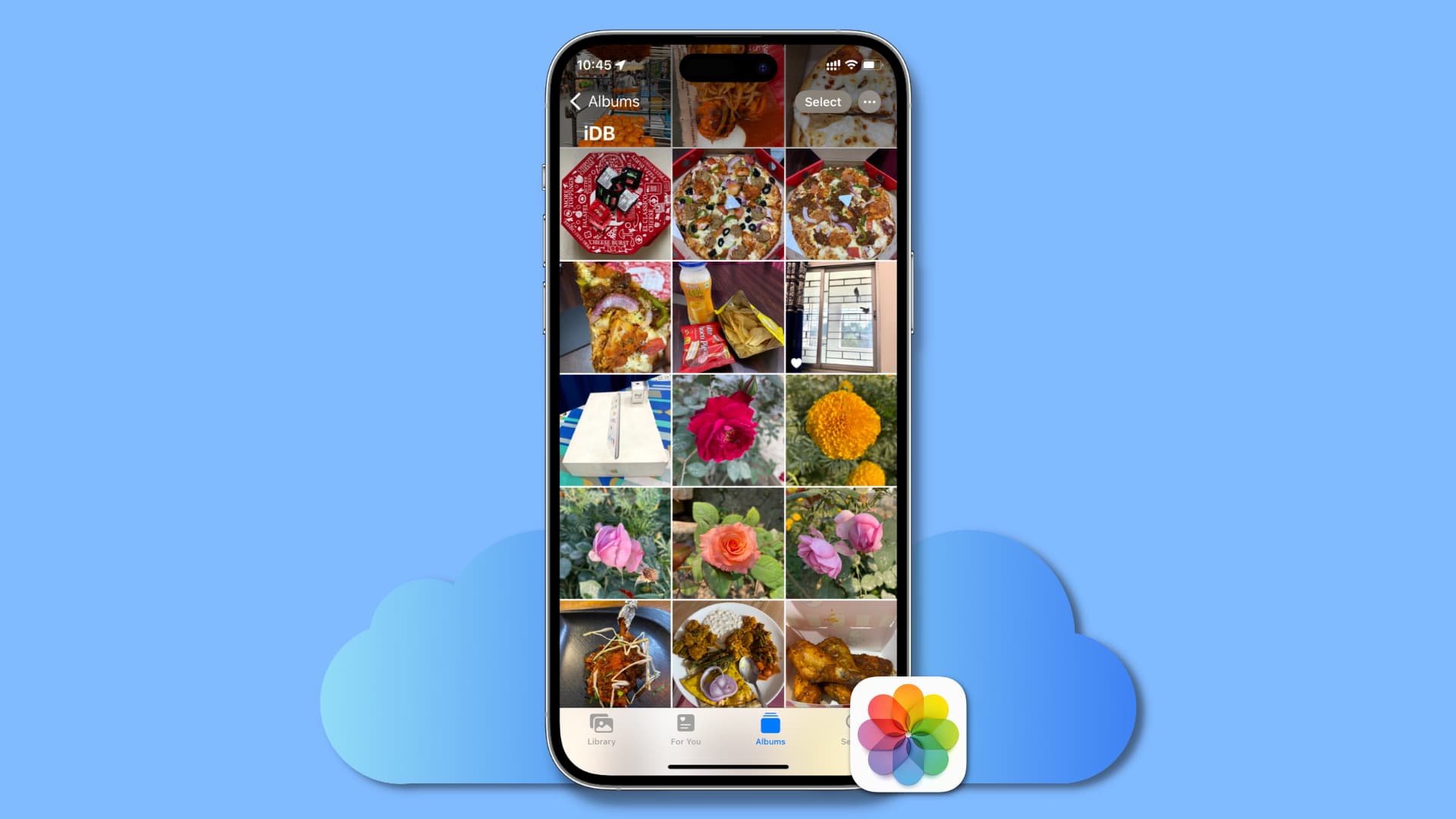
This guide lists all the solutions to fix iCloud Photos not syncing pictures and videos across your Apple devices, iCloud web, and Windows PC.
iCloud Photos ensures that the pictures & videos you take on one Apple device are automatically available across your other devices. This way, you have your entire photo library with you, regardless of the device you’re on.
In addition to images and videos, iCloud Photos also syncs any change or edit you make to those files, and reflects them on all your devices.
Overall, it’s a useful and reliable service that you set up once, and does its magic in the background. However, if iCloud Photos is not syncing new media across your devices, here’s how to fix it.
Turn off Low Power Mode
Low Power Mode restricts some features on your device to save battery, including photo syncing. So, turn it off if your new photos and videos are not uploading to iCloud Photos.
Force quit and reopen the Photos app
Sometimes uploading, fetching, and downloading new media can be stuck because of minor issues in the Photos app. Simply force close and reopen the Photos app, which will resume the process.
On Mac, you can force quit by clicking the Apple icon . After that, reopen the Photos app.
Make sure iCloud Photos is enabled on all devices
Before moving to the rest of the solutions, take a few seconds to ensure this service is enabled, and you or someone with access to your device has not turned it off.
- On iPhone and iPad: Settings app > Photos and make sure iCloud Photos is enabled.
- On Mac: System Settings > Apple ID > iCloud > Photos and make sure Sync this Mac is turned on.
Use the same Apple ID everywhere
It’s essential to have the same Apple ID on all the devices where you want iCloud Photos to work. So, take a moment to know your Apple ID and ensure all devices are using it.
Check your Wi-Fi or enable cellular data for iCloud Photos
As you might have already figured out by now, iCloud Photos syncing involves two steps:
- Uploading the photos and videos from one device to iCloud.
- Downloading those photos and videos to all other iCloud Photos-enabled devices.
For both these functions to work, the device from where photos are uploaded and the one where they are downloaded must have a working, reliable internet connection.
So, make sure your iPhone, iPad, Mac, or Windows PC is connected to a fast Wi-Fi network. Here are some tutorials to help:
- Internet not working on your Mac? Here’s how to fix it
- What to do when your iPhone or iPad can’t connect to Wi-Fi
- How to fix slow Wi-Fi on iPhone and iPad
- How to set your iPhone, iPad, and Mac to prefer a faster Wi-Fi network over the slower ones
If you don’t have access to Wi-Fi, you can enable iCloud Photos to work on cellular data:
- Open the Settings app on your iPhone.
- Scroll down and tap Photos.
- Tap Cellular Data.
- Enable the switch for Cellular Data to allow iCloud Photos to work even when you’re not connected to Wi-Fi. Next, turn on Unlimited Updates if you’re on an unlimited cellular plan.
Note: If you’re using Low Data Mode, turn it off.
Check Apple’s system status
It is not unusual for Apple’s iCloud servers to be having issues. Quickly check Apple’s System Status, and if Photos, Apple ID, iCloud Account & Sign In are facing problems, you will have to wait a few hours until Apple fixes it. Once that’s done, iCloud Photos sync should resume on your devices.
Free up iCloud space
You get 5 GB of free online iCloud space with every Apple ID. This 5 GB is shared among various services, including iCloud Photos. You can subscribe to iCloud+ to increase this storage to 50 GB or all the way up to 2 TB.
iCloud Photos can only work if you have sufficient free space in your iCloud. If not, uploads for new photos and videos will pause until you free up space or upgrade to a higher iCloud+ tier. You can know how much available iCloud space you’re utilizing by following our dedicated guide.
Free up local storage
Besides sufficient free iCloud space, you must also have some free local space on your iPhone and iPad for iCloud Photos to upload and work as intended. Once you make space, iCloud Photos sync should start working again.
Regularly restart your devices
A temporary glitch may cause iCloud Photos to freeze and stop it from uploading new media to iCloud. Just turn off your iPhone, iPad, or Mac and turn it back on to solve the issue.
Update to the latest version of iOS and macOS
Your devices may have unaddressed bugs that can prevent a few features like iCloud Photos from working properly if they are not up-to-date. Go to Settings/System Settings > General > Software Update to install the latest version of the operating system for your iPhone, iPad, or Mac.
See this if you’re using an older version of Windows 10 on your PC.
Update iTunes and iCloud on Windows
If iCloud Photos is not working on your Windows computer, make sure iCloud for Windows is updated.
Charge your iPhone
Have tons of photos and videos that still need to finish uploading to iCloud Photos? Charge your iPhone or iPad, make sure it’s connected to Wi-Fi, and lock the screen. Your pictures and videos will gradually upload to iCloud and be available on all your other devices. You can follow this tip at night when you aren’t using your phone.
Optimize your local photo storage
iCloud Photos offers two storage settings:
- Optimize local storage: This keeps the smaller version of photos and videos on the device and full-resolution versions on iCloud.
- Download and Keep Originals: This ensures all photos and videos are stored locally in their full original quality.
Now, go to Settings app > Photos. From here, choose the other unchecked option out of the above two and see if it resumes iCloud Photos uploads and downloads.
Turn off iCloud Photos and turn it back on
In case the above solutions haven’t helped, toggle iCloud Photos on and off, which will refresh it on the device and force any paused uploads and downloads.
On iPhone or iPad
Go to the Settings app > Photos and turn off iCloud Photos. Next, restart your device and turn iCloud Photos back on.
You can also do this from the Settings app > your Apple ID from the top > iCloud > iCloud Photos > Sync this iPhone/iPad.
On Mac
Go to System Settings > iCloud > iCloud Photos. From here, turn off Sync this Mac, and after that, restart your computer. Next, go back to iCloud settings and enable Sync this Mac.
You can also turn iCloud Photos off and on by opening the Photos app and clicking Photos > Settings or Preferences > iCloud. From here, uncheck and recheck iCloud Photos.
Reset iPhone network settings
Still no luck? Go ahead and reset your iPhone or iPad’s network settings, which should hopefully do the trick.
Sign out of Apple ID and sign in again
Finally, if nothing helps, your last resort is to sign out of Apple ID/iCloud on your iPhone, iPad, and Mac and sign in again. When you do this, it will be a fresh start for iCloud Photos on that device, and from now on, it should work reliably.
Source link: https://www.idownloadblog.com/2023/04/24/how-to-fix-icloud-photos-not-syncing/



Leave a Reply