How to get the temperature and humidity level of a room using your HomePod
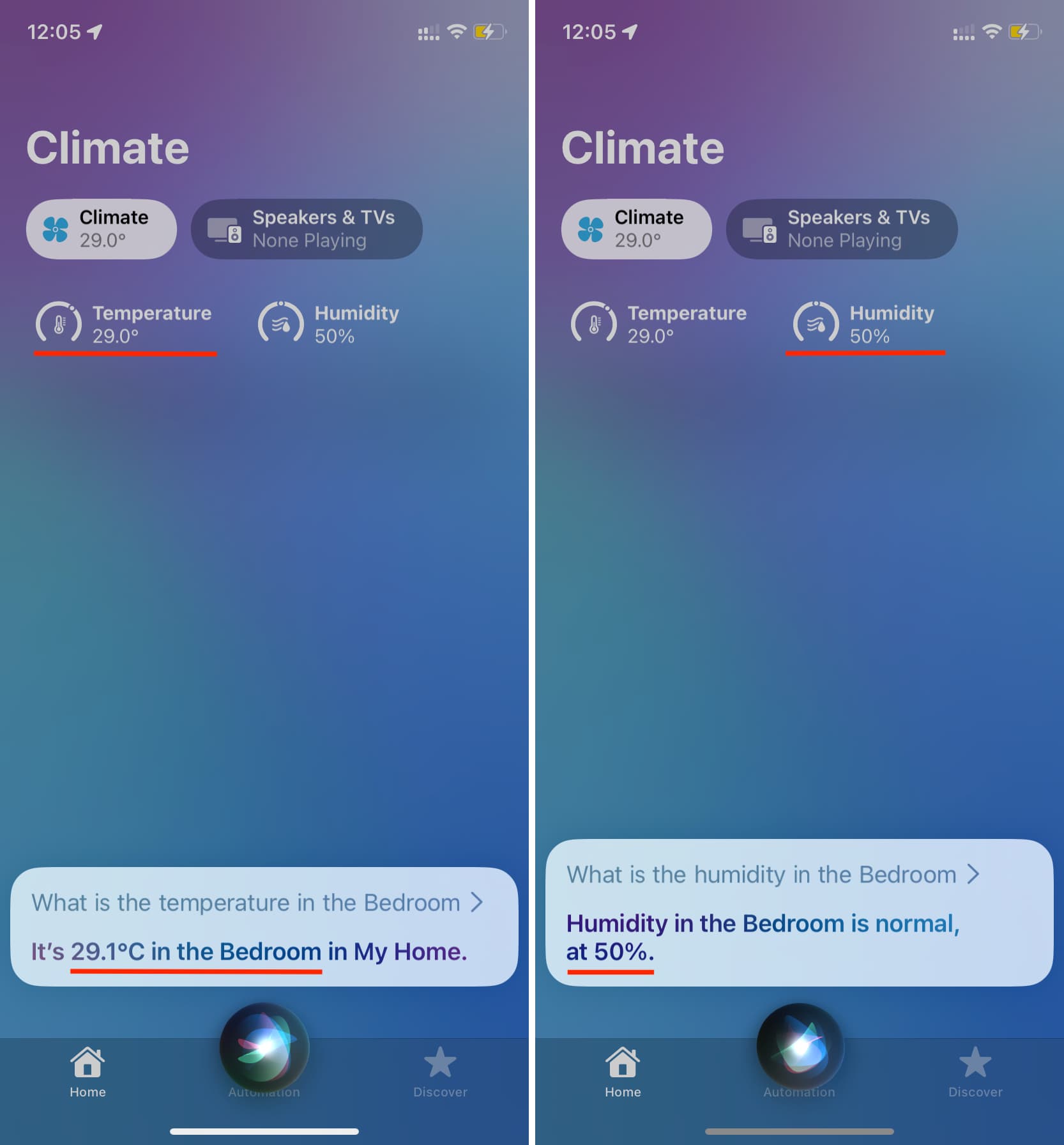
HomePod mini and HomePod 2nd generation have built-in temperature and humidity sensors that let you know the temperature and humidity level of the room your smart speaker is in. You do not need to do any extra setup or buy additional devices.
In this tutorial, we will show you how to get the room temperature and humidity level directly on your HomePod or the Home app on your iPhone, iPad, and Mac.
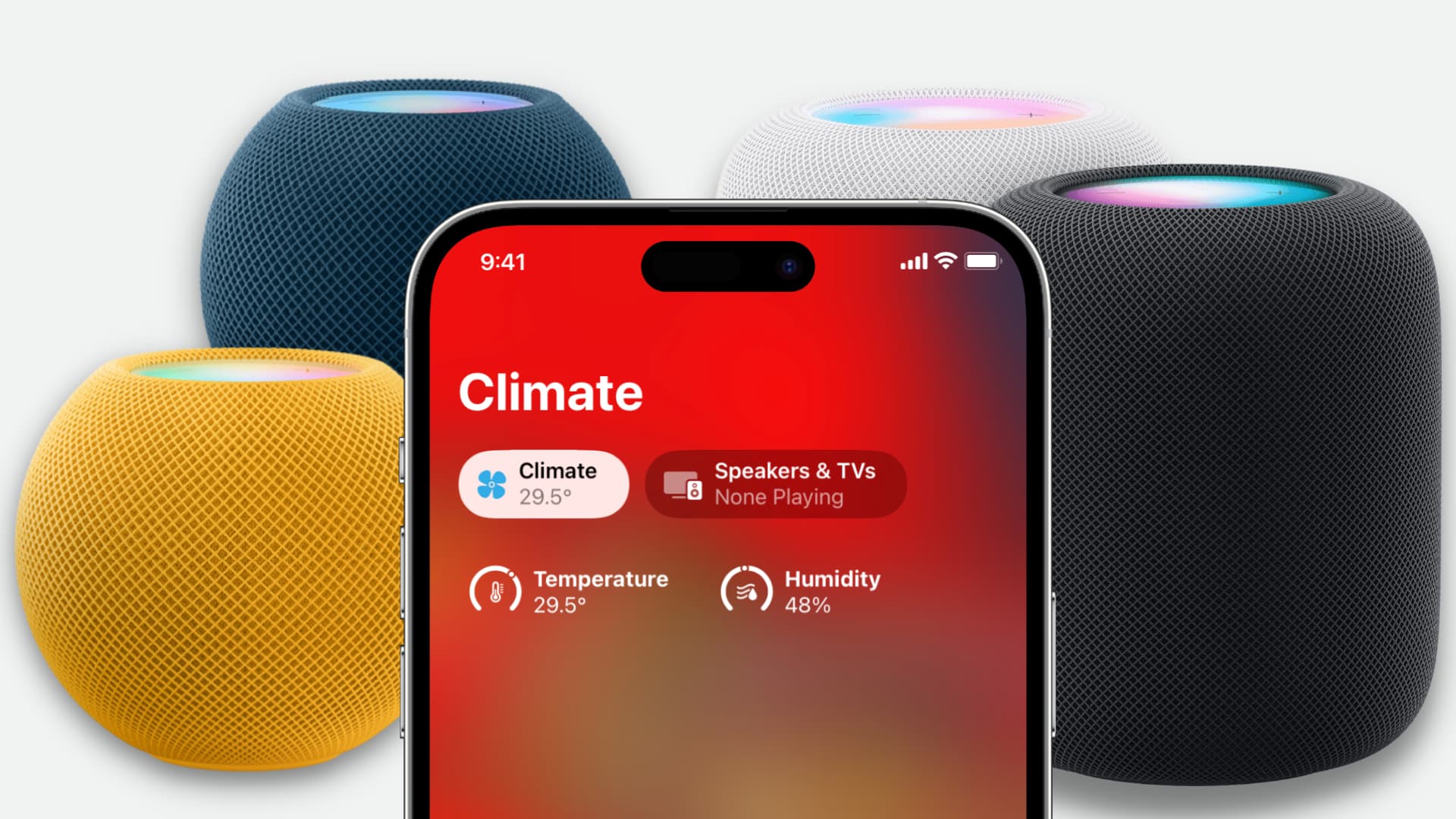
Before you begin: Make sure your HomePod mini or HomePod 2nd gen is updated to HomePod software version 16.3 or later.
1. Ask Siri to give you the temperature and humidity
- Make sure your HomePod is on.
- Say, “Hey Siri, what is the temperature in the [bedroom]” or “Hey Siri, what is the humidity in the [kitchen].” You can change “bedroom” or “kitchen” with the room name where your HomePod is placed.
Don’t forget to say the room name
You should not just ask, “Hey Siri, what is the humidity” or “Hey Siri, what is the temperature.” Doing that will likely give you the humidity and temperature of your area, not the readings specific to your room where HomePod is kept.
How to know the room name where HomePod is kept:
- Open the Home app on your iPhone and be go to the Home tab.
- From here, tap your HomePod.
- Scroll down, and you will see the Room name like Bedroom, Kitchen, Dining Room, etc. Remember this room’s name and use it in your Hey Siri query.
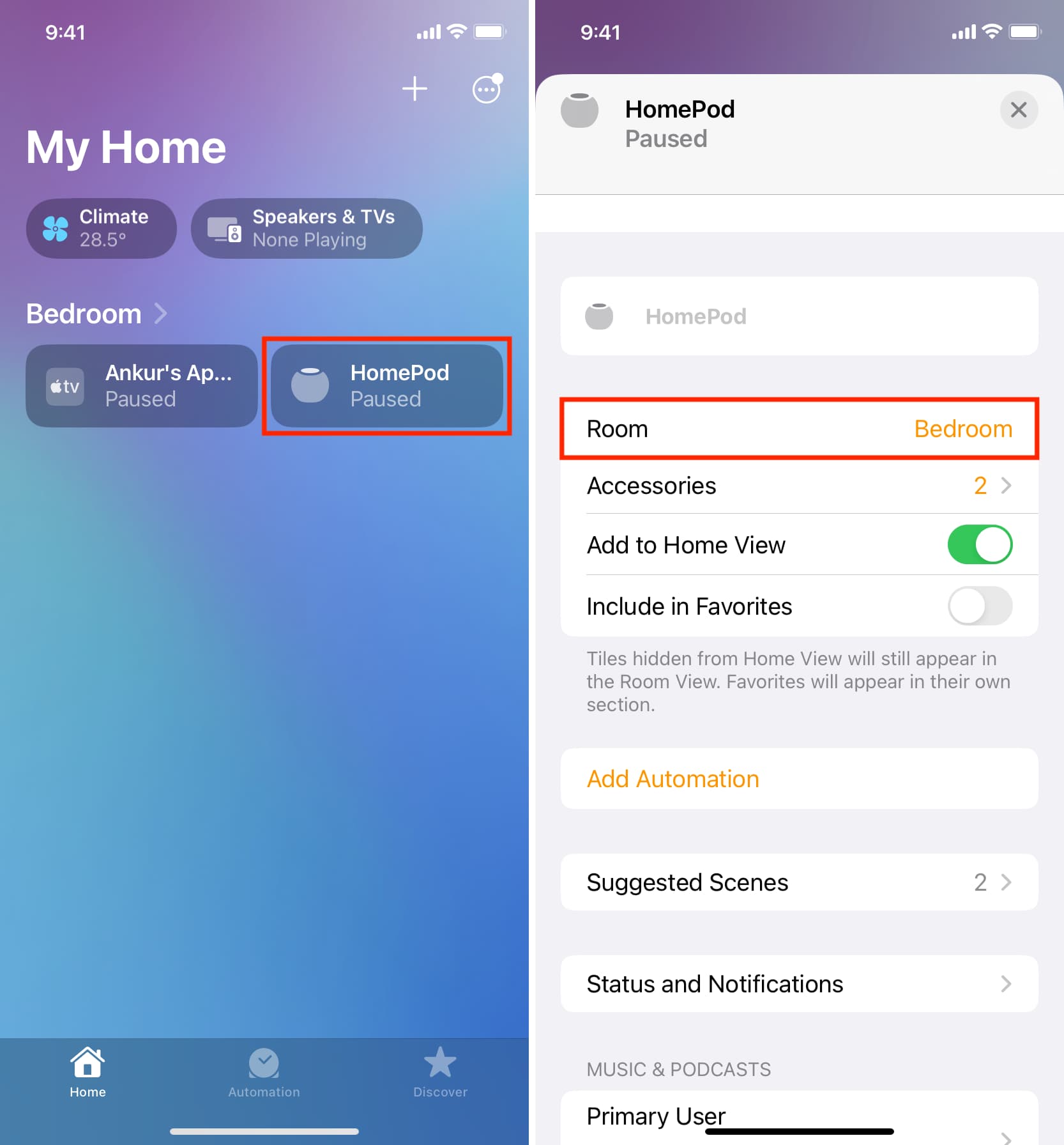
Note: You can also ask the same question to Siri on your iPhone or iPad, and it will use your HomePod’s sensor reading to give you the temperature and humidity levels.
2. See temperature and humidity in the Home app
- Open the Home app on your iPhone, iPad, or Mac.
- Go in the Home section and hit Climate from the top.
- Here, you will see the temperature and humidity readings given by your HomePod (if this is your only temperature/humidity device).
- You can tap Temperature or Humidity to see options like the sensor status, the ability to create automation, and more. Plus, if you have multiple HomePods or temperature reading devices, you should see them listed here and can pick one to see the reading from that specific device.
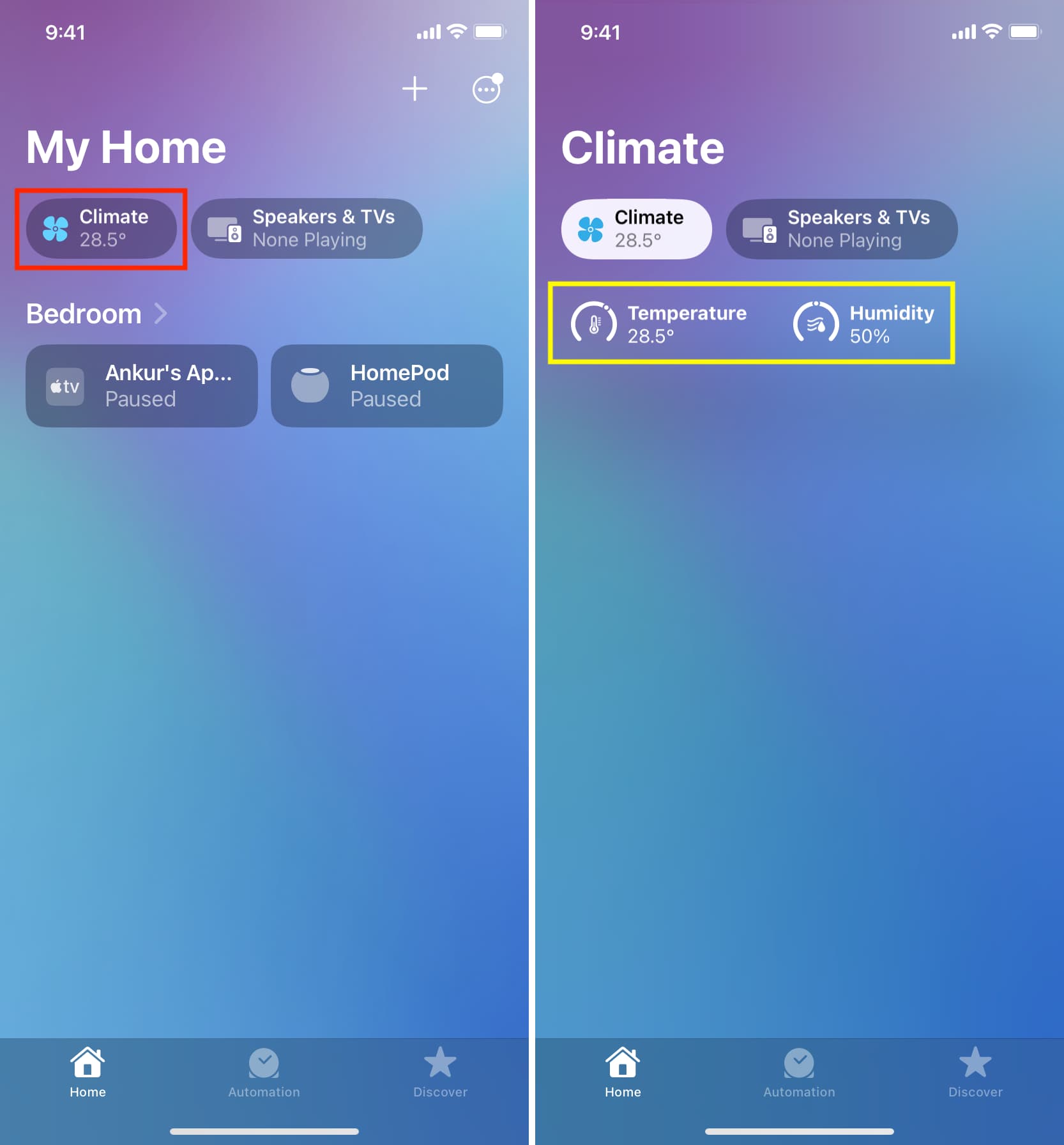
3. View the temperature and humidity of each room
If you have created multiple rooms with different HomePods in each, you can also go inside individual rooms to see the humidity level and the temperature.
On iPhone
- Open the Home app.
- Tap the More button from the top right of the Home section.
- Pick one of your rooms to see its temperature and humidity.
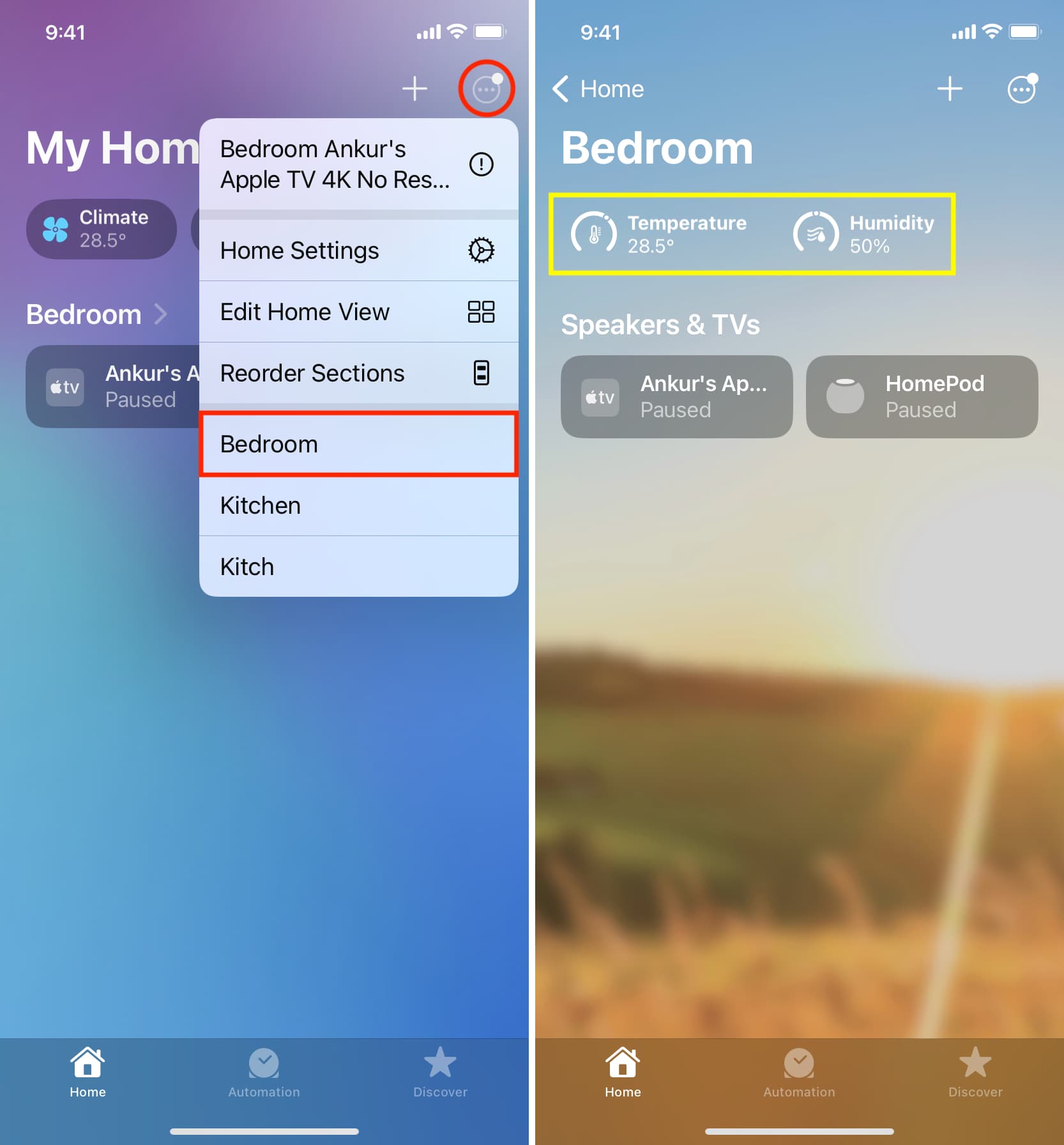
On iPad
- You can pick your room from the left sidebar when iPad is in landscape orientation.
- And if your iPad is in the vertical orientation, tap the sidebar icon from the top left to reveal your rooms.
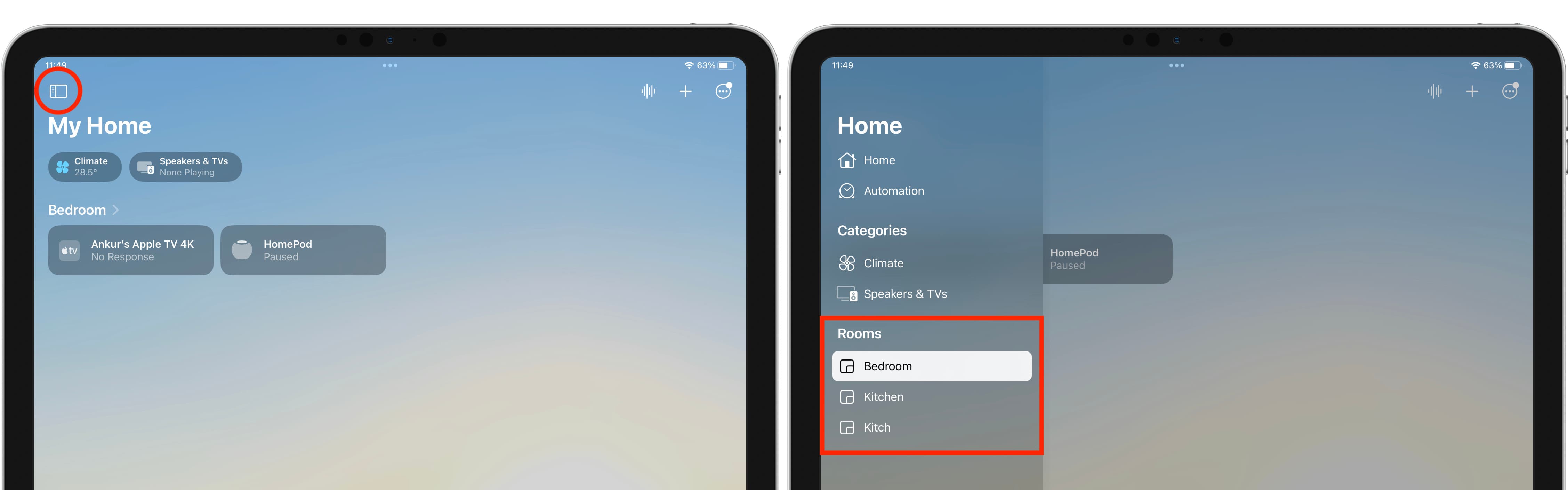
On Mac
You can select the room from the left side of the Home app and see the temperature and humidity there.
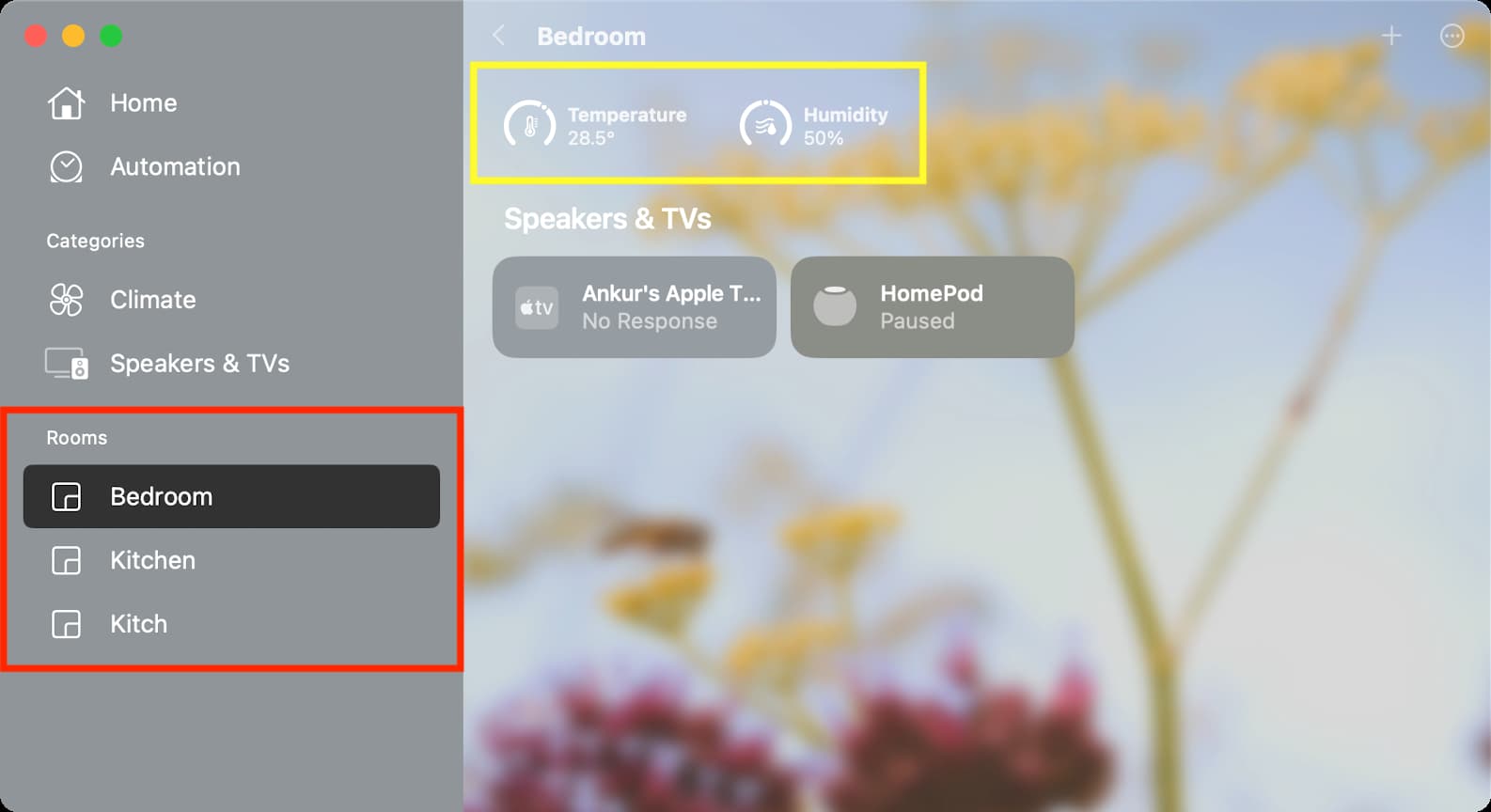
Are HomePod sensors accurate?
The fine print on Apple’s official HomePod page mentions that the temperature sensors are optimized when it’s around 15º C to 30º and humidity sensors when the relative humidity is 30% to 70%.
So, HomePod’s sensors may not give a correct reading if the temperature or humidity around you are outside the above range.
Besides that, the temperature and humidity accuracy may be affected if you have been playing audio on the HomePod at a loud volume for a long time. This is mainly because of the internal heat produced by your HomePod, which can affect the sensors.
For more, watch this video from Snazzy Labs:
Source link: https://www.idownloadblog.com/2023/03/08/how-to-know-room-temperature-and-humidity-using-homepod/



Leave a Reply