Getting delayed or no Mail app notifications on iPhone? Here’s how to fix it
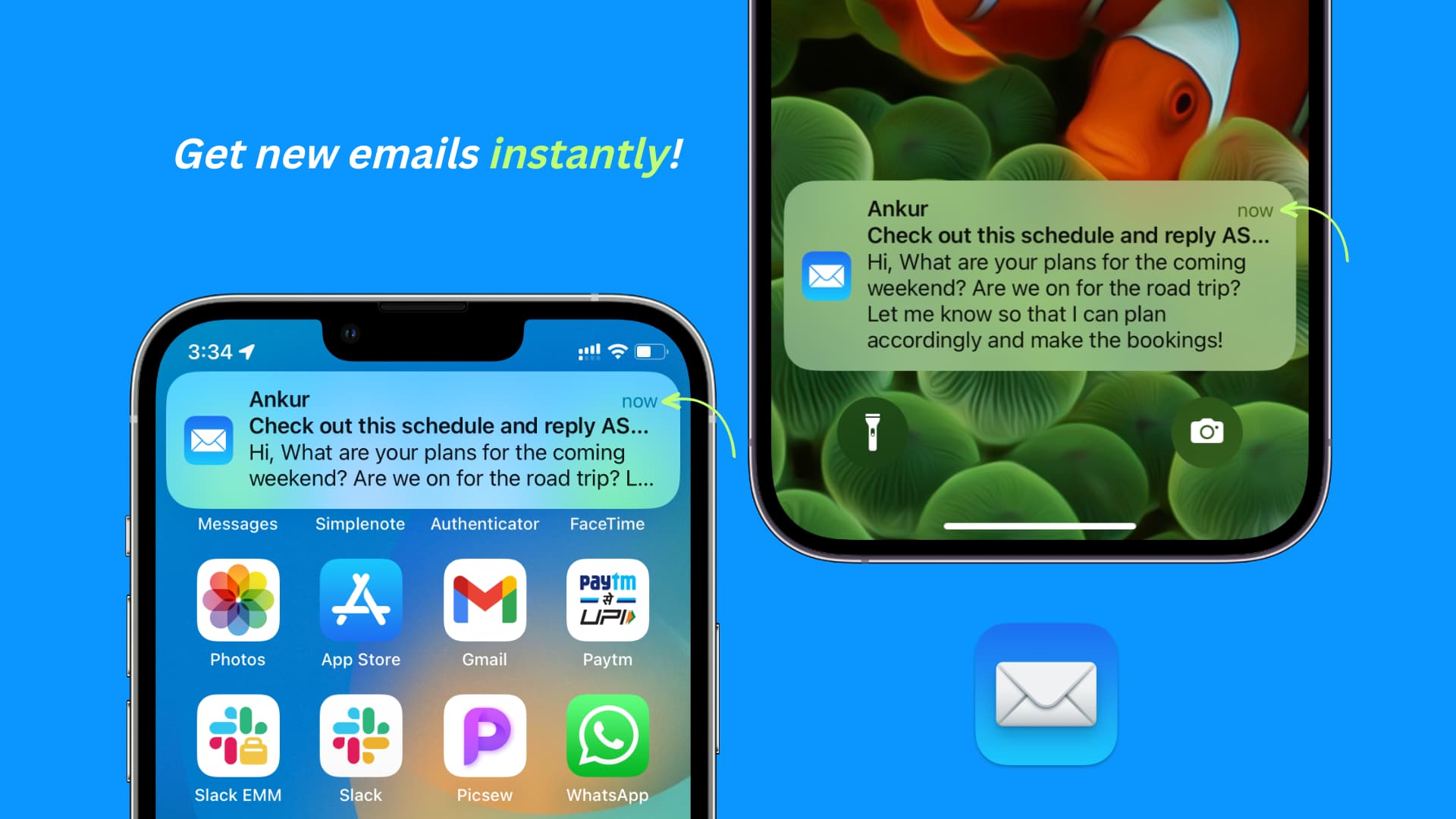
You might have noticed that the built-in Apple Mail app on iPhone and iPad doesn’t always notify you of new emails as they arrive. In this guide, we have listed all the solutions to fix this issue and help you get new email notifications on time, without any delay.
The delayed email problem and the solutions to fix it
Being a long-time Apple user, I have noticed that:
- The stock Mail app significantly stalls new email notifications and sends them after a while. Sometimes, new mail notifications may arrive on the subsequent days!
- You may not get new email notifications until you plug your iPhone into charging.
- The Mail app does not get the new emails until you open it and pull down the screen to refresh it.
- New email notifications in the Apple Mail app make no sound alerts or don’t show the notification banner. They may come quietly and stack up in the Notification Center.
The solutions below will fix all these problems and ones similar to them.
1. Turn off Low Power Mode
When your iPhone is in Low Power Mode, many features are temporarily disabled or limited to save battery. One of the affected activities is mail fetch.
So, new email notifications will be delayed whenever your iPhone is in Low Power Mode (yellow battery icon).
To address this, turn off Low Power Mode on your iPhone by going to Settings > Battery. If getting new email notifications is of prime importance, you can even force your iPhone to never enter Low Power Mode.
2. Set email push notifications
The iOS Mail app has three settings to get new emails from the mail server:
- Push: It instantly ‘pushes’ or shows you new email notifications (as long as Low Power Mode is off and other notification settings are in place).
- Fetch: It will get new emails automatically when your iPhone is charging and connected to Wi-Fi, or you can set it to fetch new emails every 15, 30, or 60 minutes.
- Manual: You will see new emails only when you open the Mail app.
Obviously, you want your Mail app to instantly push new email notifications, but this brings up two problems:
- The Apple Mail app can’t push new notifications from the added Gmail account or most other email services. Push is only supported by iCloud, Outlook, and a few other services.
- Push consumes the most battery compared to Fetch and Manual.
But, since getting new emails instantly is our goal here, follow these steps to set the iPhone Mail app to push new email notifications:
- Open the Settings app.
- Scroll down, and select Mail.
- Tap Accounts.
- Tap Fetch New Data.
- Turn on Push.
- Finally, make sure it says Push next to your iCloud or other supported added email services. If not, tap it and pick Push under the Select Schedule heading.
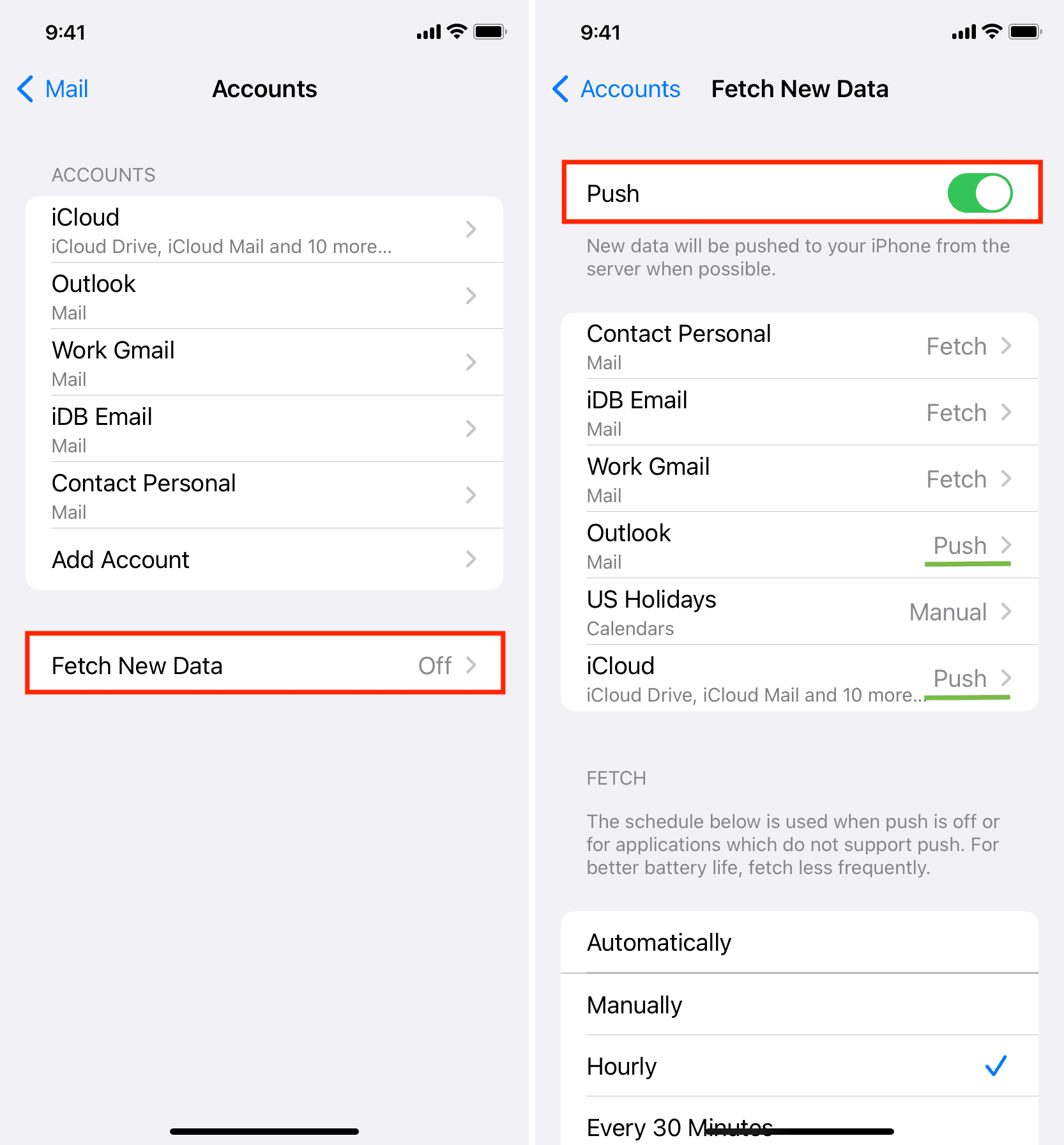
About delayed Gmail notifications in the iPhone Mail app
As mentioned, if you use Gmail or another email service (like your office or website host’s email) inside the Mail app, your best option is to select Fetch and set the Fetch schedule to Every 15 Minutes. But that, too, even in the best-case scenario, will delay your new email notifications by about 15 minutes. So, if Gmail is your main email service, check out our last tip.
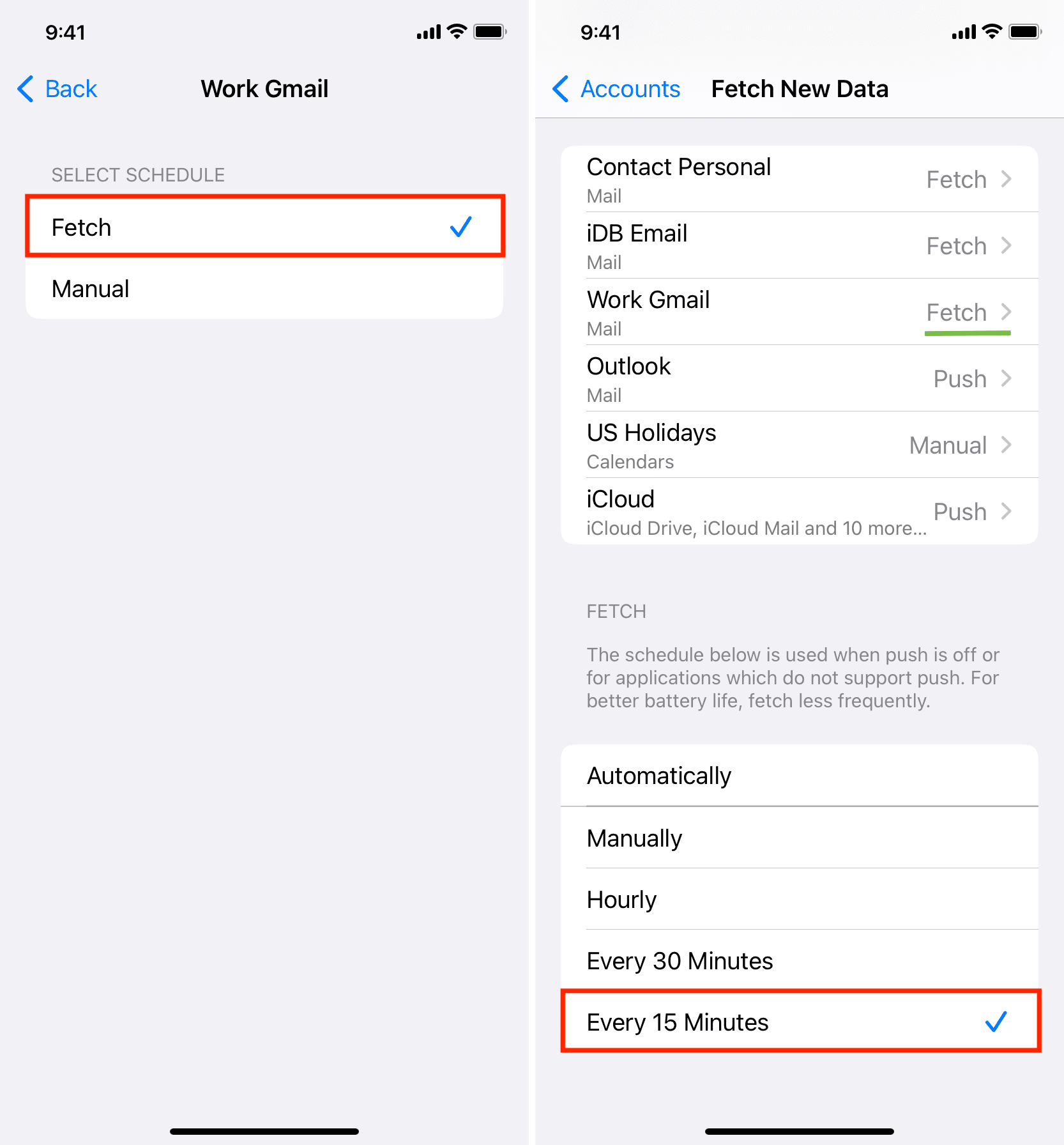
3. Correct your Mail app notification settings
Here’s how to configure settings for the Mail app if you do not see email notification banners or new emails don’t appear on the iPhone Lock Screen:
- Open the Settings app and tap Notifications.
- Select Mail from the list of apps.
- Make sure Allow Notifications is green.
- After that, check the boxes for Lock Screen, Notification Center, and Banners.
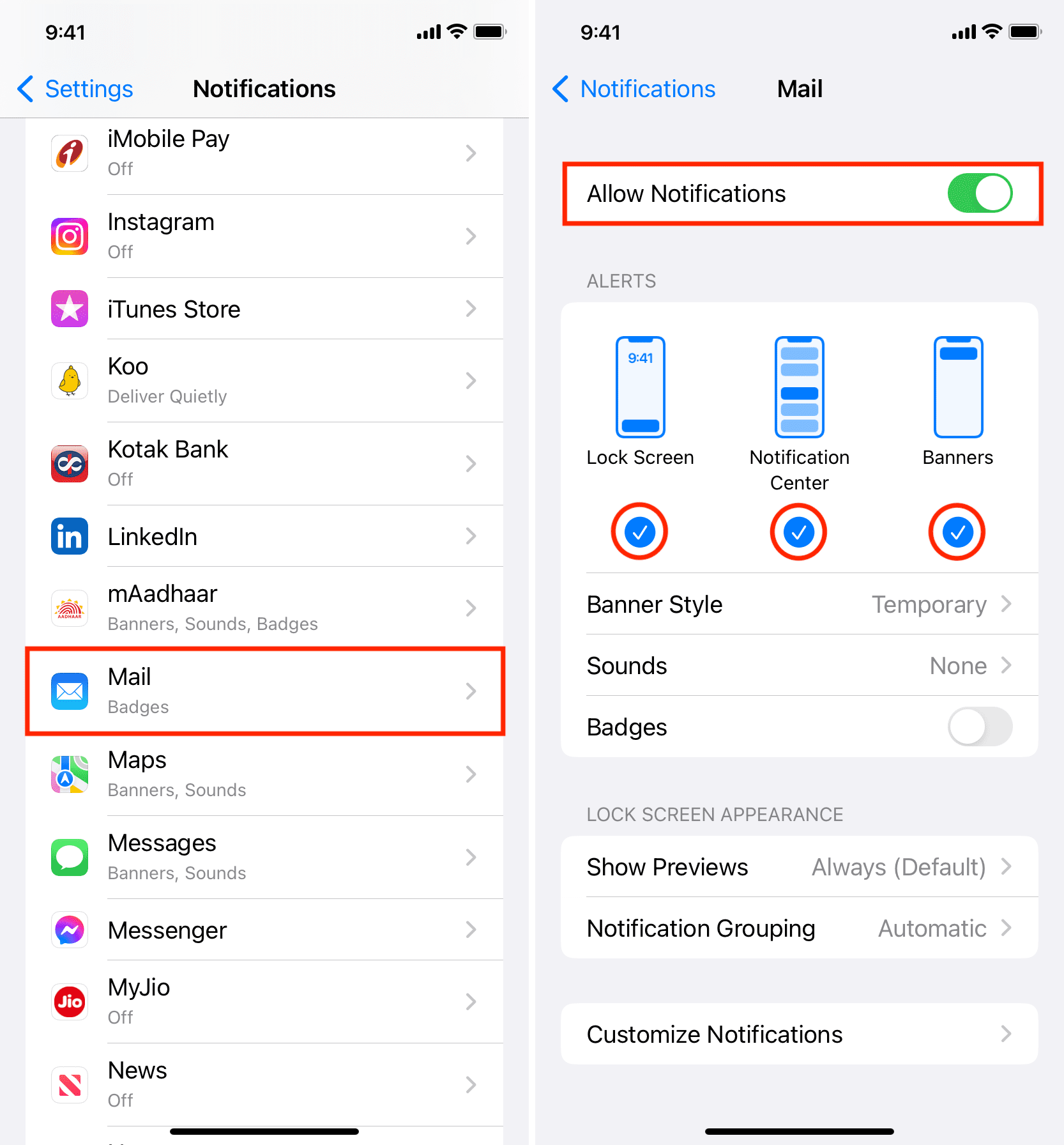
4. Enable other email account notifications
- Tap Customize Notifications from the Mail app notification settings screen.
- Select an added email account and turn on the Alerts switch to get notifications when an email is sent to that account.
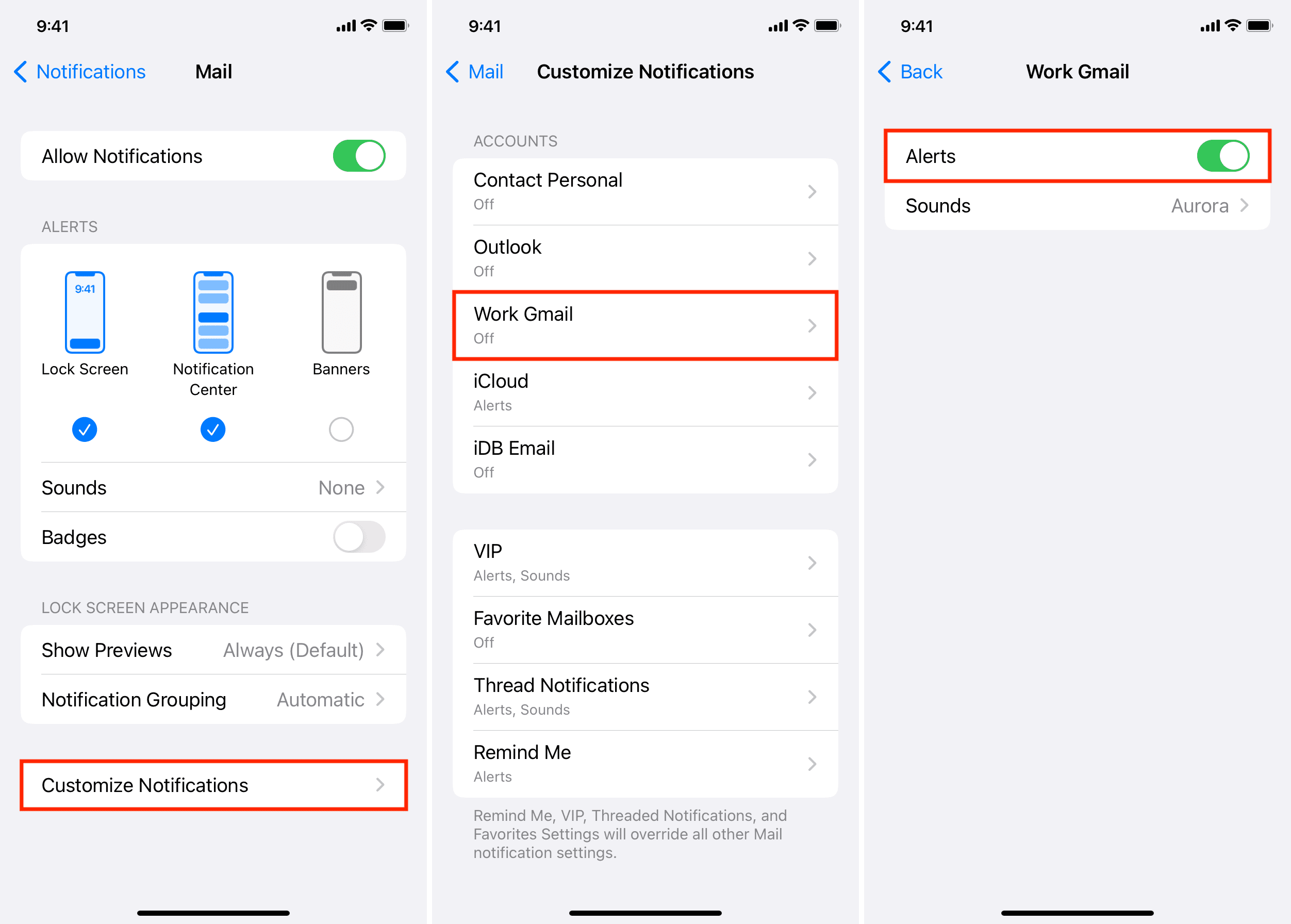
5. Set up notification sound for new emails
Apple is aware that people get a lot of new emails every day (most of them being spam, promotions, and newsletters). Therefore, by default, all new email alerts (except VIPs) don’t make a sound. But you can easily change this:
- Follow the above steps to get to the Mail notification settings.
- Tap Sounds.
- Choose an alert tone other than None (Default).
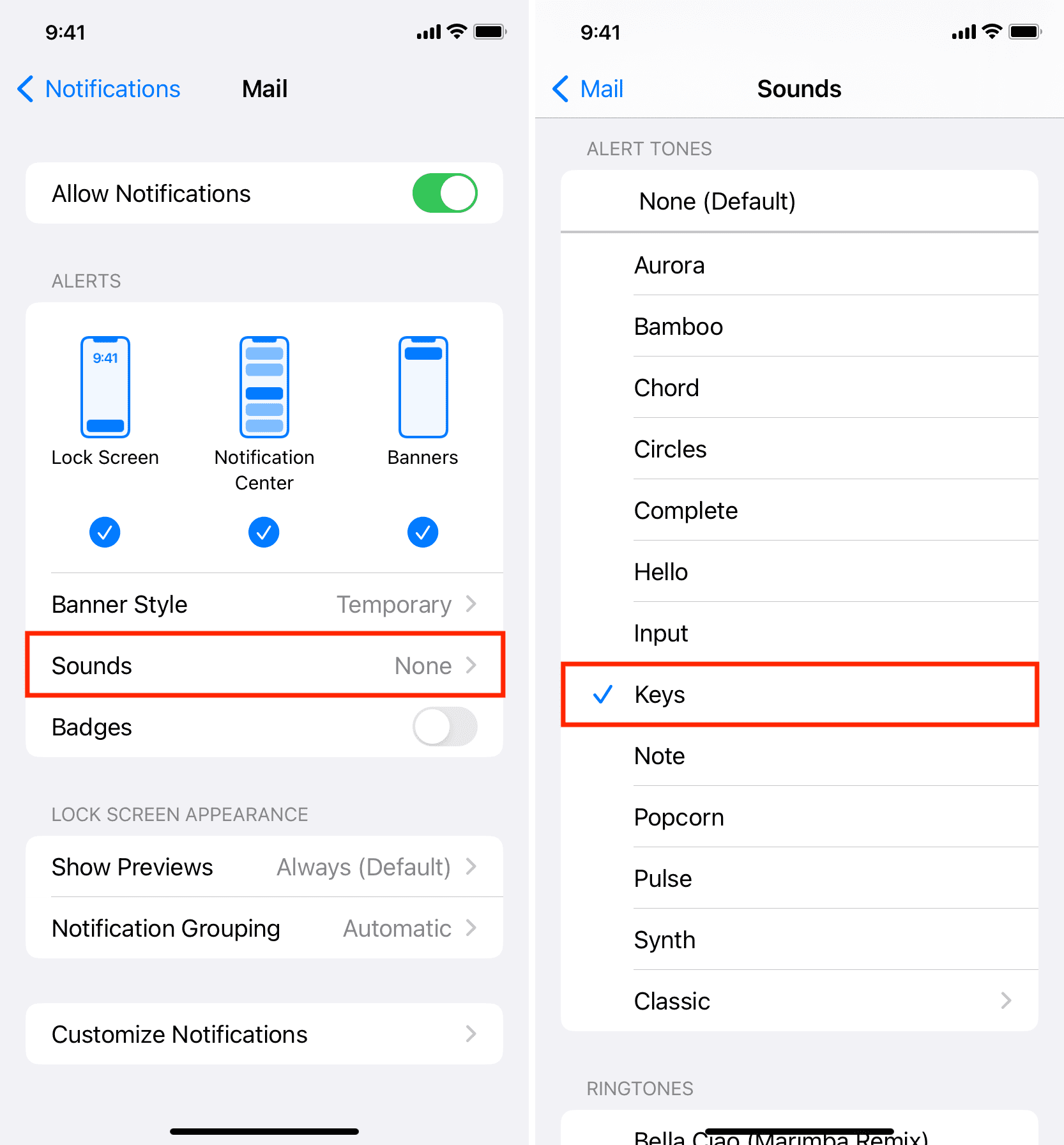
6. Use the Mail app’s VIP feature
The Mail app lets you add important people as VIPs, and emails from VIPs override other Mail notification settings. Generally, the notifications from VIPs should arrive on time and alert you with sound (Settings > Notifications > Mail > Customize Notifications > VIP).
7. Unmute an email thread
If you were getting to many email replies in a thread, you might have muted it, which stops all notifications for new messages of that email thread. Here’s how to unmute it:
- Open the Mail app and be on the inbox screen.
- Find the email that has a tiny silent bell icon.
- Touch & hold that email and tap Unmute. You can also swipe left and tap More > Unmute.
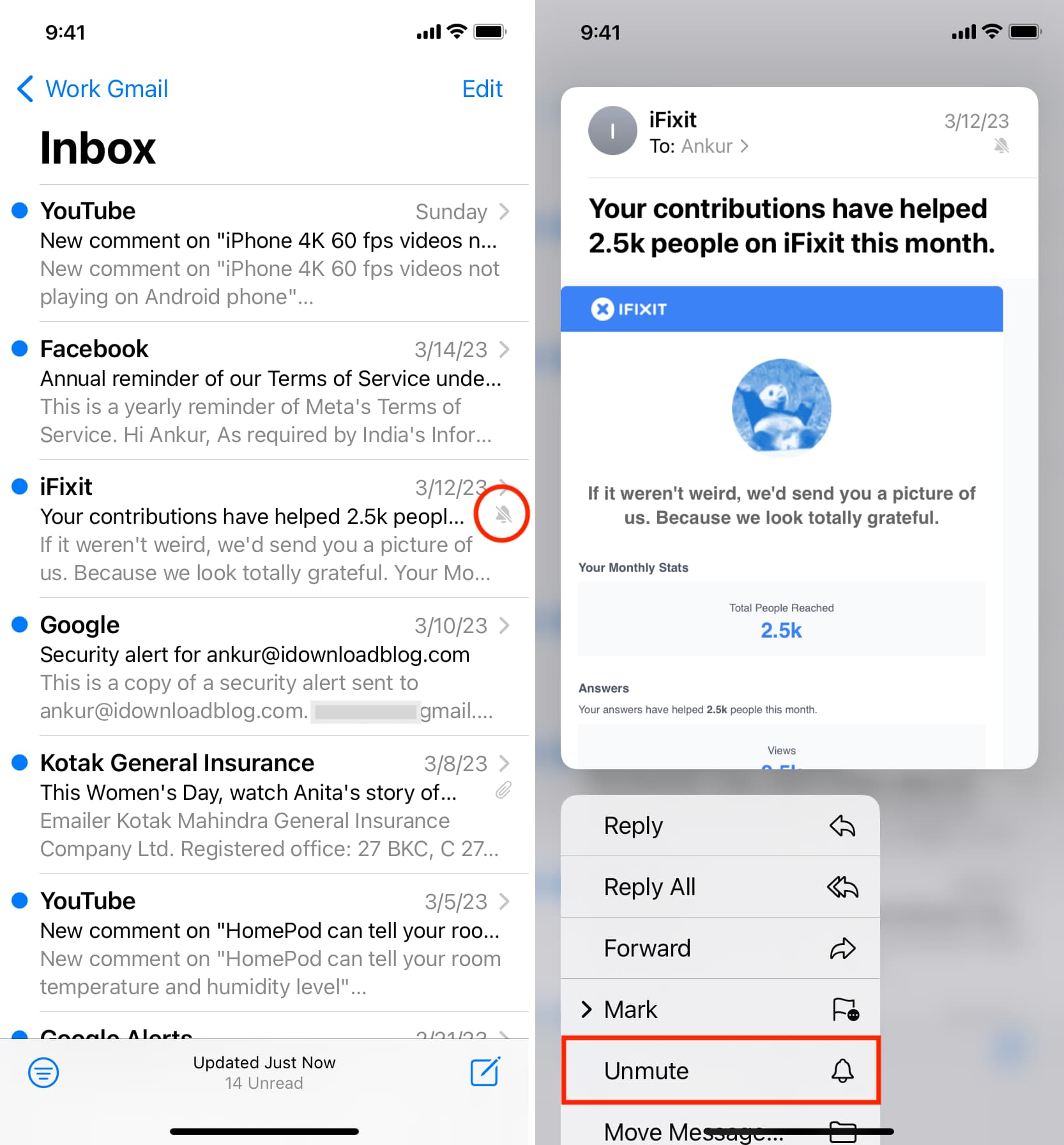
8. Turn on Background App Refresh for the Mail app
When Background App Refresh is on, apps can fetch new content in the background and thus stay up-to-date, which helps get new app notifications on time.
To switch on Background App Refresh, go to Settings > General > Background App Refresh. Make sure it’s on. If not, tap it and select Wi-Fi & Cellular Data.
9. Exclude the Mail app from Notification Summary
- Go to iPhone Settings and tap Notifications.
- Tap Scheduled Summary.
- From the next screen, you can turn off Scheduled Summary.
- Or, if you like this feature, turn off the switch next to Mail to exclude it from being a part of Scheduled Summary. After that, while other app notifications will be held off and included in Scheduled Summary, Mail app notifications should reach you instantly.
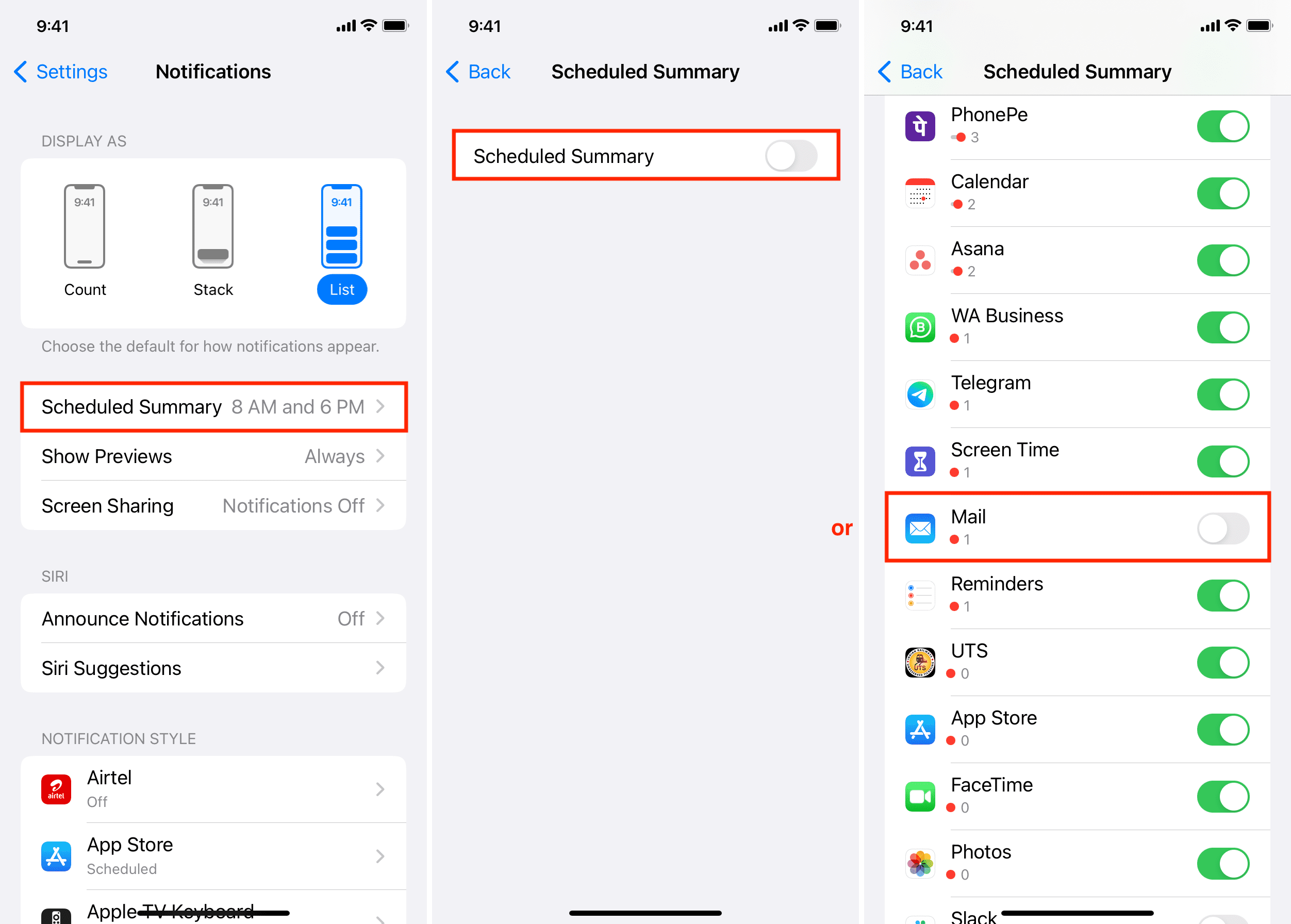
10. Turn off Low Data Mode
When your iPhone is in Low Data Mode, it uses cellular data or Wi-Fi sparingly. This may cause apps to get new content and notifications in a restricted manner. So, consider turning off this data-saving mode if you’re using it.
11. Turn off Do Not Disturb or Focus
This goes without saying that you won’t be alerted of the new app and email notifications if your iPhone is in Do Not Disturb mode or a specific Focus is active. Here’s how to turn them off:
- Open iPhone Control Center.
- If the Focus icon is colored, tap the icon to turn it off. You can also tap the Focus name and tap it again on the next screen to disable it.
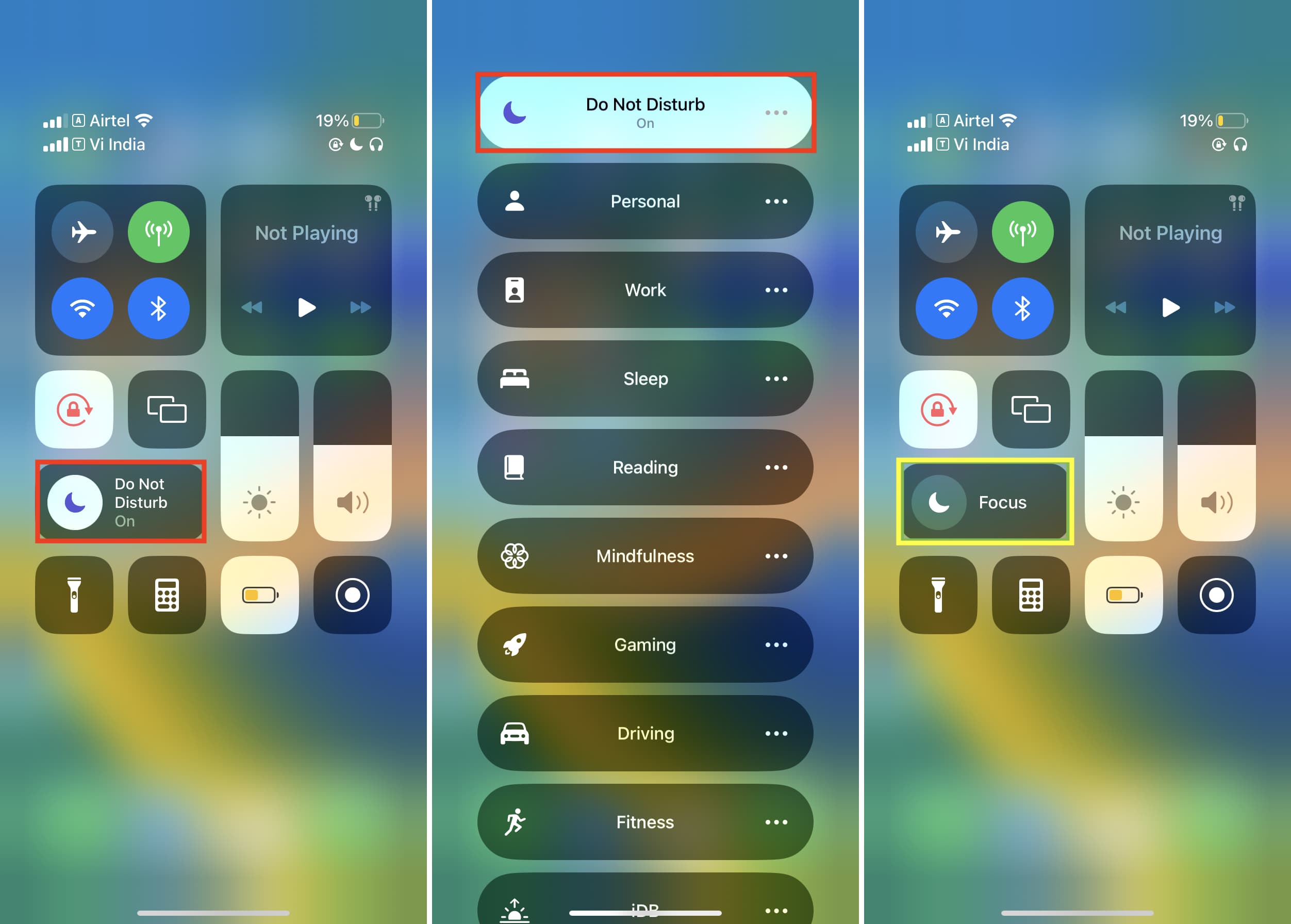
12. Regularly restart your iPhone
Delayed app notifications may also be due to glitches that your iPhone picks up during regular use. The best way to address this is by turning off and on your iPhone periodically. I personally do it every two or three days.
13. Make sure your iPhone stays connected to the internet
Let’s imagine a situation where you keep your iPhone’s cellular data off. Now, if your home or office’s Wi-Fi stops working or you go out, your iPhone is cut off from the internet, which will obviously mean no new email notifications.
One way to tackle this is by leaving mobile data turned on. Your iPhone will automatically use it when it’s disconnected from Wi-Fi.
14. Update your iPhone or iPad
If your iPhone is on an older version of iOS, update it from Settings > General > Software Update.
15. Set correct Apple Watch Mail notifications
- Open the Watch app on your iPhone and tap Notifications > Mail.
- If Custom is selected, make sure Allow Notifications is also checked.
- After that, tap an email account like iCloud or Gmail and enable the switch for Show Alerts from iCloud or Gmail.
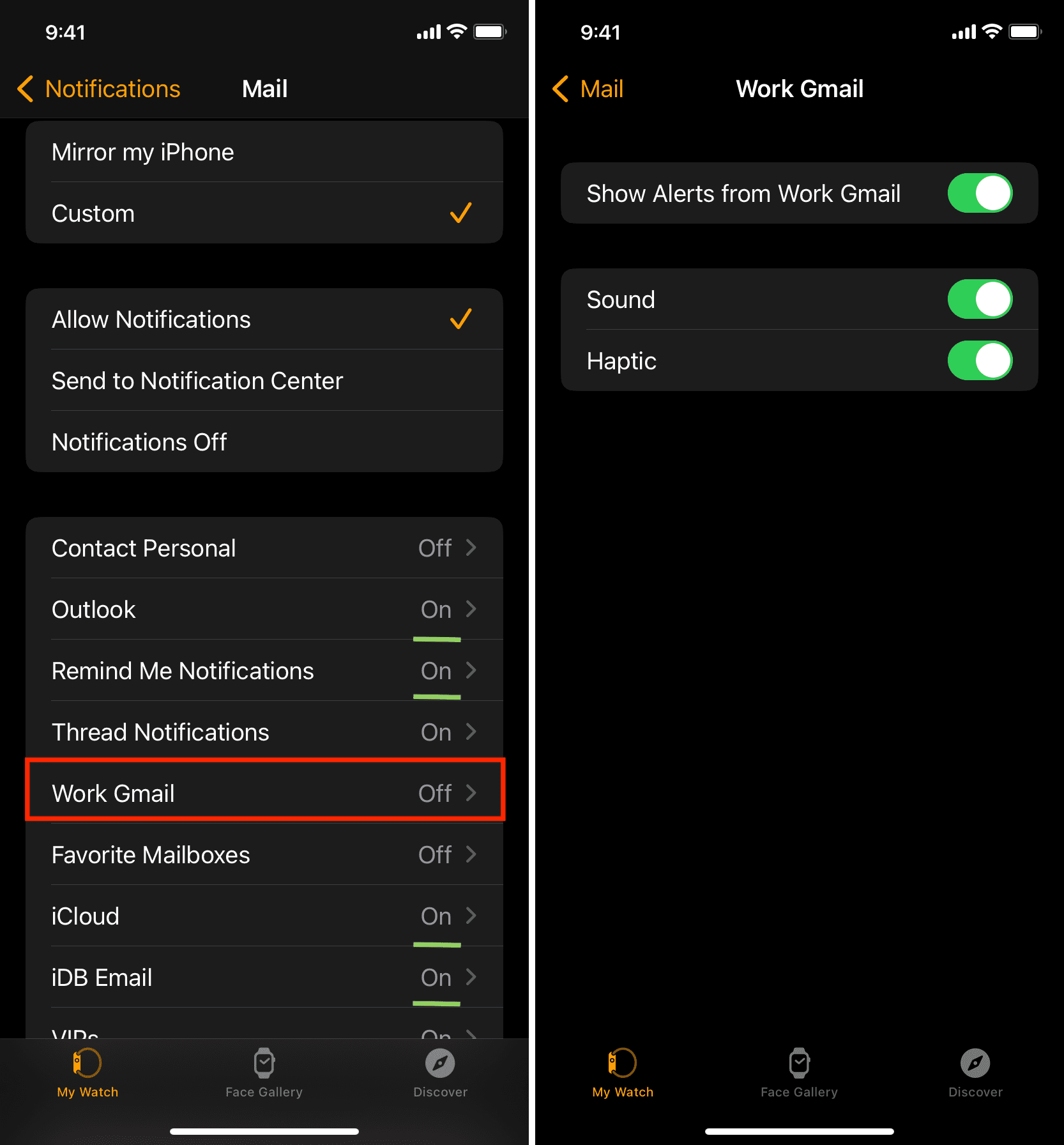
Note: Besides Custom settings, you can also simply pick Mirror my iPhone. And if you don’t want any email alerts on your Apple Watch, choose Custom followed by Notifications Off.
16. Remove and re-add the email account
Sometimes, new notifications may refuse to come or be delayed due to unknown reasons. You can fix it by removing that account from the Mail app and adding it again.
17. Reset the Mail app on iPhone
Still, having problems? Go ahead and reset the Mail app, which involves removing all email accounts and performing a fresh installation of the app after deleting it.
18. Reset iPhone network settings
If you still can’t get new email notifications on time, reset all network settings, and this should do the trick.
19. Switch to another email app
Finally, no matter what you do, new email notifications from Gmail and most other services will be delayed if you’re using them inside the Apple Mail app. So, I suggest getting a third-party email app if emails are critical to you, and you must read and respond to new ones instantly.
On my iPhone, I use the official Gmail app and Edison Mail. These apps send new email notifications instantly, and I have had no complaints. You can also try Microsoft Outlook, Spark, Zoho Mail, Newton Mail, or one of the other apps.
Important: If you get too many email notifications from Gmail, you can control it by following these steps:
- Open the Gmail app and select the email account by tapping the profile picture.
- Tap the menu icon (three short lines) from the top left and choose Settings.
- Tap Email notifications and select Primany only or High priority only. This will notify you of new important emails and quiet the rest.
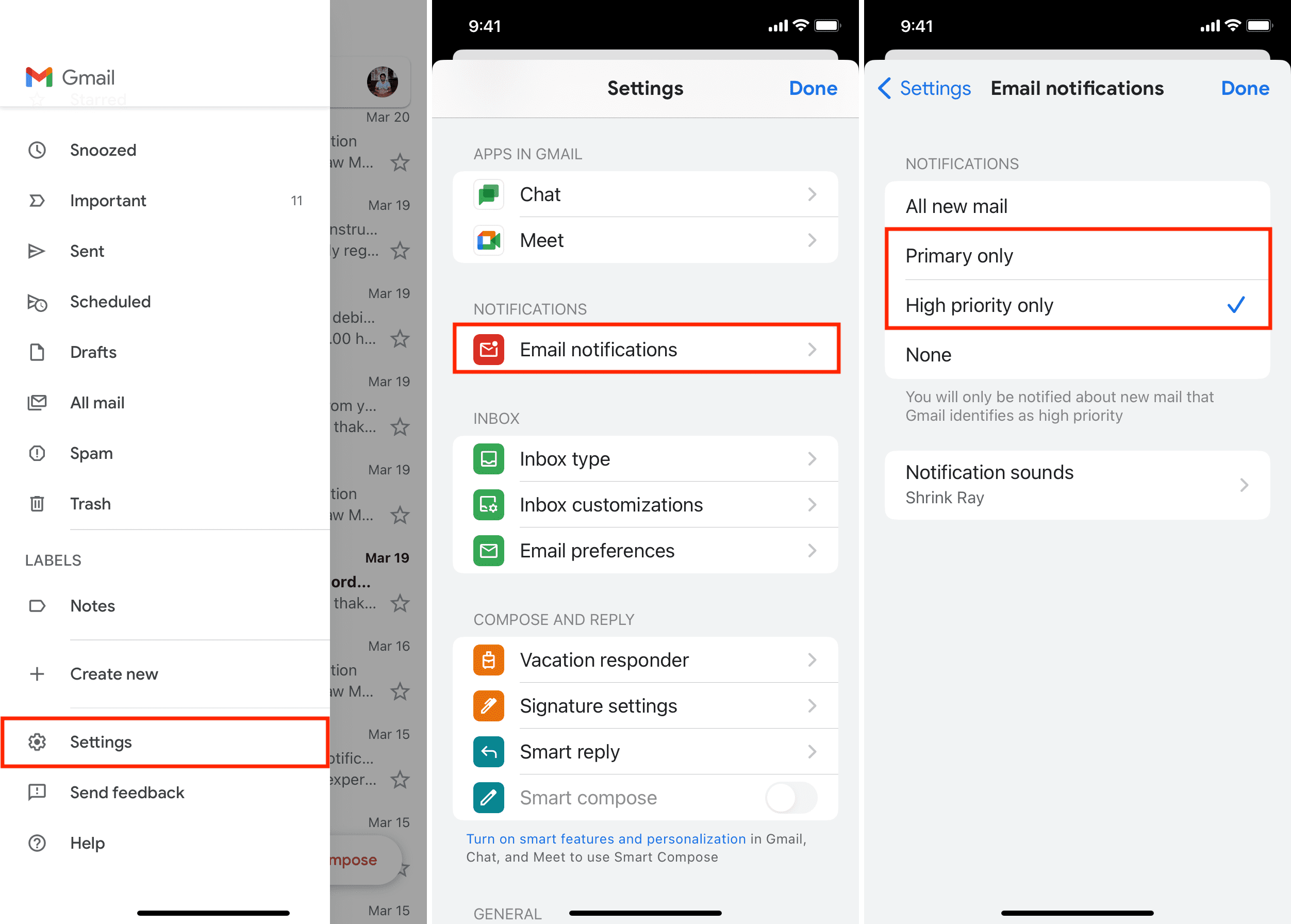
Useful email tips:
- How to get reminded about an email on iPhone, iPad, and Mac
- How to hide text, email, and notification preview on iPhone Lock Screen
- How to stop email tracking in Gmail and the Mail app on iPhone, iPad, Mac
Source link: https://www.idownloadblog.com/2023/03/30/how-to-fix-delayed-emails-on-iphone/



Leave a Reply