How to add, turn off, delete, and manage alarms on your iPhone or iPad
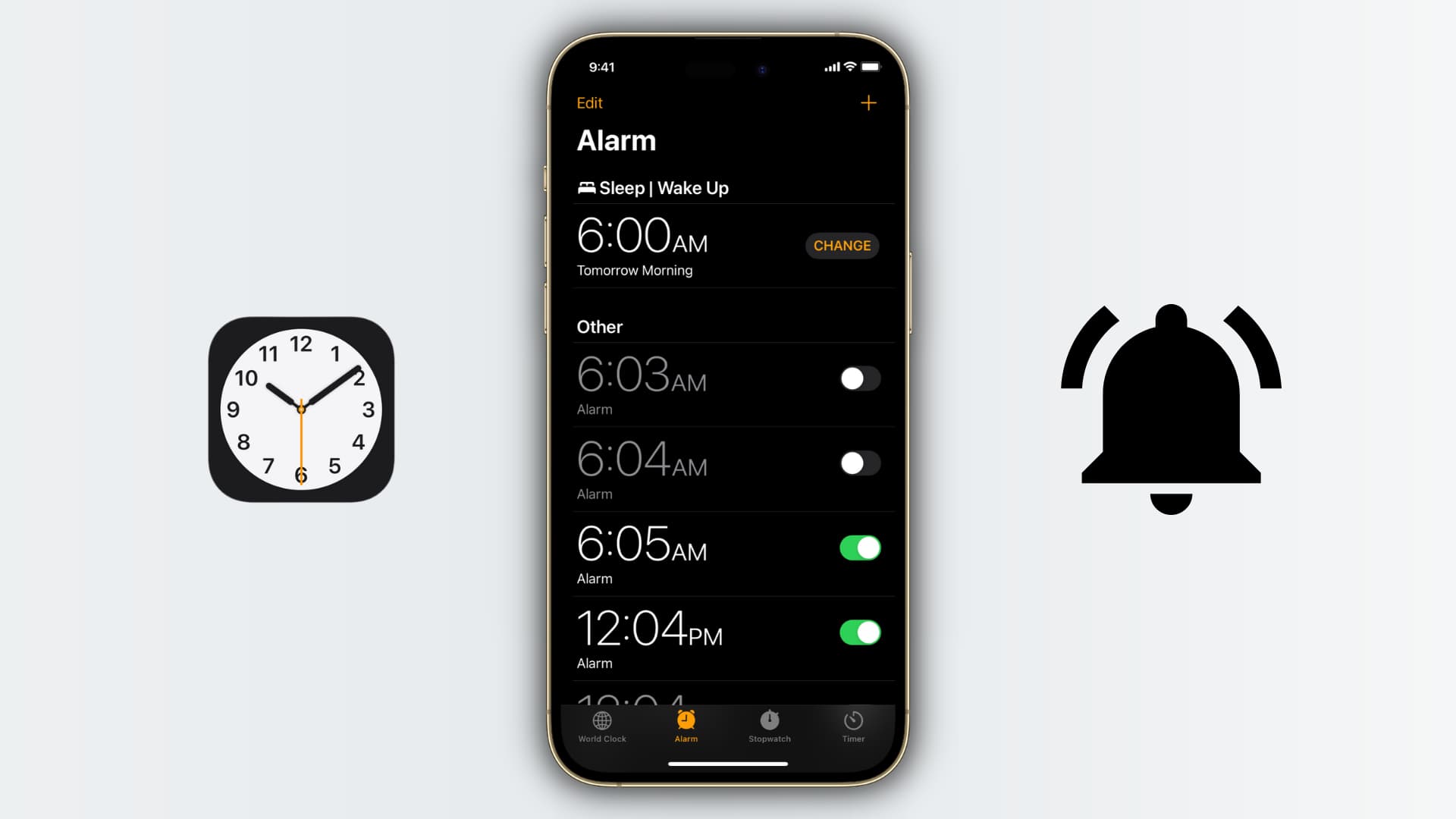
This simple tutorial will show you all the ways you can set, edit, and manage alarms on your iPhone or iPad.
Create an alarm
Ask Siri
Simply invoke Siri on your iPhone or iPad and ask it something like: Set the alarm for 5:30 AM.
Important: Siri can’t set an alarm that’s more than one day ahead. It can only set alarms for the next 24 hours. You wouldn’t be able to tell it to set an alarm for next week, for example.
Once Siri gives a positive confirmation, check to ensure the set alarm time is correct. Sometimes due to background sound, lack of clarity in your voice command, or Siri’s failure to properly understand various accents, it may completely mess up what you wanted it to do. So, always double-check.
Use the Clock app
Here’s how to set an alarm on your iPhone or iPad:
- Open the Clock app and tap Alarm.
- Hit the plus button (+) from the top right.
- Move the hour and minute sliders of the time picker to set the desired time. Make sure to choose AM and PM correctly. To enter a time manually, tap the time picker, and it’ll bring up a number pad keyboard.
- If you want this alarm to repeat every day or on specific days of the week, tap Repeat and choose Every Sunday, Every Monday, up to Every Saturday. When done, tap <Back.
- Label lets you set the alarm name. For example, you can add Morning, Office, Feed Dog, or anything relevant.
- The Sound option allows you to set the alarm tone. Tap it and pick a ringtone for your alarm. You can also select a song from the Music app as your alarm tone. To make alarms effective, it’s best to pick a loud, irritating sound so that you’re incited to wake up and turn off the alarm every morning! With the sound picked, tap <Back.
- You can keep Snooze enabled or disabled. If it’s on, you’ll see a Snooze button when the alarm rings. If you tap it or press the Side button, the alarm will go silent for 9 minutes and then ring again.
- Once again, check the alarm time, and with everything in order, hit the Save button from the top right. You’ll now see your added alarm.
Set up multiple alarms
All alarms you ask Siri to create or add manually are listed inside the Clock app.
You can set multiple alarms on your iPhone. So, if you have difficulty waking up, feel free to add two or more alarms at regular intervals. For example, one alarm can be 6:00 AM; another can be 6:05 AM or 6:15 AM; and so on.
Limit on the number of alarms
iPhone limits you to 200 Lock Screens, but there is no such practical limit for alarms. You can set as many alarms as you want. Each alarm can be one minute apart.
What happens if I set two alarms for the same time?
Let’s say you set two alarms for 6 AM. When it’s 6 AM, your iPhone will only sound one alarm.
Turn off alarm
When the alarm rings
When an alarm rings on your iPhone or iPad, tap Stop. This alarm won’t ring again unless:
- It’s a recurring alarm, in which case it’ll ring again at the same time on the picked days, or
- You go to the Clock app and turn this alarm back on.
Anytime you like
If you don’t want an alarm to notify you, go to the Clock app > Alarm and turn off the switch for an alarm. When you do that, the green button changes to gray.
You can also invoke Siri and ask it to ‘turn off my 7 AM alarm‘ or ‘turn off my 12 58 PM alarm.’ Make sure to say the exact time.
Must see: How to set your iPhone to automatically play music when you stop the morning alarm
Change alarm time
Need an alarm for a different time? You can simply turn off an existing alarm and create a new one. Or, if you have already set a name, repeated days, tone, vibration, etc., and don’t want to go through that again, here’s how to edit an existing alarm time:
- Open the iPhone or iPad Clock app and go to the Alarm tab.
- Tap an existing alarm you want to make changes to.
- Set the new time and hit Save.
Change alarm volume
Increasing or decreasing your alarm volume is very simple, as it’s tied to your iPhone’s ringtone and text tone volume. We explain this in this separate brief tutorial.
Delete an alarm
Call Siri and ask it to ‘delete my 5 AM alarm.’
To manually get rid of one, follow these steps:
- Go inside the Clock app and tap Alarm.
- Swipe left on an alarm and tap Delete.
- You can also tap Edit > red minus button > Delete.
Alarm not sounding on iPhone
Is your alarm not going off or not sounding? Here are all the required solutions to fix this issue.
FAQs
How do I know if my iPhone is set to ring an alarm?
You’ll see a tiny alarm icon in the iPhone Control Center when an alarm is scheduled to ring. On iPhones with a Home button, you’ll also see the alarm icon on the top status bar.
For how long an alarm rings if left unattended?
When an iPhone alarm rings, it’ll keep blaring continuously for 15 minutes.
We talk more about it in this post.
Can I change the alarm Snooze from 9 minutes to something else?
You can’t change the alarm snooze period on iPhone. It’s hardcoded to 9 minutes. To circumvent this, you can set two or more alarms that are 5, 15, or any number of minutes apart.
What is ‘Sleep|Wake Up’ at the top of the iPhone alarm screen?
At the top of the Alarm tab inside the Clock app, you’ll see a bed icon with Sleep|Wake Up next to it. This is the wake-up and sleep time you set as your bedtime Sleep Schedule.
Should I use third-party alarm apps?
The App Store has several great alarm apps. But in my opinion, the built-in Apple Clock app is enough for most people. In case you have a specific requirement that isn’t fulfilled by the iOS Clock app, you can look for a third-party alternative. However, make sure you don’t quit that alarm app or put your phone in silent mode. If you do, third-party alarm apps won’t work.
Related tips:
- How to set a vibrate-only alarm or timer that makes no sound on iPhone
- How to set and manage alarms on Apple Watch
- How to set an alarm on Mac
- How to set and manage alarms on HomePod
Source link: https://www.idownloadblog.com/2023/01/02/how-to-set-alarm-on-iphone/



Leave a Reply