Forgot your iPhone or iPad passcode? Here’s how to reset it (without losing any data)
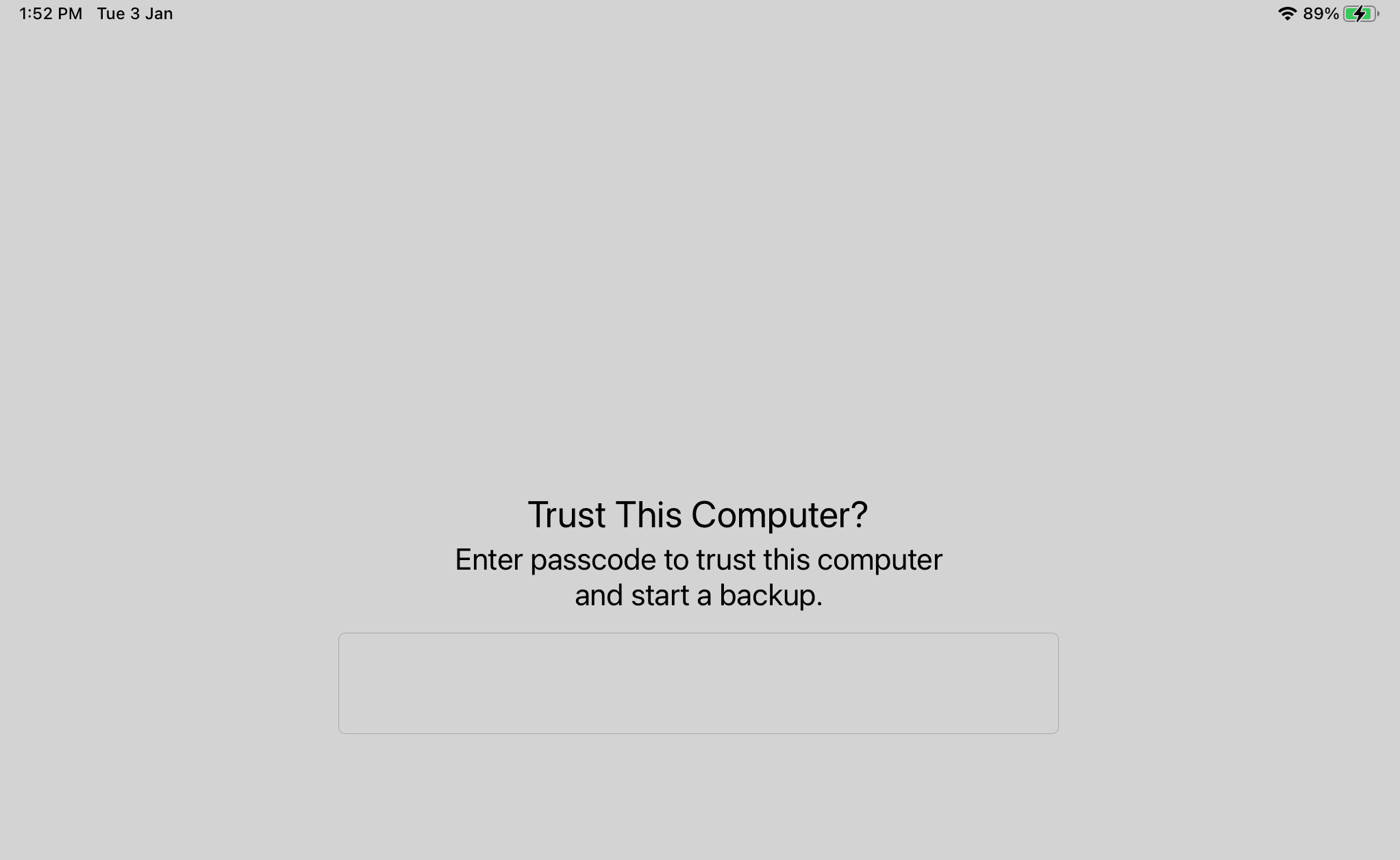
If you have forgotten the main passcode of your iPhone, iPad, or iPod touch, this tutorial will help you reset it successfully.
First, we’ll try to back up even your disabled or locked iPhone or iPad. This will ensure all your data is safe.
And if you can’t back up your data on your locked iPhone for any reason, all is not lost. You will be able to get back most of your meaningful data such as contacts, messages, calendar events, apps, etc.
iPhone is disabled
Once you forget your iPhone or iPad lock screen passcode, you might have guessed and entered the incorrect password a few times. After entering the wrong passcode five times in a row, your iPhone is locked and disabled. It prevents you from trying any other passcode for a specific duration and shows the iPhone Unavailable/iPad Unavailable message on the screen. It could display try again in 1 minute, try again in 15 minutes, try again in 1 hour, or try again in an absurdly long time.
Can I reset my forgotten iPhone passcode using my Apple ID?
If you forgot your Apple ID password, you can reset it easily using your iPhone or iPad’s passcode. However, the reverse isn’t true. In other words, you can’t use your Apple ID password to reset your forgotten iPhone password. But:
- You can use your Apple ID on iCloud web to erase your iPhone and set it up again.
- Plus, you can use your Apple ID on the Security Lockout screen to erase your iPhone.
In both cases, all your iPhone data and settings will be erased.
Then what’s the procedure to get inside the iPhone whose passcode I have forgotten?
The only way to reset the forgotten passcode of an iPhone is by erasing it completely. In this process, all on-device data is lost. There is no other official or recommended way of unlocking your iPhone or iPad passcode. Complete erasure is the ONLY way.
What about my iPhone data? Will I lose all that?
You’ll lose all local data on your iPhone or iPad unless they are:
- Backed up to a computer or iCloud, in which case, you can easily restore it.
- Stored in iCloud, Google, or other online cloud services (you’ll get them back once you log in after setting up your erased device).
Besides that, you won’t lose any data already stored on the respective company servers. For example, you’ll get back all your Facebook posts, Instagram photos, iCloud or Google Drive files, and such.
How can I reset a forgotten iPhone or iPad passcode without losing data?
While going through tech articles or Apple Support documents, you might remember that you’re encouraged to back up your iPhone regularly to a computer or iCloud.
With a computer, you need to plug in the device and perform a Finder or iTunes backup manually. On the other hand, iCloud backup is turned on by default and happens automatically over Wi-Fi. So, most of your data is safely stored unless you turned off iCloud backup (as it was filling your iCloud storage).
In short, after erasing your iPhone to reset its passcode, you can restore the most-recent computer or iCloud backup, which will bring back your data.
Back up iPhone or iPad data, even if it’s locked
There is no way to back up your iPhone or iPad to iCloud if you have forgotten its passcode. However, if you were backing up your iPhone to a computer or remember connecting it to a computer, you could be in luck.
A little starter info: You plug a USB drive into a computer and can use it immediately. But the approach with iOS or iPadOS devices is different for security purposes. When you connect an iPhone or iPad to a Mac or PC for the first time, you’re asked to click Trust and enter the device passcode. Once that’s done, your iPhone remembers that it can trust this computer.
So, don’t use just about any computer. Remember, if you trusted any Mac or PC with your iPhone. It could be your or a family member’s computer. Use this computer in the steps below:
- Connect your iPhone (whose passcode you have forgotten) to this computer.
- Open Finder on Mac or open iTunes on Windows PC.
- In Finder, select your iPhone from the left sidebar. In iTunes, click the tiny iPhone logo from the top of the window.
- From the General section, click Back Up Now.
This will back up your locked or disabled iPhone. Great success! Most of your data is safe now and can be restored after resetting the forgotten iPhone passcode.
Can’t back up?
If you were able to back up, that’s great. But if you select your iPhone name in Finder or click the iPhone logo in iTunes and see the ‘Trust‘ button, that means this computer isn’t trusted by your iPhone. So you can’t sync and back it up.
Besides that, if you had never backed up your iPhone or iPad and click Back Up Now the first time in Finder or iTunes, you’re asked to confirm this backup by entering the passcode on your iPhone or iPad. If this is the case, you can’t enter the passcode as you don’t know it. So, the device can’t be backed up.
Still, there is hope!
Is everything lost if I can’t back up my locked iPhone?
If you ask me, the most important things on my iPhone are my saved passwords, contacts, notes, photos & videos, voice memos, apps, calendar events, reminders, WhatsApp chats, and files (docs, PDFs, etc.)
- Now, I’m almost sure that your contacts, notes, voice memos, calendar events, and reminders are stored in iCloud or your Google account. This is likely true even if you don’t remember turning these on. By default, iCloud is set to keep all these.
- Similarly, iCloud Photos is enabled by default. So, it has your pictures and videos; unless you had turned it off.
- Your passwords are most likely saved to iCloud Keychain or your Google account. They are safe, and you’ll be able to re-access them.
- All your files inside iCloud Drive are safe, and you’ll regain access. Local files stored in the On My iPhone section of the Files app will be lost and can’t be recovered.
- WhatsApp chats are also backed up to iCloud. So, if you had enabled that, you can get them back. If not, they are gone.
- And you can easily re-download all free and paid apps on your iPhone or iPad. You don’t need to make the payment again for any paid app.
6 ways to reset forgotten iPhone or iPad passcode
By now, you have all the essential information about this process to reset the forgotten iPhone passcode. You know what data you’ll be able to get back and what will be lost.
1. Reset forgotten iPhone passcode using only your iPhone
Requirements:
- The iPhone, iPad, or iPod touch whose passcode you have forgotten must be on iOS 15.2, iPadOS 15.2, or later.
- The device must be connected to a cellular or Wi-Fi network. Caution: Don’t turn off or restart the locked device. If you do, it won’t auto-connect to Wi-Fi unless it’s unlocked. As a result, this method will fail, and you’ll have to use the other methods listed in this article.
- Your Apple ID and password that was used to set up the device.
If you forgot your iPhone passcode, take advantage of a handy Security Lockout feature to erase your device without having to plug it into a computer in DFU recovery mode.
Remember the good ol’ days of syncing with iTunes? Fun times. But now, it’s possible to reset and erase a passcode-locked iPhone or iPad without needing to connect to a computer. When your device is in what Apple calls Security Lockout mode, after too many incorrect passcode attempts, just enter your Apple ID and password to erase it.
Let’s see how Security Lockout lets you bypass Finder/iTunes and reset a locked iPhone:
- On the lock screen of your iPhone, make incorrect passcode attempts until a warning message appears, asking you to try again later.
- Keep entering the wrong passcode after each escalating delay until you see the Erase iPhone option appear in the bottom corner of the screen.
- Touch Erase iPhone, then hit Erase iPhone again to confirm the action.
- Enter your Apple ID password. This will sign you out of your Apple ID on this iPhone.
- Finally, touch Erase iPhone to permanently delete all of your data and settings.
Now your iPhone will restart and launch into the usual iOS setup procedure you previously went through after unboxing your iPhone. Simply follow the onscreen instructions to set up your iPhone again, restore data and settings from a backup and create a new passcode—one you won’t forget in the future.
To prevent attacks, Apple’s chips enforce escalating time delays after incorrect attempts. That’s why you see messages “Try again in 1 minute,” “Try again in 5 minutes,” “Try again in 15 minutes,” and more with each incorrect attempt. So be patient, and eventually, you’ll see the Erase iPhone option appear. For instance, the Erase iPhone option appeared for me after a “Try again in 15 minutes” message appeared.
2. Reset forgotten iPhone passcode using Finder on Mac
Things needed:
- Mac connected to internet.
- Cable to connect your iPhone or iPad.
Note: If you don’t have a Mac, borrow one from a friend or family. If that’s not possible, visit your nearest Apple Store and ask them for help. They will oblige.
Follow these steps to reset your forgotten iPhone or iPad passcode:
1) Make sure your iPhone or iPad is not plugged into the Mac.
2) Turn off your iPhone or iPad:
- iPhone 8, SE (2nd and 3rd generation), iPhone X, and later: Press & hold the right side button and the volume down button together until you see the power off slider. Now drag the power off slider to the right.
- On iPhone 7 and earlier: Press & hold the right side button.
- On iPhone 5S, SE (1st generation), and earlier: Press & hold the top button.
- iPad without front Home button: Press & hold the top button and any one of the volume buttons (up volume or down volume) together until you see the power off slider.
- iPad with front Home button: Press & hold the top power button.
3) This step is just to help you perform step 4 quickly. Plug one end of the cable into your iPhone or iPad. Don’t plug the other end into the Mac’s USB port yet (you have to do that in the next step).
4) Press & hold the below-mentioned button on your iPhone or iPad and immediately plug the other end of the cable into your Mac. Keep holding the button on your iPhone or iPad until you see the recovery mode screen (a black screen with a white cable pointing toward a MacBook).
- On iPhone 8, iPhone SE (2nd and 3rd generation), iPhone X, and later: Press & hold the right side button, and the moment you hold it, plug the other end of the Lightning cable into your Mac.
- On iPhone 7 and 7 Plus: Press & hold the Volume down button, and immediately plug its cable into your Mac.
- On iPhone 6S, iPhone SE (1st gen), and earlier: Press & hold the front Home button, and immediately plug its cable into your Mac.
- On iPad without the front Home button: Press & hold the top button, and immediately plug the other end of the cable into your Mac.
- On iPad with Home button: Press & hold the front, circular Home button, and immediately plug the other end of the cable into your Mac.
Note: After following the above steps, if you don’t get the recovery mode screen but see the passcode screen on your iPhone or iPad, turn off your device and follow the above steps again.
5) Locate your iPhone or iPad in Finder by clicking your device name or the general ‘iPhone‘ or ‘iPad‘ name in the left sidebar.
6) You’ll now see a popup alert in Finder on Mac. Click the Restore button here.
Your Mac will download the entire iOS operating system and install a fresh copy on your iPhone or iPad whose passcode you have forgotten.
Note: If your internet connection is slow, your Mac will take more than 15 minutes to download the firmware package. After 15 minutes, your iPhone will automatically exit recovery mode. If that happens, let your Mac finish downloading the software. Once that’s done, turn off your iPhone and put it again in recovery mode.
See what to do once everything is done.
3. Using iTunes on Windows PC
Things needed:
- Windows PC running the latest version of iTunes and connected to the internet.
- Cable to connect your iPhone or iPad to PC.
The steps to restore iPhone or iPad (whose passcode you have forgotten) using a Windows PC are exactly the same as Finder on Mac.
The only difference is you’ll have to use iTunes (instead of Finder). And in Finder, you’re asked to locate your iPhone from its left sidebar. But in iTunes, you have to click the iPhone icon from the top. Besides these, everything is the same.
4. Restore backup if ‘Find My’ was turned off
Prerequisites:
- Find My iPhone or Find My iPad must be off.
- A trusted Mac or PC where you had backed up this iPhone or iPad.
- An old iPhone or iPad backup on that Mac or PC.
- Appropriate cable.
Important: Find My service is a security feature that is switched on by default. But if you’re among the few who had turned it off, then you can follow these steps to reset your iPhone passcode by restoring a previously made backup on your computer:
1) Connect your iPhone or iPad to a trusted Mac or PC using a cable.
2) Select your iPhone or iPad in Finder or iTunes.
3) Click Restore Backup.
4) Select an old backup and click Restore.
5) Finally, click Erase and Restore.
After this, you can set up your iPhone and create a new passcode.
But as mentioned, the above steps will only work if Find My iPhone was turned off on this device. In case it wasn’t, you’ll have to follow the previous methods of using Recovery mode or use the remaining methods below.
5. Reset forgotten iPhone passcode using iCloud on a computer
Things needed:
- Your Apple ID and password.
- A computer with internet.
- Your locked iPhone or iPad, whose password you have forgotten, must be connected to the internet via cellular data or Wi-Fi.
1) Go to iCloud.com in a web browser, click Sign in, and use your Apple ID to log in.
2) Click Find My.
3) Click All Devices from the top and select your iPhone.
4) Click Erase iPhone > Erase.
Your iPhone will be erased remotely via the internet. After this, set it up.
6. Use third-party tools
When you do a web search on Google, Bing, Yahoo, etc., you’ll find several iPhone unlocker tools that claim to recover your forgotten iPhone passcode and give you instructions for that.
These are unofficial, and in most cases, they won’t work. Plus, they may do more harm than good and may work only if Find My iPhone was off (which for almost 99% of the iPhone users switched on). So, it’s best to avoid downloading them to your Mac or PC.
What to do after you erase your iPhone?
Once you have erased your disabled iPhone or iPad, you get to the setup screen. This process is the same as when you switch on your new iPhone for the first time. But there is a major change: you may have to enter your Apple ID password on one of the setup screens to bypass the Activation Lock, which is there due to Find My iPhone/iPad.
Next, you can set up your iPhone as a new device or restore a computer or iCloud backup.
And remember to sign in using your Apple ID so that data stored in iCloud, like your contacts, messages, photos, etc., automatically appear on your iPhone.
Once everything is set, you can open the App Store and download your apps.
Congratulations, you just got inside your iPhone or iPad whose passcode you had forgotten!
Related tips:
- How to secure your iPhone (17 tips)
- What to do if you forget your Apple Watch passcode
- How to reset the Screen Time passcode on your or your child’s iPhone, iPad, and Mac
Some images used in this post are from Apple.
Source link: https://www.idownloadblog.com/2023/01/09/how-to-reset-forgotten-iphone-passcode/



Leave a Reply