How to back up WhatsApp messages, photos, videos on iPhone and restore them if needed
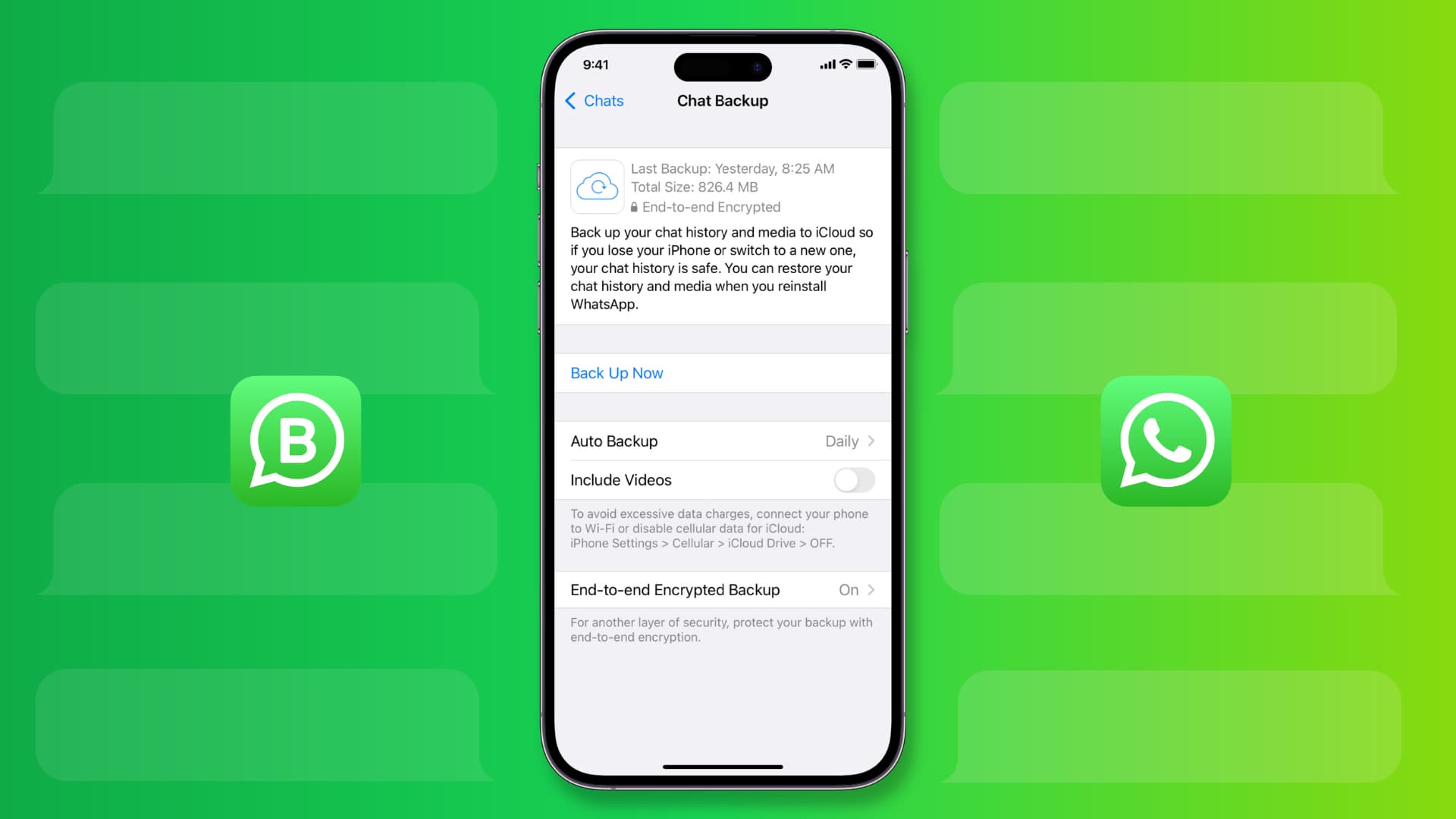
WhatsApp is the home to many messages, memories, photos, videos, docs, call logs, proofs, and voice notes sent from family, friends, and businesses. Therefore, before switching to a new iPhone or erasing your current iPhone, you should back up your WhatsApp chats and media safely. Later this backup can be restored to a new iPhone, which will bring back all your WhatsApp messages, photos, videos, call history, etc.
In this tutorial, we will show you how to back up your WhatsApp conversations & attachments and restore them if needed. It’s easy! The steps to back up and restore WhatsApp Business chats are the same.
How to back up WhatsApp messages, photos, and videos on iPhone
1) Open WhatsApp and tap Settings.
2) Choose Chats.
3) Tap Chat Backup.
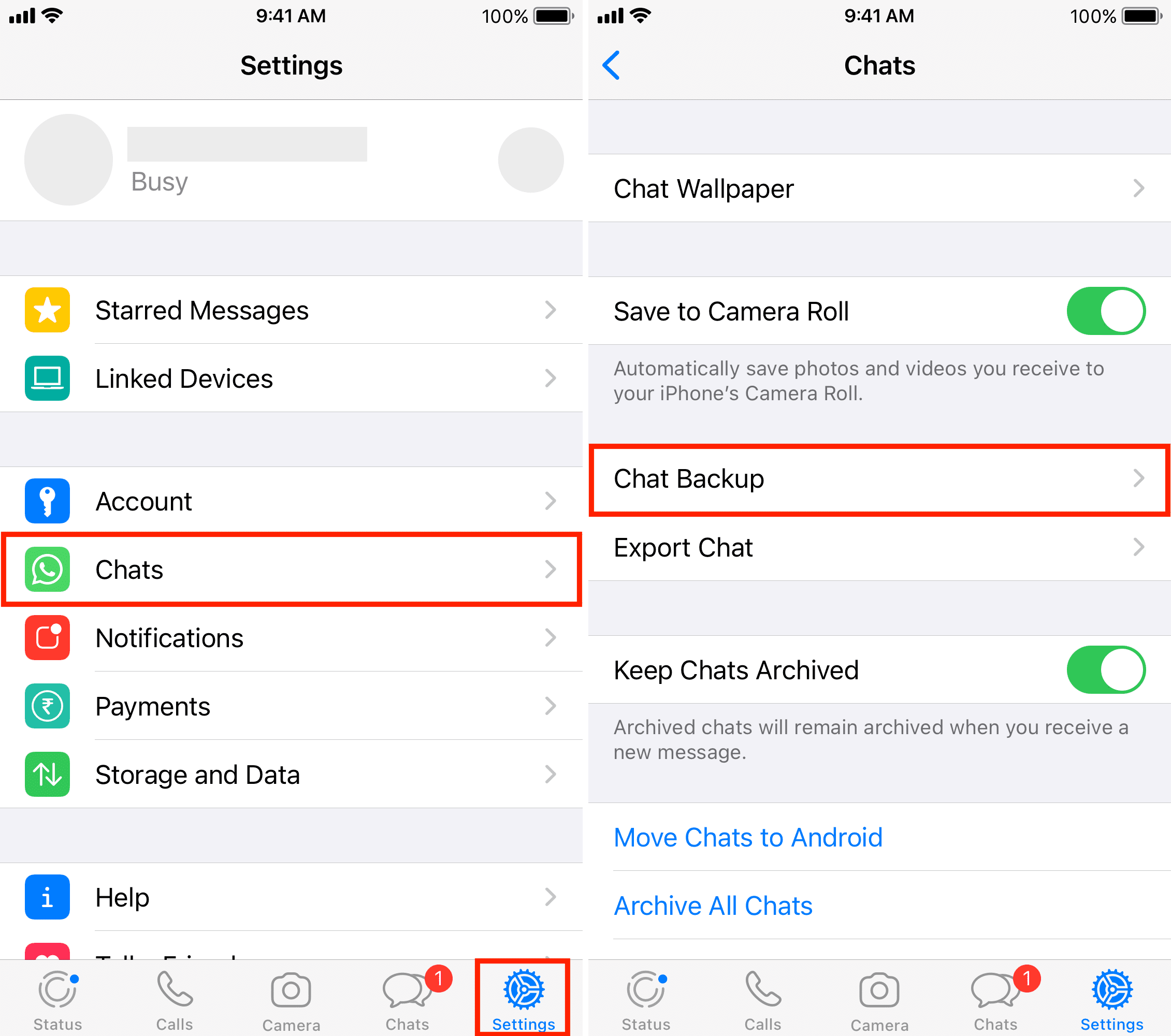
4) Here, you have some important options. Let’s go through them one by one:
Include Videos: Enabling this will back up the video files you sent and received on WhatsApp. But please note that doing this will significantly increase the overall backup file size and fill or exceed your available iCloud storage.
Auto Backup: This allows you to set the backup frequency and automatically back up your WhatsApp chats every day, week, or month. Once you enable Auto Backup, you don’t have to back up your messages and photos manually; the app will take care of it.
End-to-end Encrypted Backup: It’s an important setting, and turning it on will encrypt even the backup file. As a result, WhatsApp, Apple, or anyone else can’t access your backed-up chats. Since your WhatsApp chats and calls are already encrypted, extending that security to backed-up messages is fantastic. I recommend enabling it as long as you can memorize a password or keep it noted safely.
To enable encryption for WhatsApp iCloud backups, tap End-to-end Encrypted Backup > Turn On > Create Password > enter the password twice > Create. WhatsApp will start preparing and backing up your encrypted backup to iCloud.
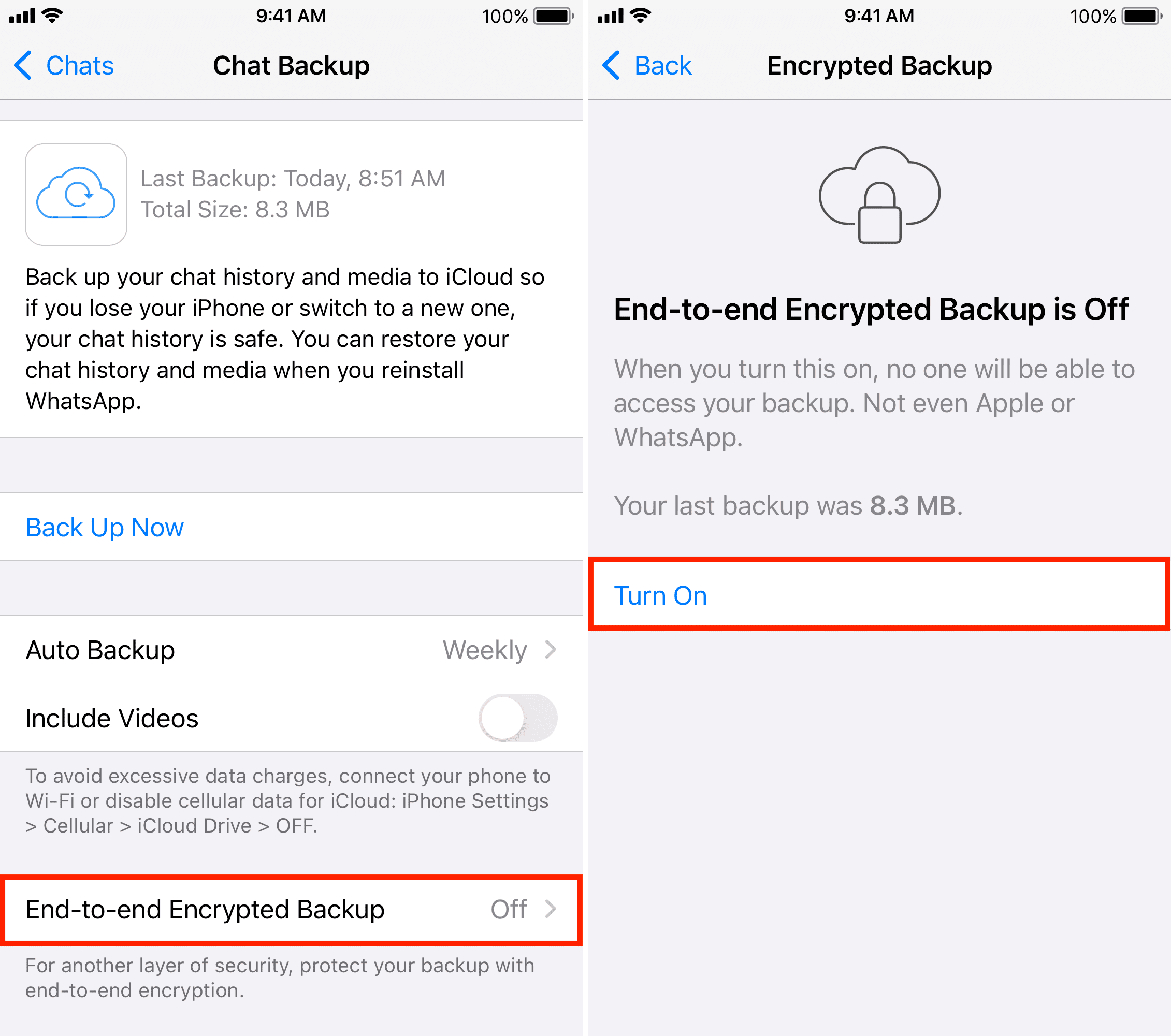
Back Up Now: Tap this, and it will start preparing and backing up all your current chats instantly.
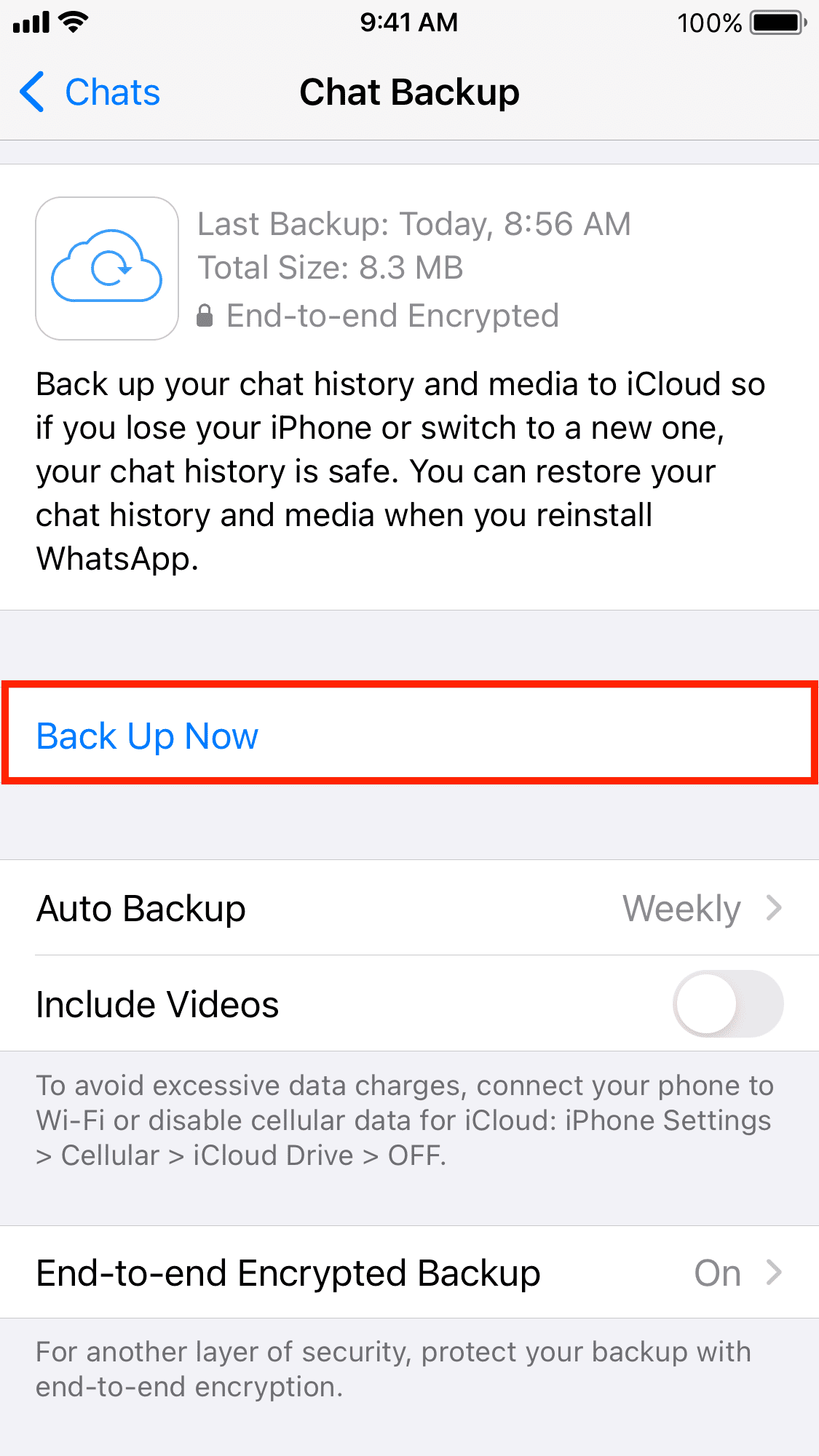
This is how you can securely and easily back up your WhatsApp chat history and media. When the time comes, restoring this on a different iPhone is easy, as evident from the steps below.
How to restore WhatsApp chats and data on iPhone
1) Download WhatsApp on your new or recently set up iPhone and open it.
2) Go through its basic setup. After entering your phone number and verifying it, you will see a Restore from iCloud screen.
Note: If you don’t see it, that means you didn’t back up your WhatsApp earlier, or you initiated the backup, but it couldn’t complete. Now, you can’t do anything to get back your previous WhatsApp chats. However, one thing you can check is to make sure you’re using the same Apple ID/iCloud ID on this iPhone as the old iPhone where you earlier had WhatsApp backed up.
3) Tap Restore Chat History.
Important: If you skip now, you can’t restore the chat and WhatsApp data later once the app is set up.
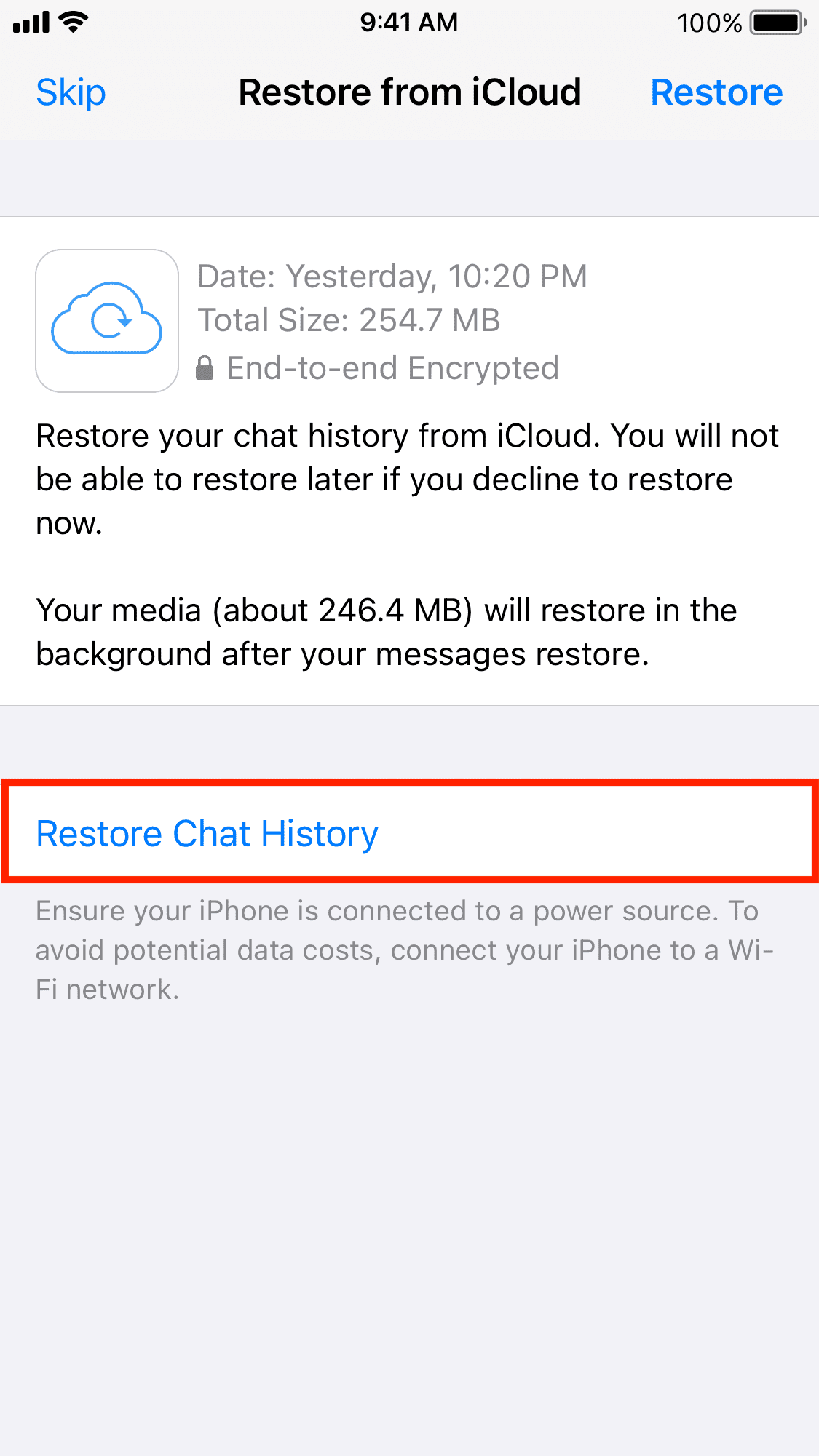
4) If you had enabled encrypted backups, you’ll now be asked to enter the backup passcode. Type that and hit Next.
5) Immediately, WhatsApp will start restoring your old messages, including archived conversations and call logs. Once it finishes, tap Next.
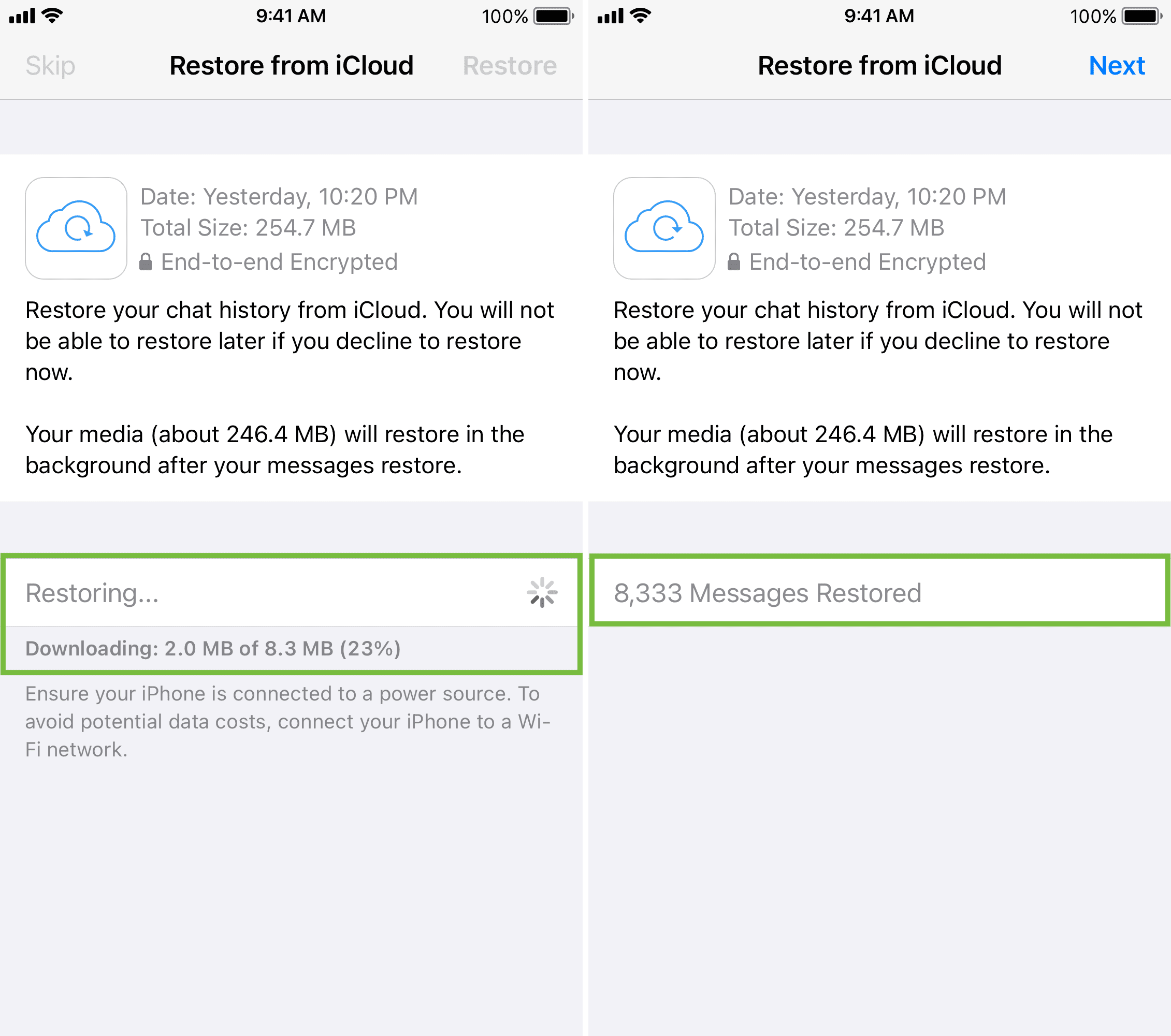
6) Enter your name, edit your profile picture and finish the WhatsApp setup.
7) All done! You can now use WhatsApp with all your previous chats on this new iPhone. In addition, media (photos, videos, etc.) which are generally huge in size and take time to download, will conveniently restore in the background.
Note: WhatsApp Media restore will pause if your iPhone isn’t connected to Wi-Fi. To address this, connect your iPhone to a Wi-Fi network or tap that banner and opt for Restore Using Cellular Data.
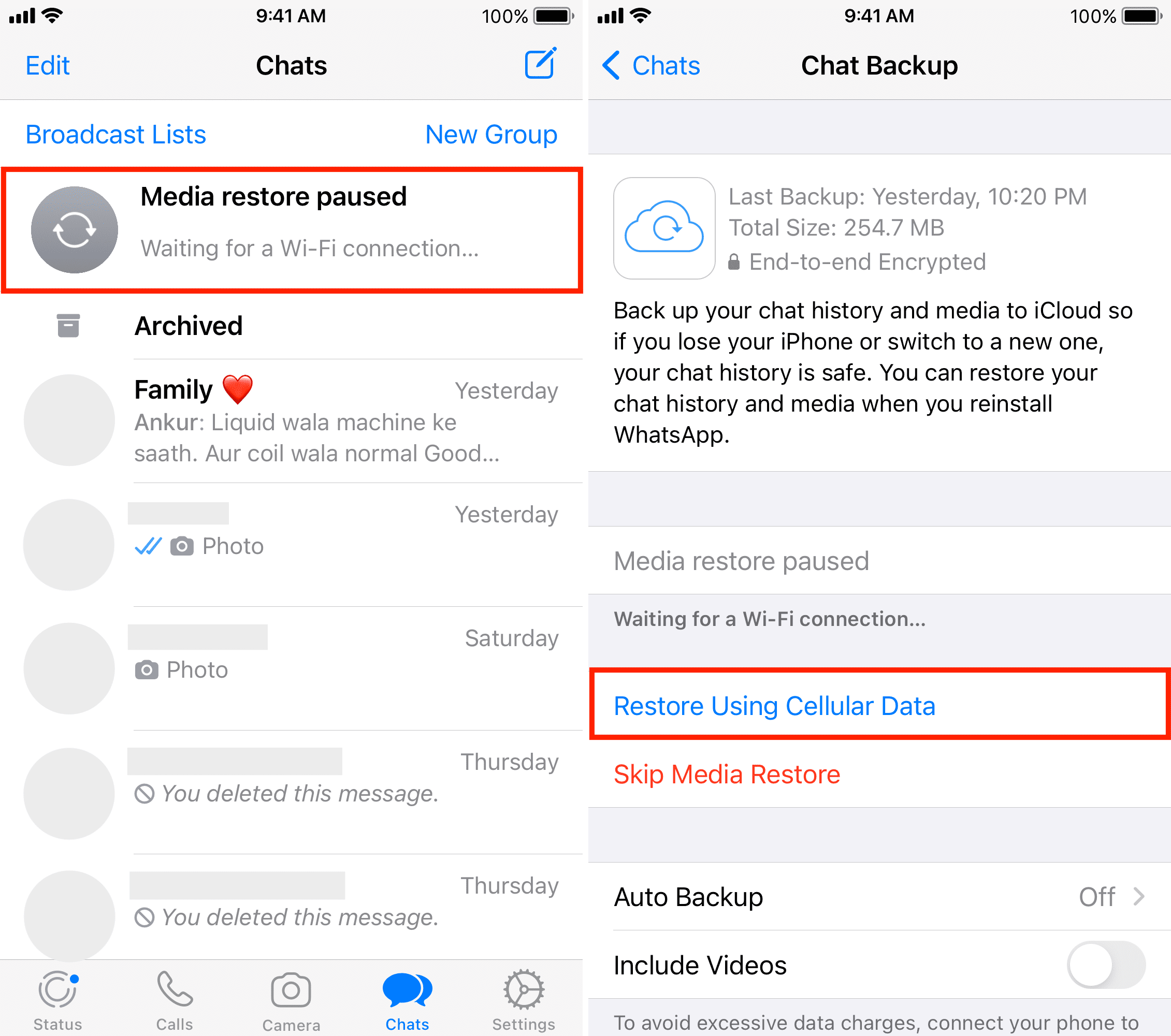
By now, you know how to back up and restore your WhatsApp or WA Business chats. I hope this tutorial was helpful. For more on the world’s most popular instant messaging app, have a look at the following tutorials.
Read next:
- How to lock your WhatsApp chats on iPhone like a pro
- How to record a WhatsApp call on iPhone
- 7 Ways to send a message on WhatsApp without saving that phone number to your iPhone
- How to stop WhatsApp from saving images to your iPhone Photos app
- How to send pictures in full quality on iMessage, WhatsApp, Telegram, and Signal
Source link: https://www.idownloadblog.com/2022/11/09/how-to-back-up-and-restore-whatsapp-on-iphone/



Leave a Reply