What are Focus filters and how to use them on iPhone or iPad
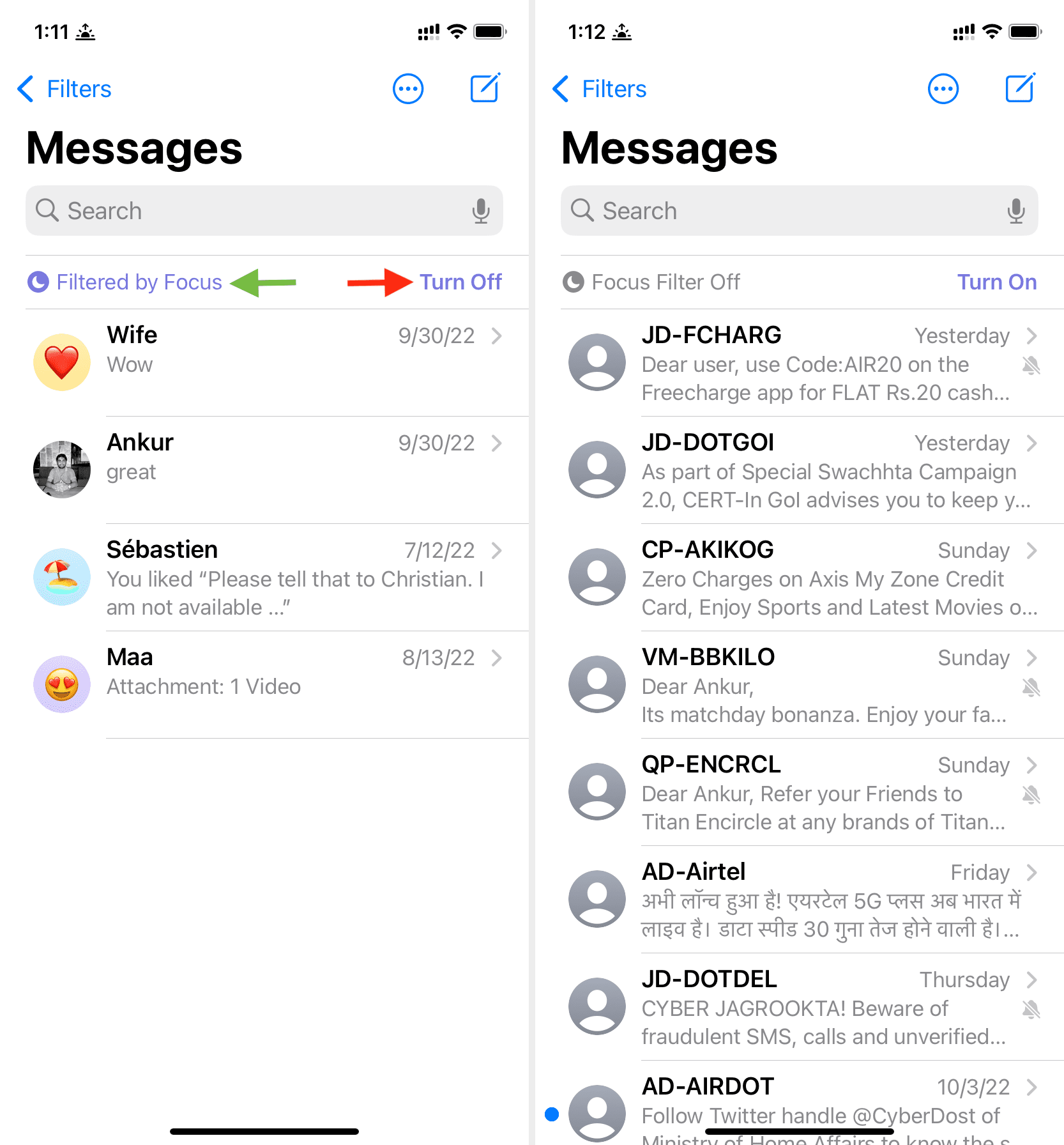
Focus on iPhone lets you choose which apps and people can reach you when a specific Focus mode is active. For example, during the Do Not Disturb Focus, you can set your iPhone to only alert you of calls & texts from family members and notifications from a few essential apps such as Slack and Mail.
iOS 16 has improved the Focus feature by introducing Focus filters, and in this tutorial, we will tell you what it is and how to use it on your iPhone or iPad.
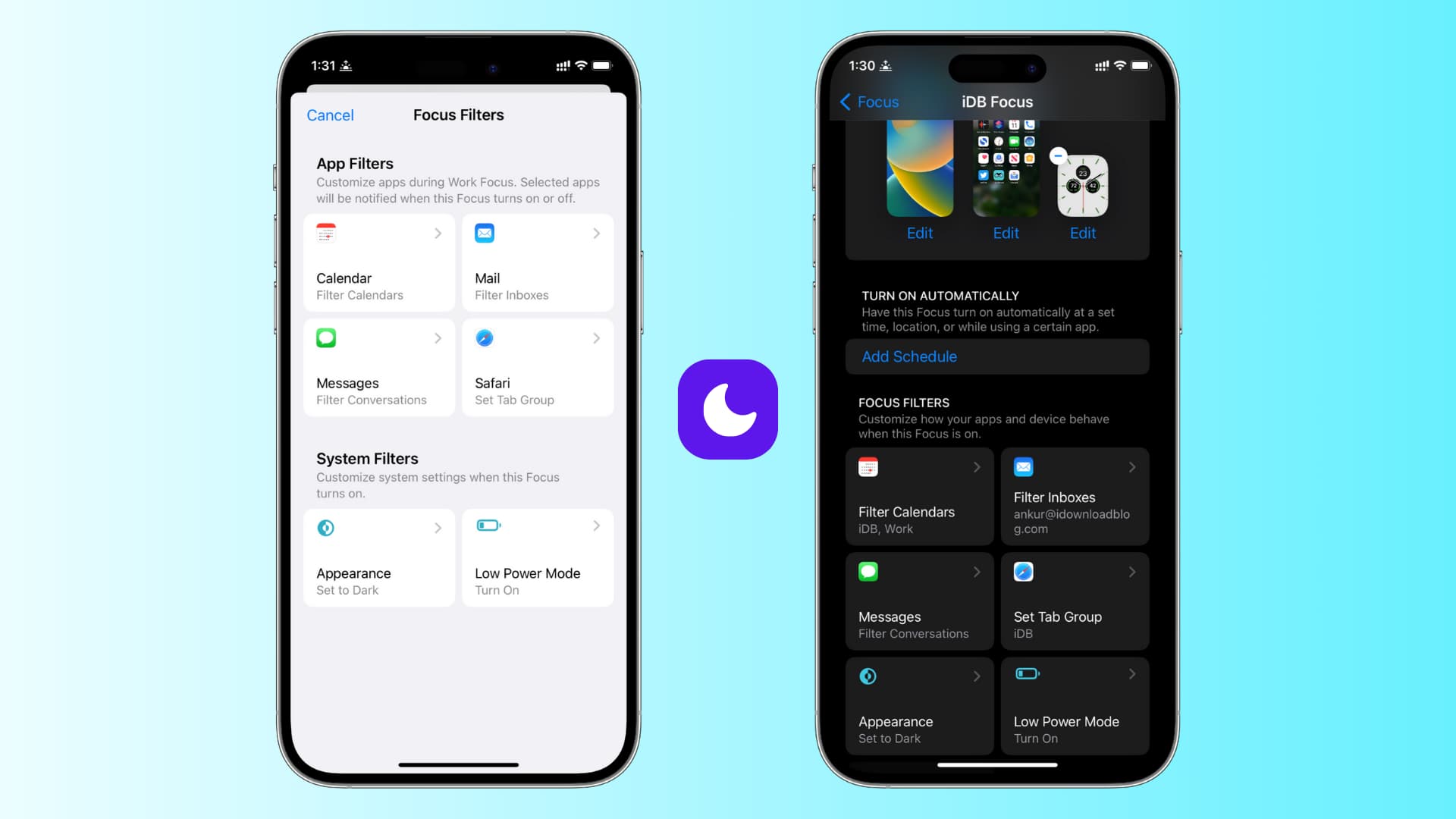
What are Focus filters in iPhone Focus settings?
Focus filters are app filtering options that let you set boundaries within apps or enable system settings when a particular Focus mode is active on your iPhone or iPad.
For example:
- During Work Focus, you can set a calendar Focus filter that will only show your work calendar events inside the iOS Calendar app.
- During Personal Focus, you can choose to hide your work calendar events.
- Similarly, when Work Focus is active, you can set a Messages filter that will hide all texts except those from your office colleagues.
- And when in Sleep Focus, you can set your iPhone to automatically enable Dark Mode and Low Power Mode.
In short, Focus filters are primarily there to remove distracting content from an app so that there is less clutter and you can give it your full attention.
As of now, just six apps and system settings support Focus filters. They are Calendars, Mail, Messages, Safari, Appearance (Light or Dark Mode), and Low Power Mode.
How to set Focus filters on iPhone and iPad
Before proceeding further, we’re assuming that you already know about using Focus mode on iPhone which was introduced in iOS 15. If you don’t, please take a few minutes to learn about it.
Follow these steps to add Focus filters that customize how the chosen apps and settings behave when a particular Focus mode is active:
1) Open the Settings app on your iPhone or iPad running iOS 16 or iPadOS 16 and tap Focus.
2) Here, you’ll see some Focus modes such as Do Not Disturb, Driving, etc. Pick an existing Focus or tap the plus button to create a new one. For example, I already have an iDB Focus that I use while writing articles, so I’ll pick that.
3) Scroll down to the Focus Filters heading and tap Add Filter.
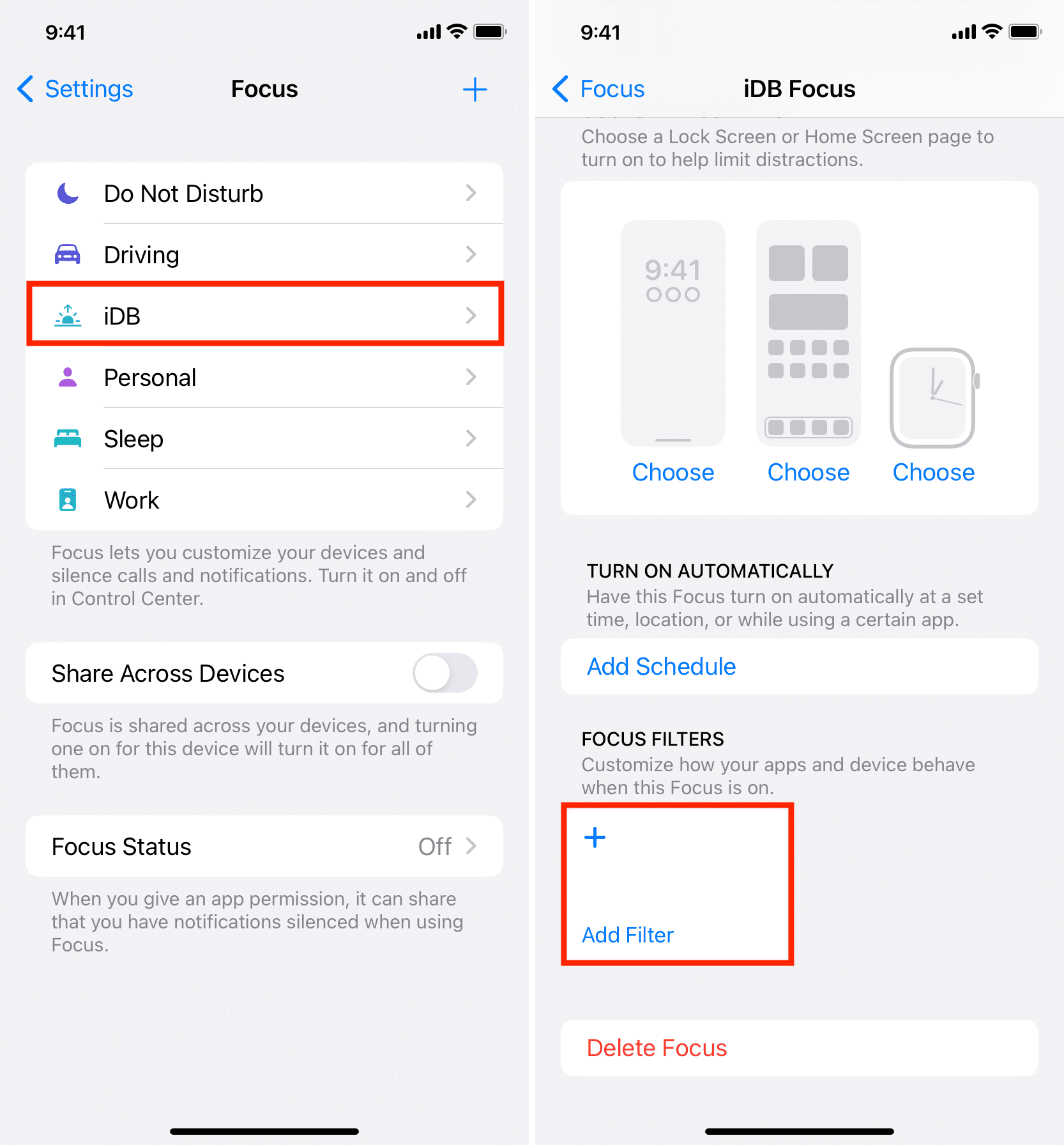
4) Choose an app or system filter. We are going with Mail.
5) Next, I will select my work email and tap Add.
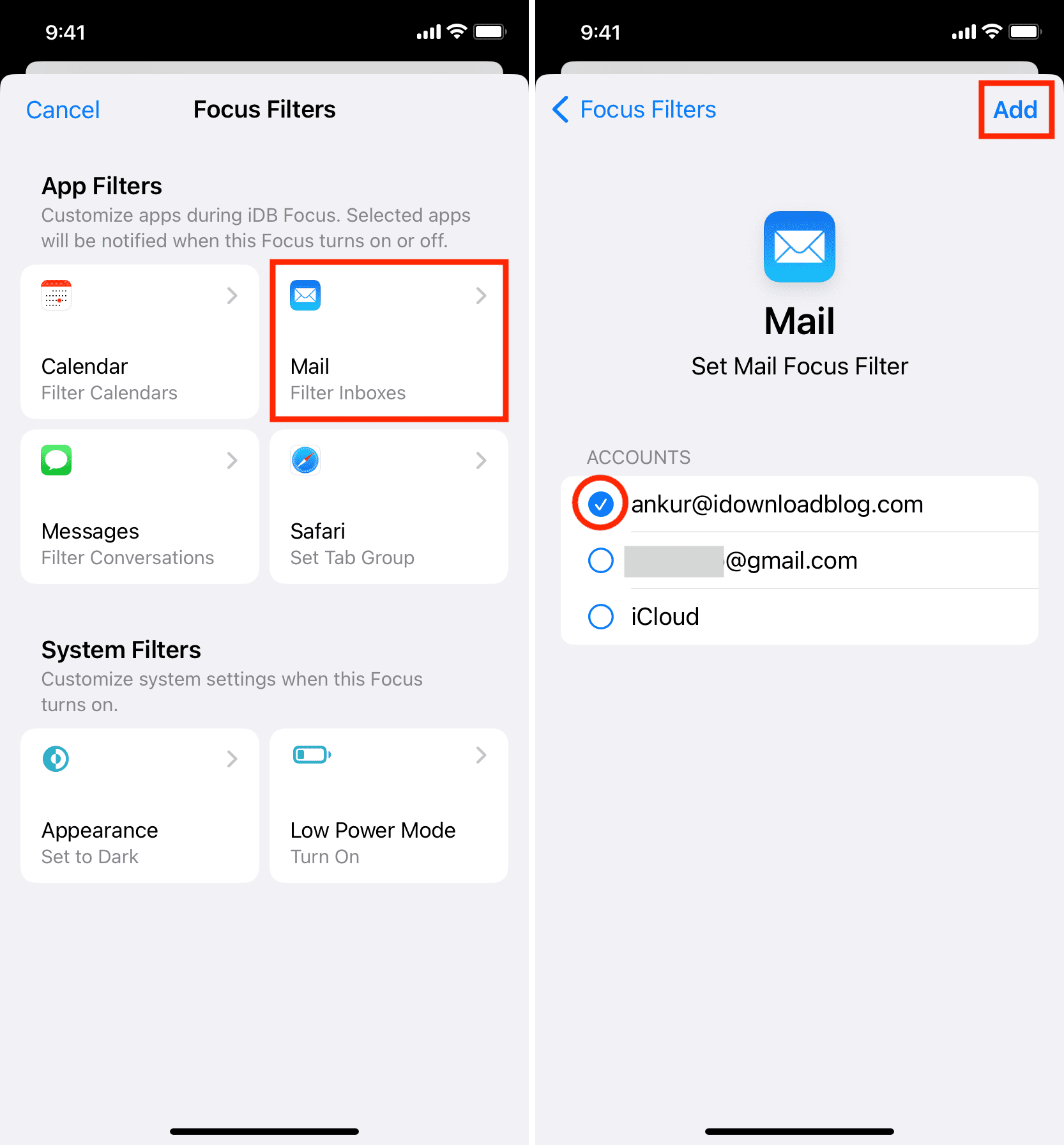
That’s it. A Focus filter has successfully been added.
Now, if I enable this Focus from iPhone Control Center > Focus > Focus name (iDB), the added Focus filter also kicks into action.
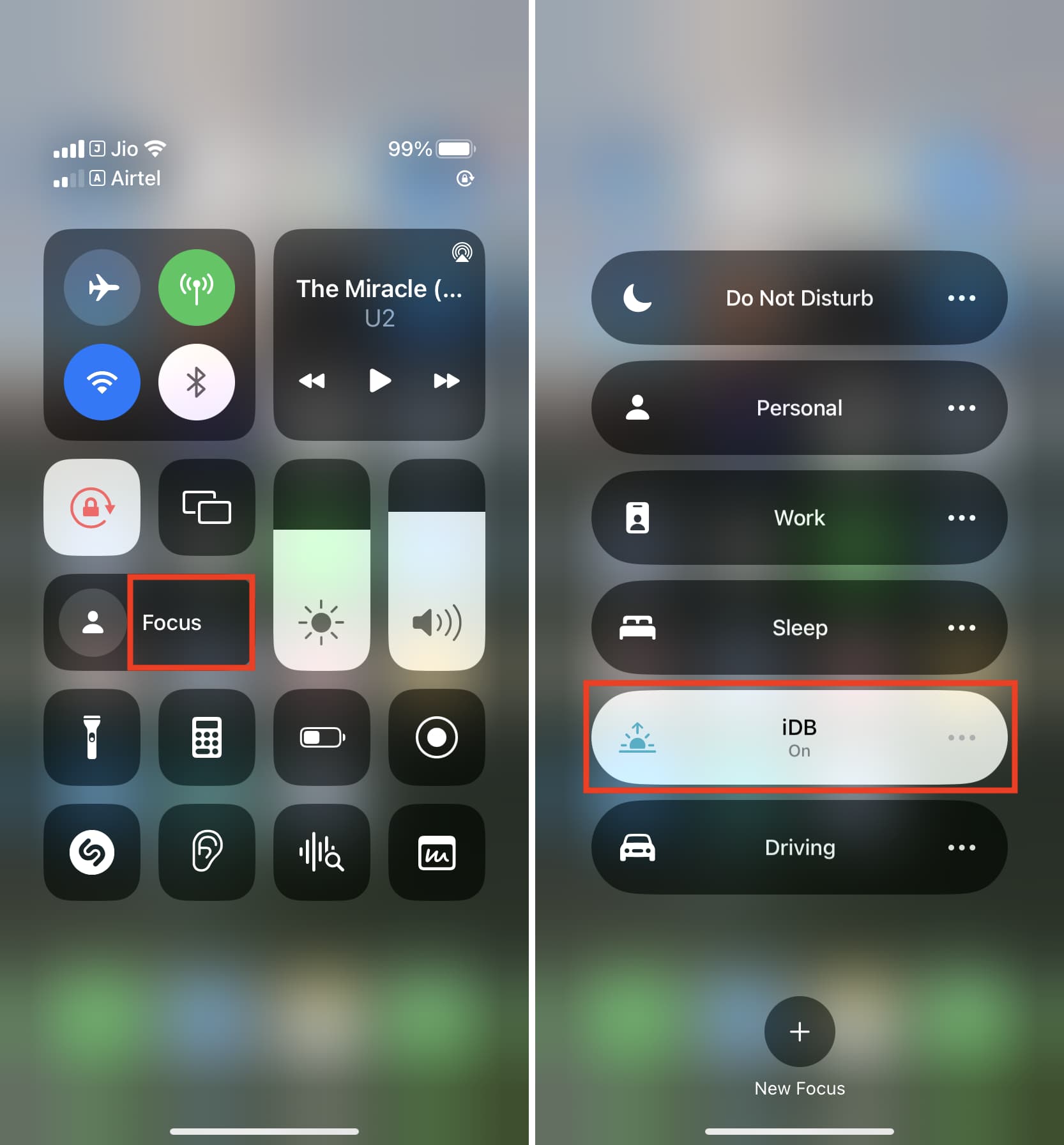
So when I open the Mail app, it filters my inbox and only shows emails from my work email. From here, I can also quickly turn off (and turn on) the filter if I need to see emails from all my added accounts.
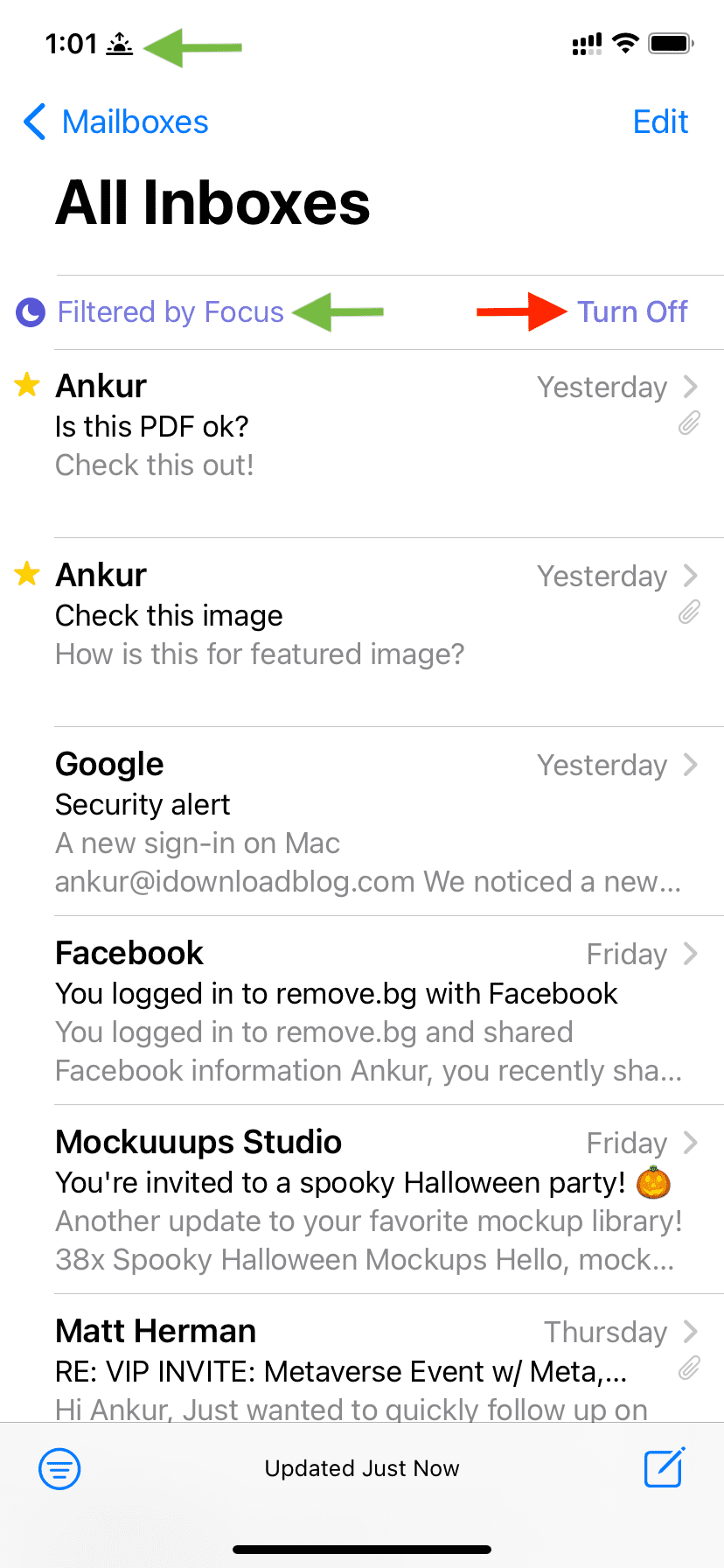
Add more Focus filters
You can follow the same steps as above to add additional filters. After tapping each filter name, make sure you choose the appropriate sub-option. For example:
Calendar
After you pick Calendar, select the desired calendar like Home, Work, Family, Birthdays, country holidays, etc. Now, the Calendar app will only show events from the selected calendars during Focus.
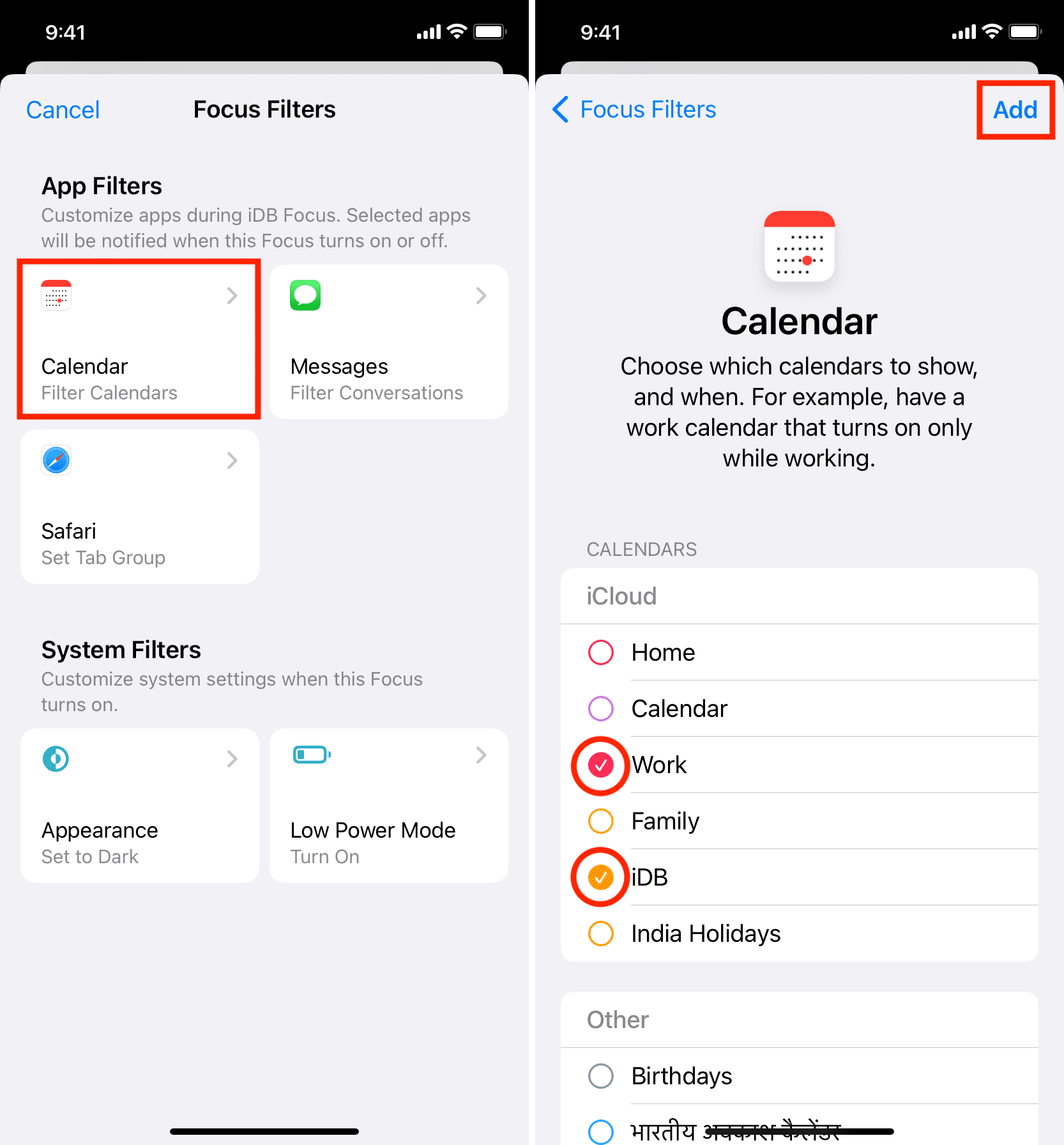
Safari
For Safari, choose the Tab Group you want to automatically open when you launch the Apple browser during that Focus mode. Read: How to use Safari tab groups on iPhone, iPad, and Mac
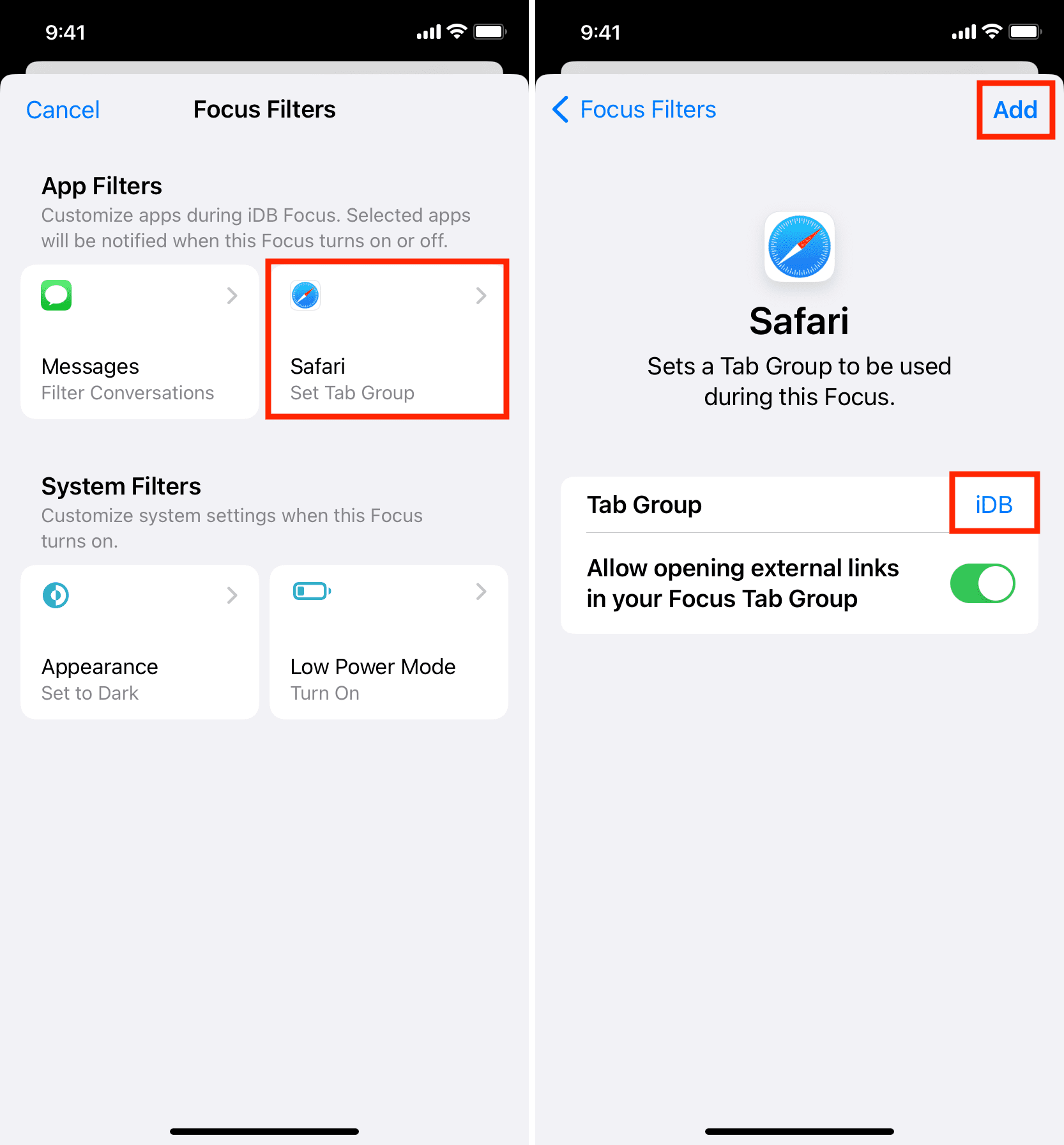
Messages
To set text filters, pick Messages and enable Filter by People List.

Next, go to the top of that Focus settings screen and tap People. Now, tap Add People and choose the contacts you wish to receive messages from when this Focus mode is active.
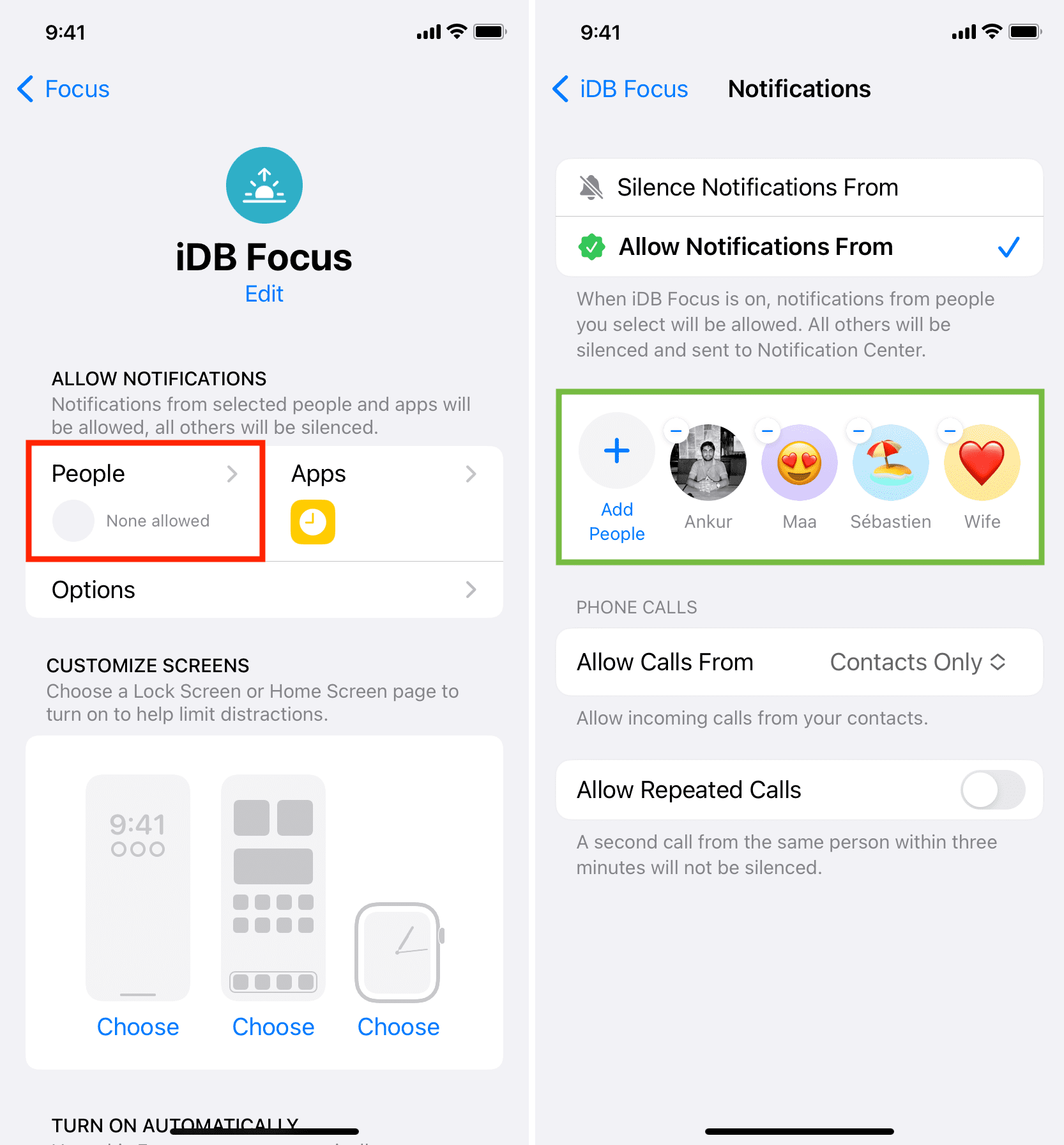
Once you have done that, enable this Focus mode and open the Messages app. You will see that the app automatically filters your texts and only shows conversations from the people you chose earlier.
For example, during iDB Focus, I have chosen to receive texts from my other account, my mother, the iDB editor, and my wife. So, when iDB Focus is active, my Messages app only shows conversations from these people and nothing else, thus giving me a distraction-free inbox. However, if I get an OTP that I need to see, I can simply tap Turn Off, see that OTP and tap Turn On again! It’s clean, thoughtful, and helpful.
System filters
Just like app filters, you can choose system filters to automatically put your iPhone into Dark Mode or Light Mode and Low Power Mode when that particular Focus is active.
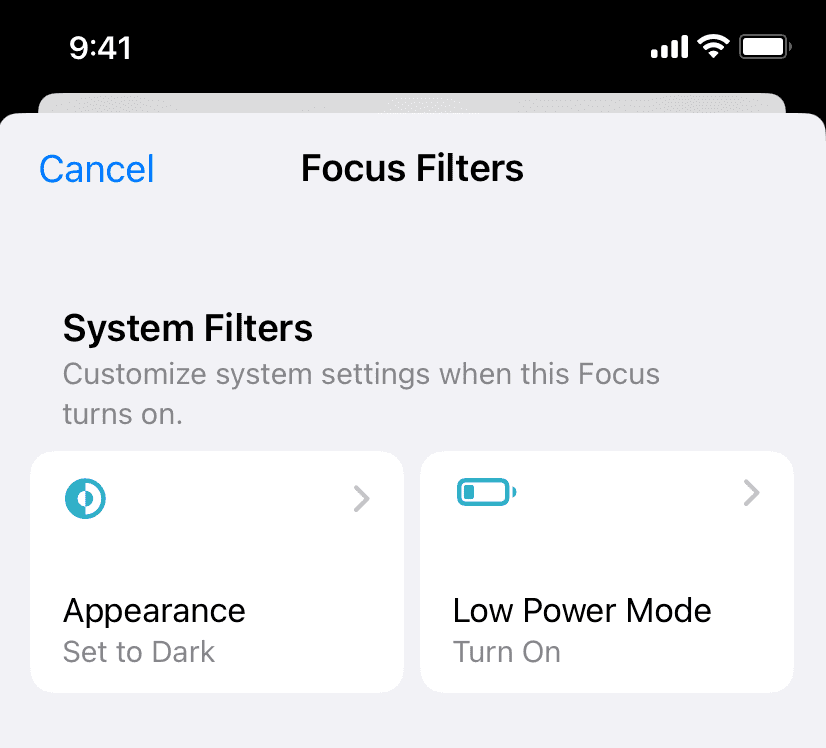
What are your thoughts on this?
Check out next:
- 5 solutions to stop getting text and app notifications during Do Not Disturb on iPhone
- 8 solutions to stop getting calls during Do Not Disturb or Focus mode on iPhone
- How to show an emoji or symbol in your iPhone status bar
- How to filter and see messages by individual SIM or phone number on iPhone in iOS 16
Source link: https://www.idownloadblog.com/2022/10/25/how-to-use-focus-filters-iphone-ipad/



Leave a Reply