How to switch between miles and kilometers in Apple Maps and Google Maps
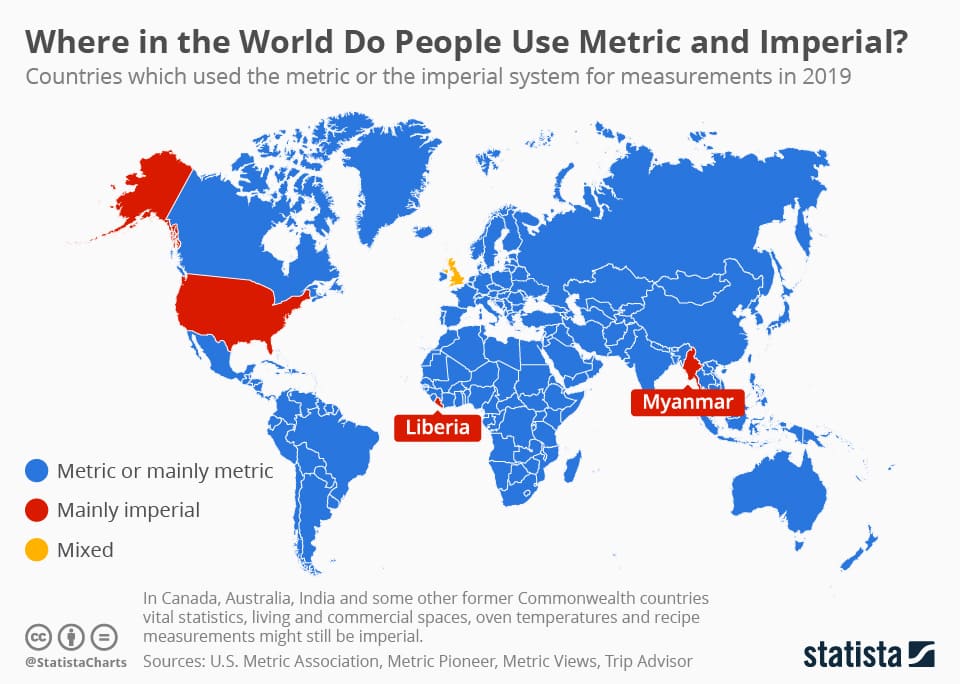
Depending on your preference, you can set the Maps app to display distances and turn-by-turn directions in kilometers and meters, or miles and feet. However, the steps to do that may not be too obvious, and that’s where we come in to help.
In this brief tutorial, we will show you how you can easily use kilometers or miles in Apple Maps and Google Maps on your iPhone, iPad, Mac, and web browser.
How Apple Maps or Google Maps know what unit of distance to use
By default, Apple Maps and Google Maps use miles or kilometers depending on the country you’re based in. So, for example, if you’re in the United States with your device region set to the USA, the maps will show you the distance in Imperial units, that is, miles and feet. And if you’re in almost any other country, your maps should show you the distance in metric units, which is kilometers and meters.
Fun fact: Only three countries – the USA, Liberia, and Myanmar use the Imperial system. Rest all use the metric system. The UK uses both, but people there prefer distances in miles.
Pick miles or kilometers in Apple Maps
The Apple Maps distance preferences don’t sync via iCloud. So, follow the steps separately on each of your devices.
On iPhone and iPad
- Open the Settings app and tap General > Language & Region.
- Tap Measurement System.
- Choose Metric to see the distance in kilometers. And tap US or UK to see the distance in miles.
Now, go back to Apple Maps, and it should have changed the unit. If you still see the same, refresh the maps screen by searching for the direction or that route again. You can also force quit the Apple Maps app to have it implement the new changes.
Besides changing the measurement system, you can tap Region and pick your country. Doing so should change the measurement system to one primarily used in your country. If it doesn’t, restart your iPhone or follow the above steps to manually pick metric, US, or UK.
Note: Changing the measurement unit is a system-wide setting that affects not only the Maps app but other apps and services as well.
On Mac
Switching the distance units in Apple Maps on macOS is effortless, thanks to a dedicated option. Here’s how to make use of that:
- Open Apple Maps and click Maps > Preferences from the top menu bar.
- Click the dropdown menu next to Distance Units and pick Miles or Kilometers.
Immediately the maps app should reflect the changes. If it doesn’t, refresh the map by searching for directions again, or quit and relaunch the Apple Maps app.
On the web
Did you know you can use Apple Maps on Windows or any web browser? Unfortunately, it isn’t straightforward as Apple doesn’t offer a dedicated web version of Apple Maps. But if you go to DuckDuckGo and use the maps there, it will launch Apple Maps on the web, as DuckDuckGo has partnered with Apple to offer the maps feature on its search engine.
I couldn’t find any switch to change distance units on the web version of Apple Maps inside DuckDuckGo. However, if you go to DuckDuckGo.com > menu button from the top right > All Settings and change the region to the US or the United Kingdom, you will see the distance in Apple Maps in miles. And if you set the region to any other country, it should use kilometers.
Note: There is a menu in DuckDuckGo settings called Preferred units of measure. But in my repeated tests, I found that this doesn’t change the Apple Maps distance unit from kilometers to miles and vice versa. But modifying the region does the trick.
For new changes to reflect, don’t forget to refresh the Apple Maps browser tab if it’s already open.
Set Google Maps to show distances in kilometers or miles
Google offers an easy way to change your preferred distance unit inside the Maps app. Let me show you how.
On iPhone, iPad, and Android
- Open Google Maps and tap your profile picture from the top right.
- Pick Settings.
- From the list, choose Distance units and set it to Miles or Kilometers.
Now, go back to the Google Maps main screen, and it should show the distance in the unit you selected above. If it doesn’t, refresh the map by rerunning the search, or quit and reopen the Google Maps app.
On the web
- Go to google.com/maps and enter the desired destination in the top left search box.
- Next, click Directions.
- Now, choose a starting point, and you should see directions on the screen.
- Click Options and set the Distance units to miles or km (kilometers).
This is how you can configure Apple or Google Maps on your iPhone, iPad, Mac, or the web to show you the distance in kilometers or miles. I hope this tutorial was helpful. If you have any suggestions or tutorial ideas, please put them in the comments section below.
Check out next:
- How to customize Apple Maps on iPhone, iPad, and Mac
- How to find local points of interest in Apple Maps in a new area
- How to see, delete, and turn off your location history on iPhone
- How to get your house, car, or face blurred out in Apple and Google Maps for increased privacy
Source link: https://www.idownloadblog.com/2022/10/14/how-to-set-miles-kilometers-apple-maps-google-maps/



Leave a Reply