11 ways to hang up a call on iPhone
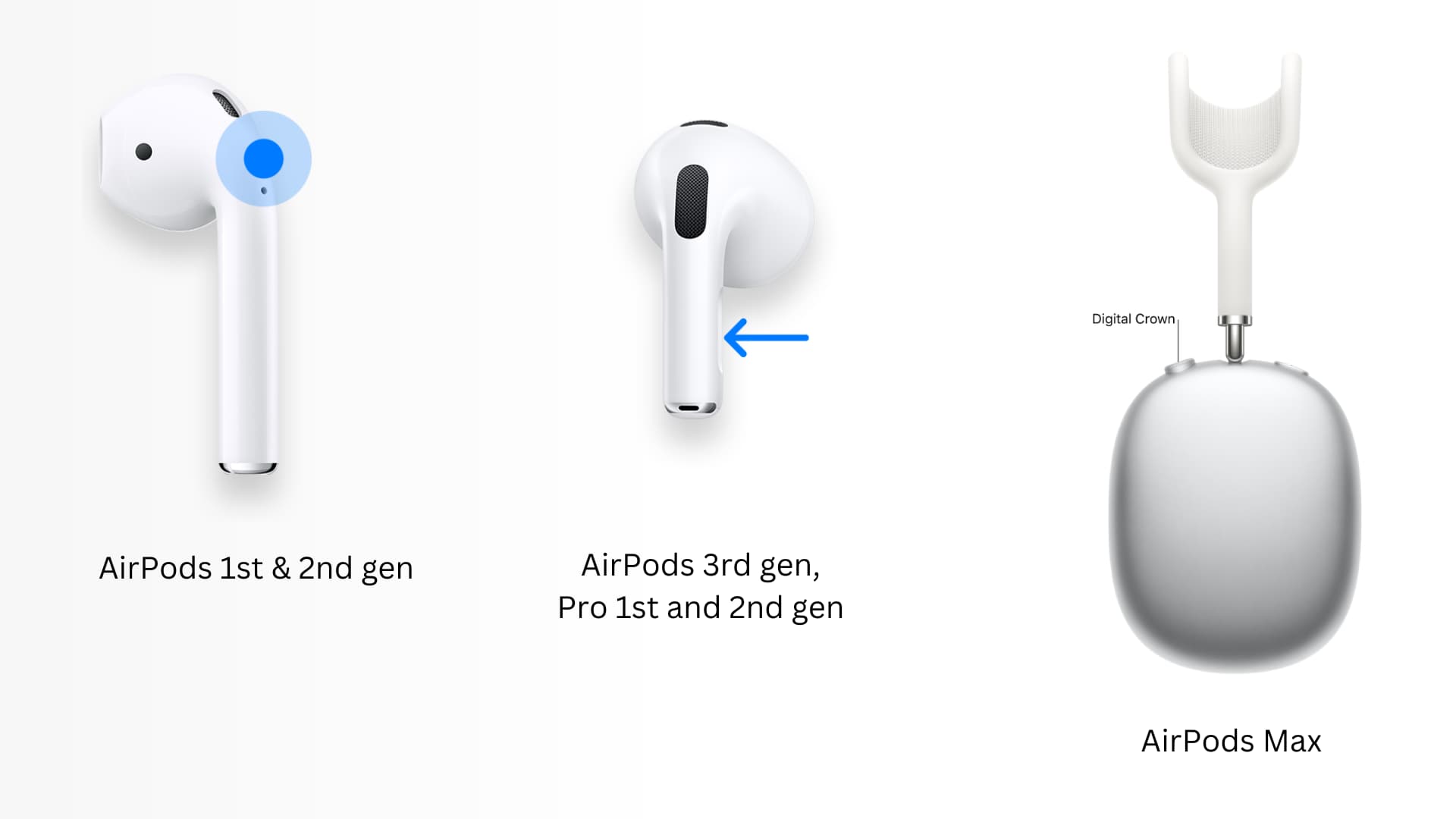
Done talking on your iPhone? You can end the call using one of these 11 ways. Note that these work for both standard carrier calls and FaceTime calls. Some of them will also work to hang up a call made via VoIP apps like WhatsApp, Viber, Skype, Zoom, Google Duo, etc.
I know you know this one!
You can hang up a call by tapping the big red button on the call screen. If you aren’t on the call screen, first get there by tapping the green pill from the top left corner of your iPhone screen. On iPhone 14 Pro and 14 Pro Max, tap the green phone icon in the Dynamic Island.
For a brief period (until you lock your iPhone or use the touch screen), you may also see the red button on the compact call banner that hangs down from the top of the screen.
2. Tap and hold the Dynamic Island to hang up a call
When you’re on a call on iPhone 14 Pro or iPhone 14 Pro Max, tap and hold the Dynamic Island — doing so will pop out a miniature call screen. From here, tap the red button to hang up the call.
Note: As mentioned in the first method above, if you simply tap the phone icon inside Dynamic Island, it will take you back to the main call screen.
When you’re on a call, press the Side button once, and it will disconnect the call.
You can’t disconnect calls by pressing the iPhone Side button if you’re talking via AirPods, Bluetooth headphones, or the iPhone speaker. Pressing the Side button to end an ongoing call works when you’re using the top iPhone earpiece.
When you’re on a call with AirPods, on-device speaker, or any Bluetooth buds, pressing the Side button rightly locks the screen, helping you save battery.
Are you tired of accidentally hanging up the call by unintentionally pressing the Side button? iOS 16 has got you covered.
You can prevent your iPhone Side button from ending an ongoing call by following these steps:
- Open the Settings app and tap Accessibility.
- Tap Touch.
- Turn on the toggle for Prevent Lock to End Call.
After this, even when you’re talking on your iPhone via the earpiece, pressing the Side button once or several times won’t disconnect the call. In case the screen is awake during the call, pressing the Side button will now turn off the screen.
4. Double-tap or press the AirPod
When you’re talking on your iPhone via AirPods 1st generation and 2nd generation, double-tap either the left or right AirPod to hang up the call.
If you’re using AirPods Pro 1st or 2nd generation, or AirPods 3rd generation, press either the left or right AirPod stem, and it will end the call. Finally, with AirPods Max, press the Digital Crown to hang up the ongoing call.
When you’re on a phone or FaceTime call, press the center button on the wired EarPods remote to end the call. This also works with most third-party wired and wireless earphones with such a button. In some situations, you may have to press the button twice to hang up the call.
6. Ask Siri or Voice Control to hang up the call
With iOS 16, you can have Siri hang up a call simply by saying, “Hey Siri, hang up.” However, to use this hands-free method, you will have to enable this function first. Also, note that when you say, “Hey Siri, hang up,” the participant on the other end will hear these words.
Follow these steps to enable Siri to end a phone call on iPhone running iOS 16:
- Open the Settings app and tap Siri & Search.
- Tap Call Hang Up.
- Enable the switch for Call Hang Up.
From now on, when you’re on a phone or FaceTime call, say, “Hey Siri, hang up,” and your iPhone will end the call!
If you use Voice Control on your iPhone running iOS 16, simply say “Hang up,” and it will end the call. The person you’re talking to will hear the “hang up” voice command.
7. End a call using your Apple Watch
When you’re on a call on your iPhone, your Apple Watch may show the small green phone icon at the top of your watch face. Tap that phone icon followed by the red button to end the call. In case you don’t see the tiny phone icon on your watch face, open the Phone app on your Apple Watch, and it will show a banner for the ongoing call. Tap this banner and use the red end button to hang up the call.
8. Use your HomePod to end the iPhone call
You can quickly transfer your ongoing phone call from your iPhone to your HomePod. After that, your call continues via the HomePod microphone and speaker. Once you’re done, tap the top of the HomePod to hang up the call.
Besides tapping, you can also say, “Hey Siri, hang up,” and your HomePod will terminate the phone call.
9. End a call on your Mac or iPad
Just like HomePod, you can transfer your ongoing iPhone call to your Mac or iPad having the same Apple ID. Once you’re talking on your Mac or iPad, you can use the button there to end the call. For example, on my MacBook Pro with Touch Bar, I can use the End button from the top right of the screen or tap Leave on the Touch Bar.
10. Enable Airplane Mode
When you’re on a call, open the iPhone Control Center and tap the airplane icon to enable Airplane mode. Doing so disconnects cellular services (and other wireless protocols like Wi-Fi and Bluetooth), which ends the ongoing call.
11. Turn off Wi-Fi Calling to end call
Finally, while working on this post, I discovered a trick to hang up phone calls if you use Wi-Fi Calling on your iPhone. I don’t recommend you follow this unnecessary method. But it’s good to know some weird facts. So, here we go:
When you’re on a cellular phone call with your iPhone connected to Wi-Fi, go to Settings > Phone > Wi-Fi Calling (pick the SIM card if you use dual-SIM) and turn off Wi-Fi Calling on This iPhone. The moment you do that, it will end the ongoing phone call.
These were all the methods to hang up a phone or FaceTime call on your iPhone. Did you know all these ways to end a call, or were a few of these methods new to you?
Check out next:
- All the ways you can invoke Siri on your Apple device
- 4 ways to create a new contact on your iPhone
- How to stop getting incoming call notifications on your Apple Watch
- How to set up and use Respond with Text messages on iPhone
Source link: https://www.idownloadblog.com/2022/09/22/how-to-hang-up-a-call-on-iphone/



Leave a Reply