How to fix Screen Time not working on iPhone and iPad
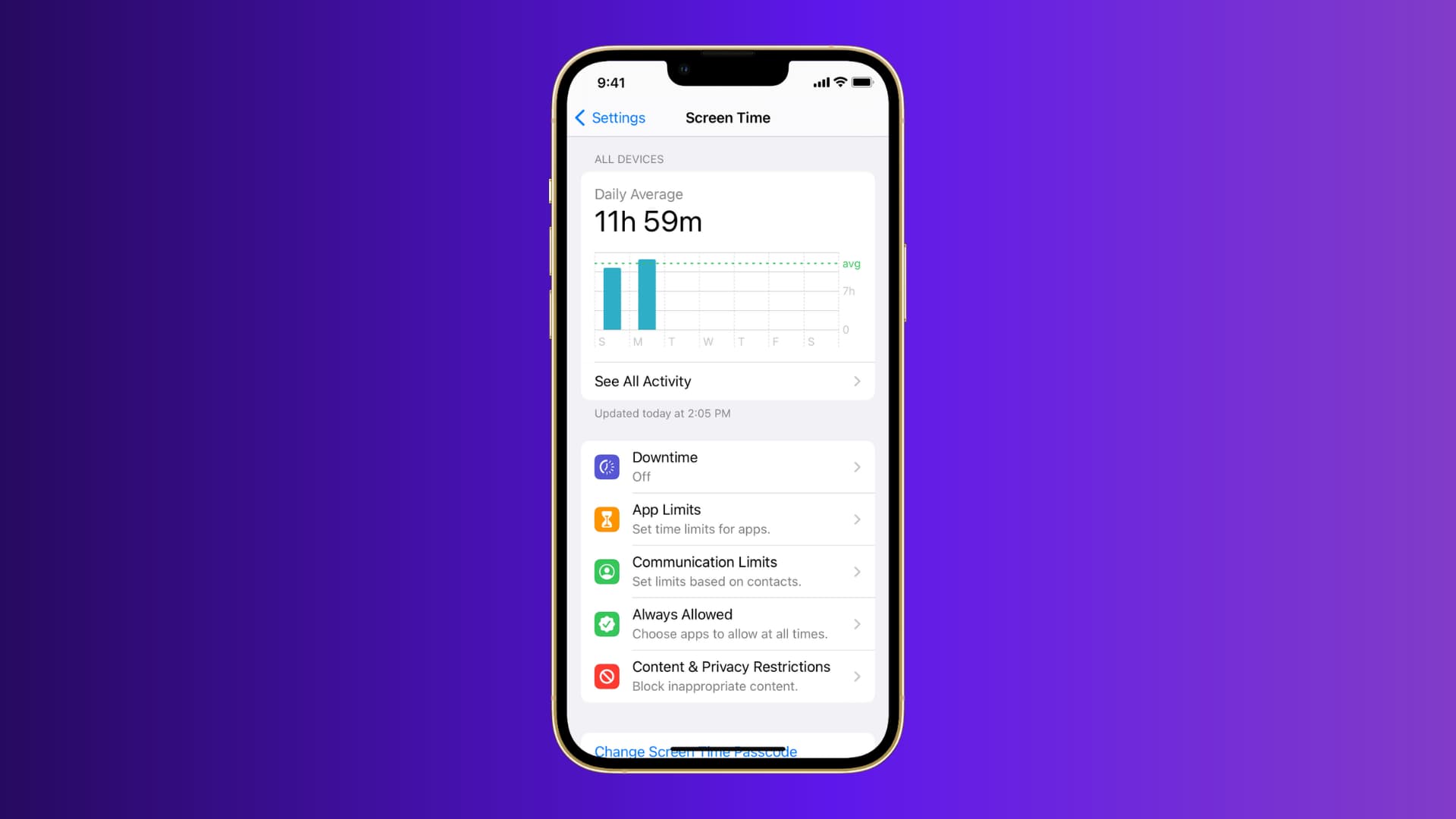
Screen Time is a powerful feature that lets you do several things, like understanding your device usage, blocking apps, setting restrictions, and more. Follow these solutions if Screen Time is not working on your iPhone or iPad. These fixes apply to all versions of iOS, including iOS 15 and iOS 16.
Explore and understand Screen Time settings
Screen Time usually has many issues, and you will notice them while setting Downtime, App Limits, etc. For example, even after you enable Downtime, it won’t seem to work. And sometimes, it will not turn on Downtime for several apps. Similarly, problems might happen while setting App Limits.
When Screen Time isn’t working, I first recommend using 10-15 minutes to explore these settings. There is a lot to unpack under Settings > Screen Time. Apple explains most options with a sentence or two that’s displayed below or above the toggle.
I was once trying to set a time limit on the Messages app. I duly followed the steps (Settings > Screen Time > App Limits > Add Limit), but it wasn’t working. Then after exploring the Screen Time setting, I removed the Messages app from Screen Time > Always Allowed, and then the app limit was successful.
Similarly, when setting Downtime or App Limits, make sure Block at Downtime or Block at End of Limit is enabled.
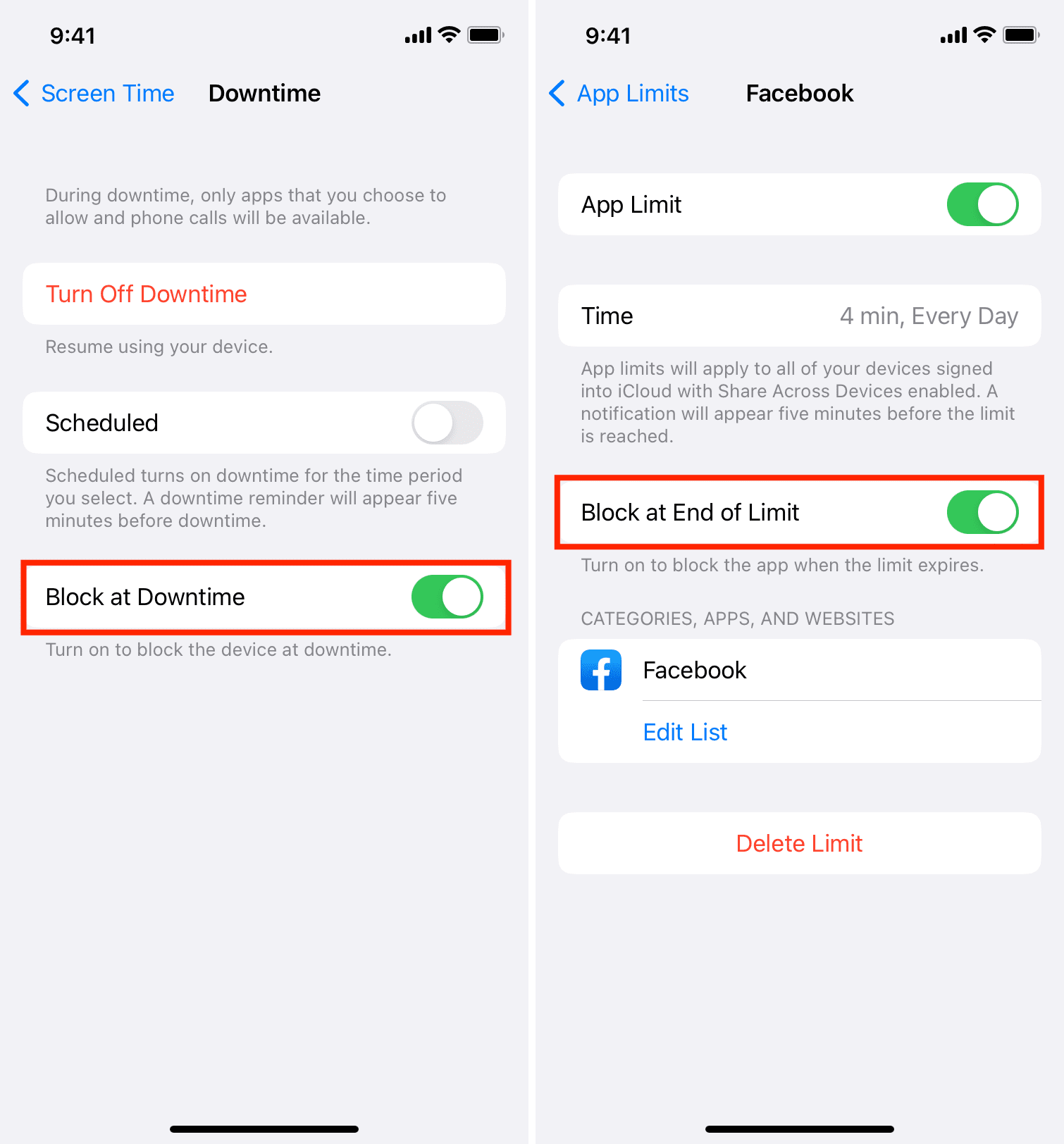
Sometimes, turning off the specific Screen Time feature like Downtime and turning it back on also helps. Similarly, if App Limit isn’t working, delete the added limit and add it again.
Enable Screen Time passcode
You must set a Screen Time passcode (Settings > Screen Time > Use Screen Time Passcode) if your motive is to block usages once the app limit is reached. Plus, a passcode also prevents changes to Screen Time settings.
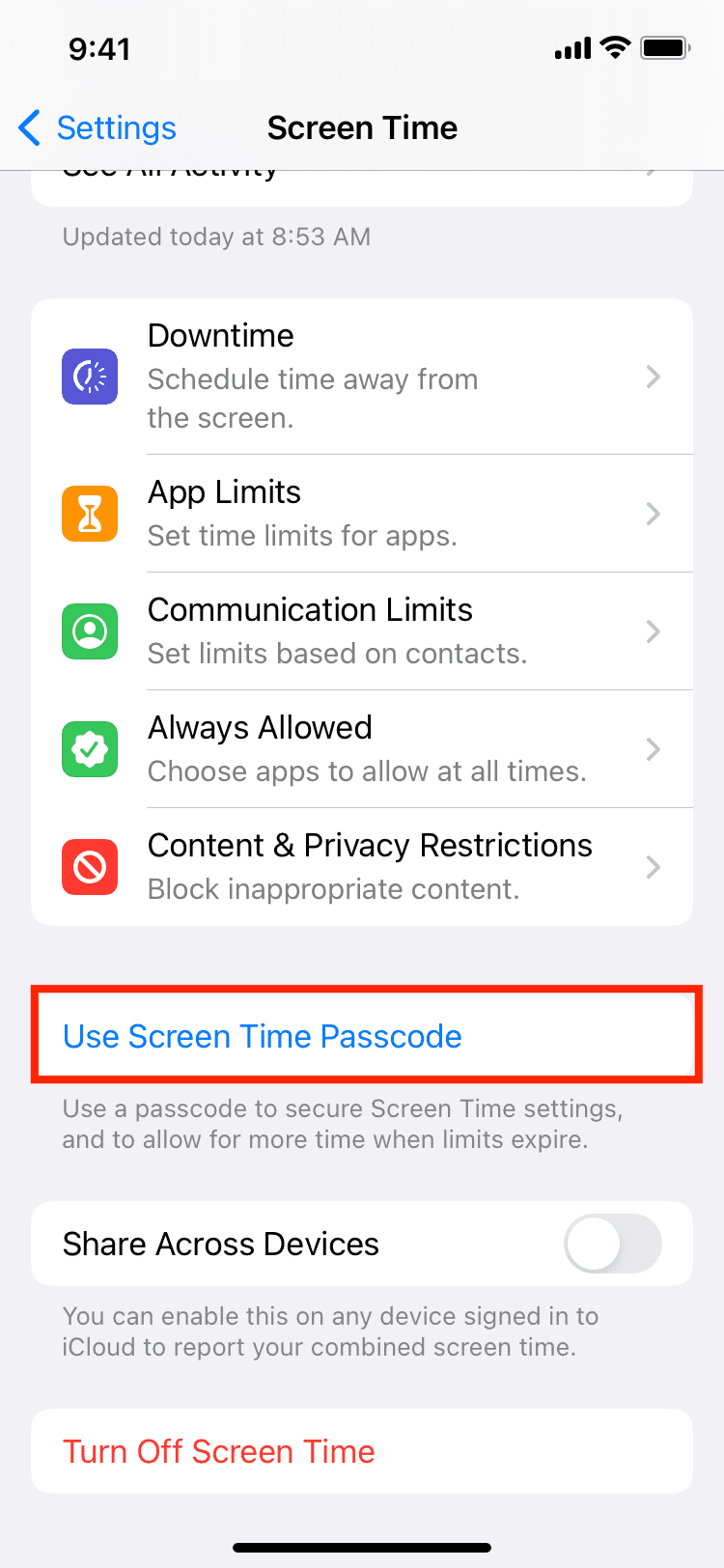
Related: How to recover a forgotten Restrictions or Screen Time passcode
Restart your iPhone
This is essential to fix several issues on your iPhone or iPad. If Screen Time isn’t working correctly, turn off your iPhone and turn it back on. Once that’s done, retry doing what you were trying inside Screen Time settings.
Update to the latest version of iOS
If your iPhone has not been updated in a while, go to Settings > General > Software Update and get the latest version of iOS. Most times, bugs that prevent the smooth functioning of your iPhone are addressed via iOS updates.
Note: Beta versions of iOS are known to have several bugs and glitches. In case you’re using iOS beta, consider switching to the regular version if you can no longer tolerate the various issues.
Related: Apple ‘working on a fix’ to the bug that allows kids to work around Screen Time Communication Limits
Disable Low Power Mode
Do you permanently keep your iPhone in Low Power Mode? Or is Low Power Mode enabled when using a particular Screen Time feature? If yes, go to Settings > Battery and turn off Low Power Mode.
Related: How to enable Low Power Mode on your iPhone or iPad and what happens when you do so
Check Apple Status
Is Screen Time not working correctly for you or your added family members? Or is it failing to share updated data across devices? Go to Apple’s System Status page and check if Screen Time is facing any issues. When it’s working, you’ll see a green dot; if it isn’t, you’ll see a yellow or red shape.
Set the correct iPhone date and time
Several things on your iPhone, from cellular data to Screen Time, may be affected if the date and time aren’t set correctly. The easiest way to ensure the perfect date and time on your iPhone is to let it do it for you. Go to Settings > General > Date & Time and enable the switch for Set Automatically.
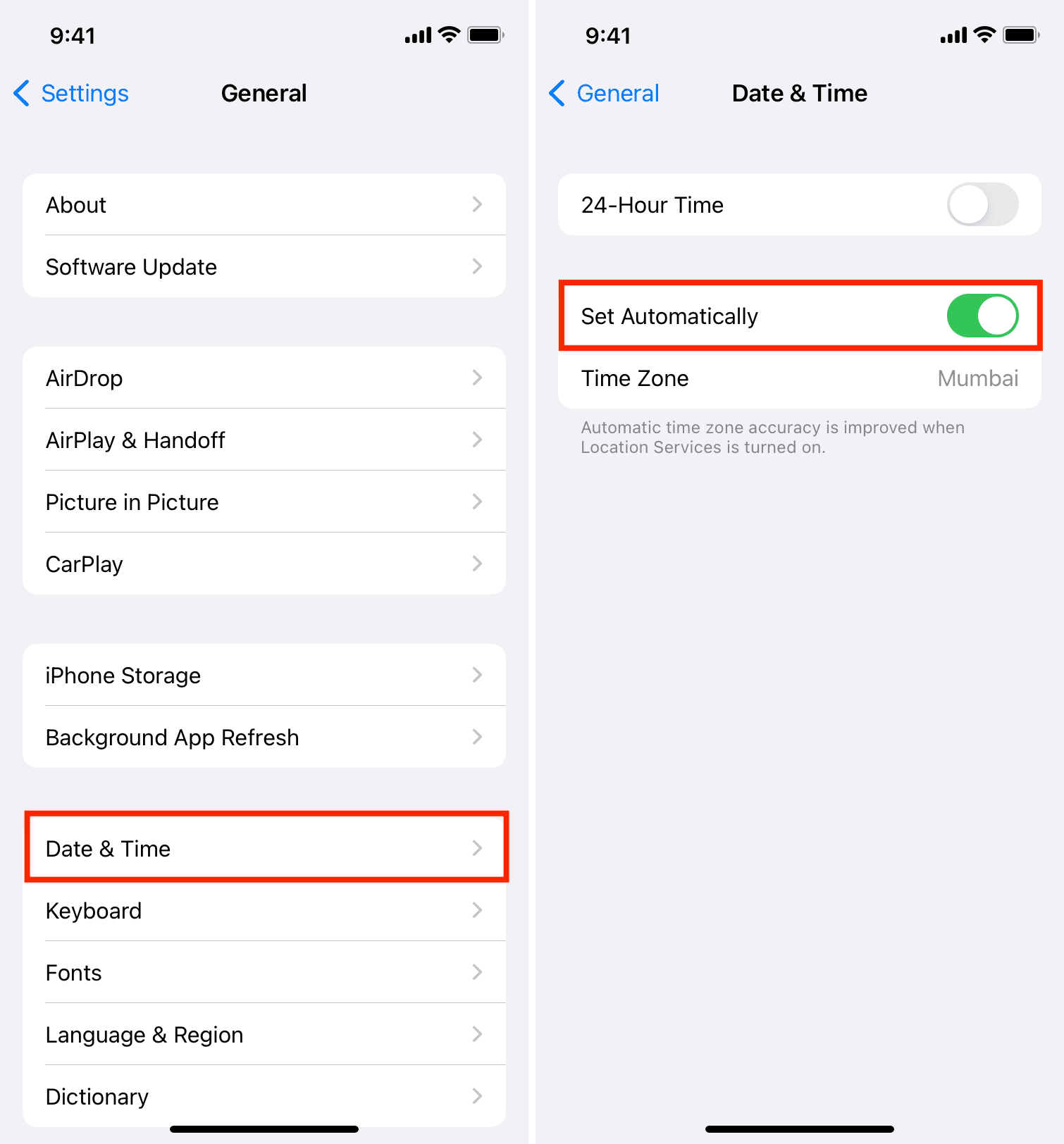
Note: If you can’t make changes here, turn off Screen Time and retry.
Turn Screen Time off and on
If the problem continues, go to Setting > Screen Time and tap Turn Off Screen Time. Once that’s done, restart your iPhone and turn on Screen Time again. After this, it should work correctly.
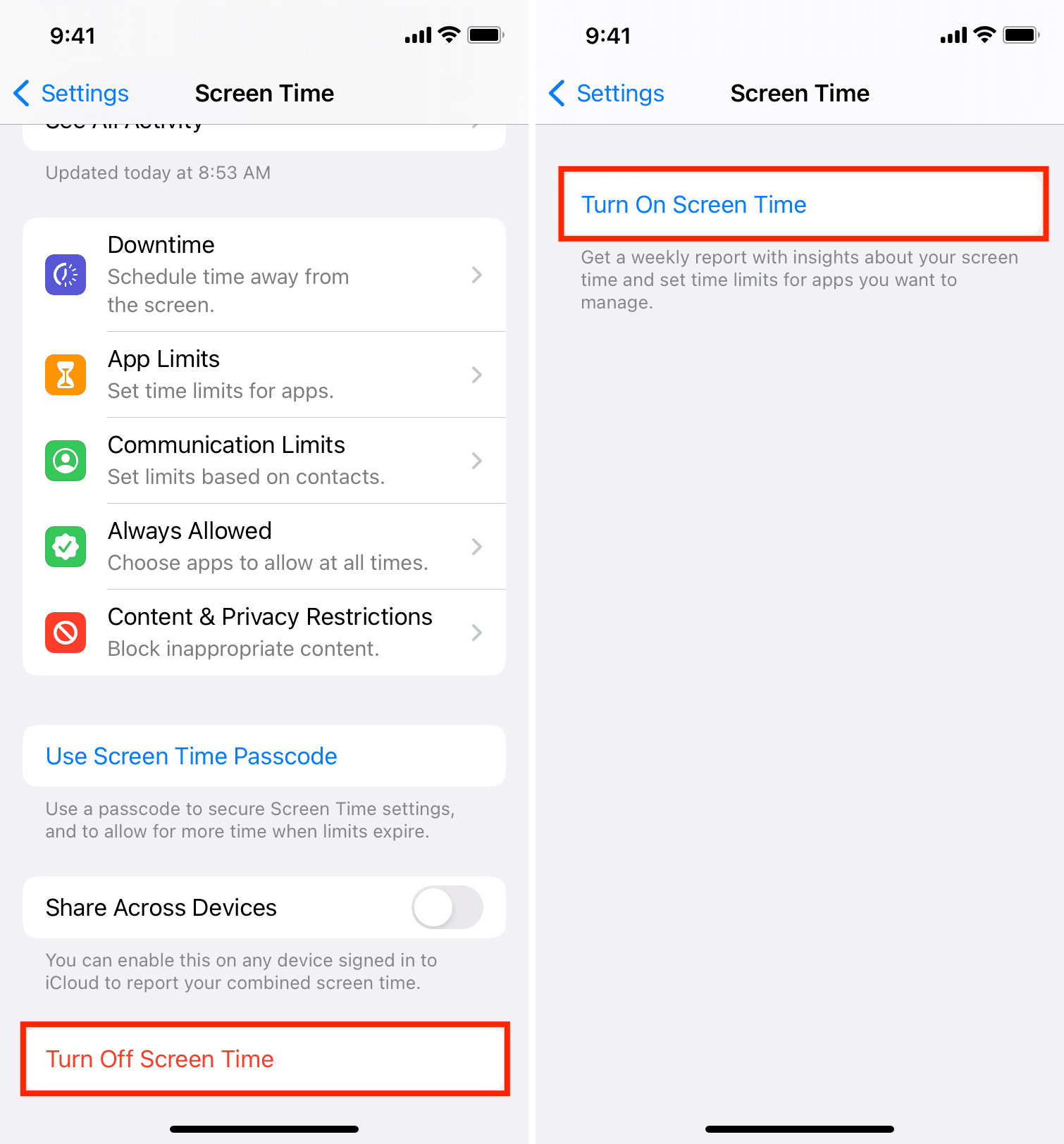
Sign out of your Apple ID and sign in again
At times, significant problems can be addressed by signing out of iCloud/Apple ID and signing back in. When Screen Time isn’t working as it should, follow these steps to sign out of your Apple ID and sign in again.
Reset all settings
Still no luck with Screen Time? Go to Settings > General > Transfer or Reset iPhone > Reset > Reset All Settings. Doing so will most likely fix the Screen Time problems. You can learn more about the consequences of resetting all settings here.
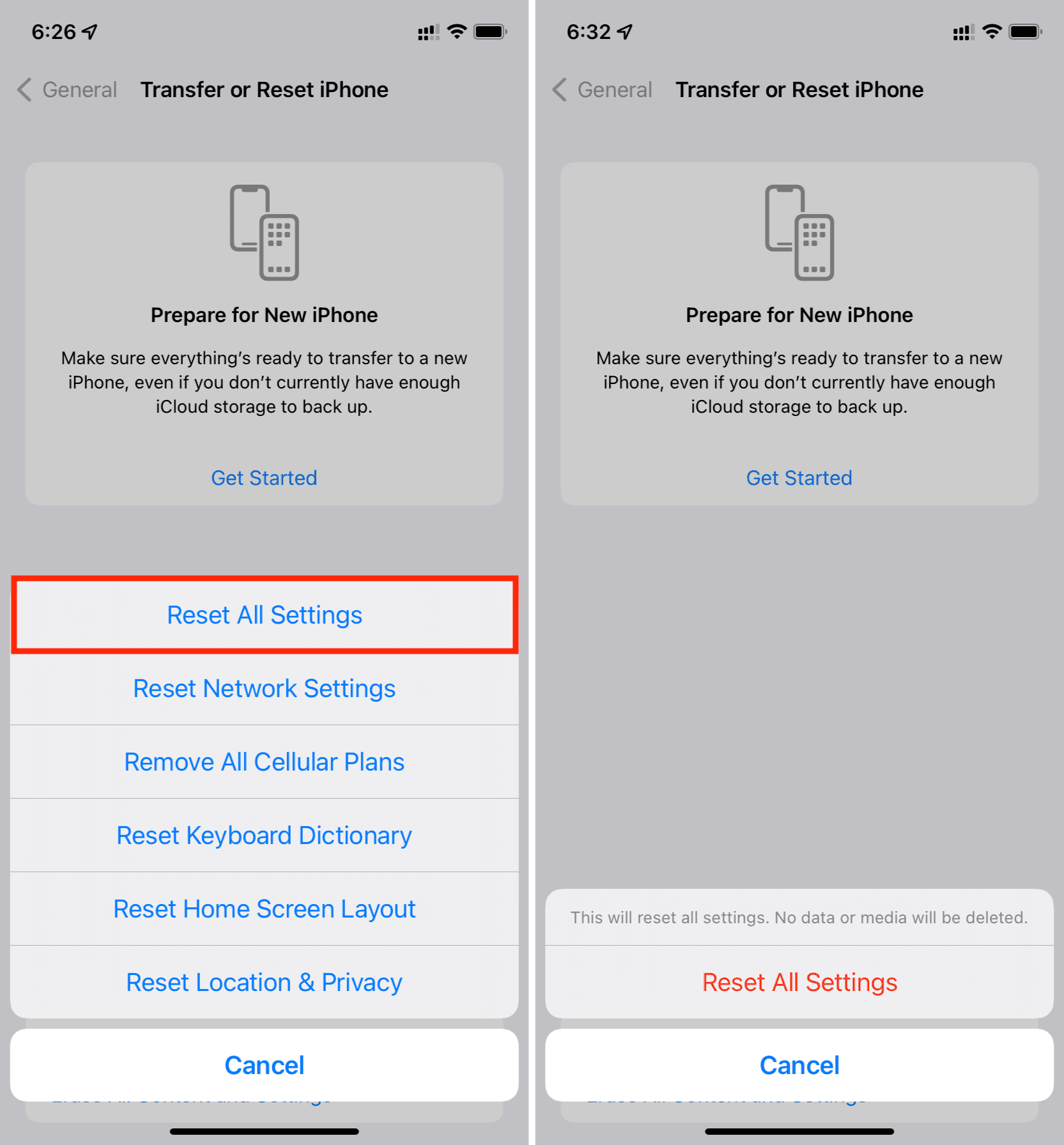
Erase and set up your iPhone
Finally, if nothing works, the last resort is to erase your iPhone and set it up again. This is a huge, time-consuming step. But when all solutions fail, this is the ultimate fix before taking your iPhone to an Apple Store.
Here are the required tutorials to help you:
- Creating an iPhone backup in iTunes or iCloud, and why it’s important
- How to erase everything on your iPhone, iPad, or iPod touch
- How to set up an iPhone from an iCloud backup
- How to set up an iPhone from an iTunes backup
Screen Time problems fixed
I hope by now your Screen Time issues are a thing of the past. For almost everyone, going carefully through the Screen Time settings, restarting iPhone, refreshing Screen Time by turning it off and back on, updating the device, and resetting all settings should fix the problems. In case the problem continues, you can chat with Apple Support and take their viewpoints.
Check out next:
- How to keep your iPhone usage under control with Screen Time
- How to use Screen Time Communication Limits on iOS
- How to limit kids’ screen time on iPhone and iPad
- Apple’s digital wellness tool helps you keep your iPhone screen time under control
- How to use Screen Time on Mac
Source link: https://www.idownloadblog.com/2022/08/04/how-to-fix-screen-time-not-working-on-iphone-ipad/



Leave a Reply