How to add a text or image watermark to your documents in Google Docs
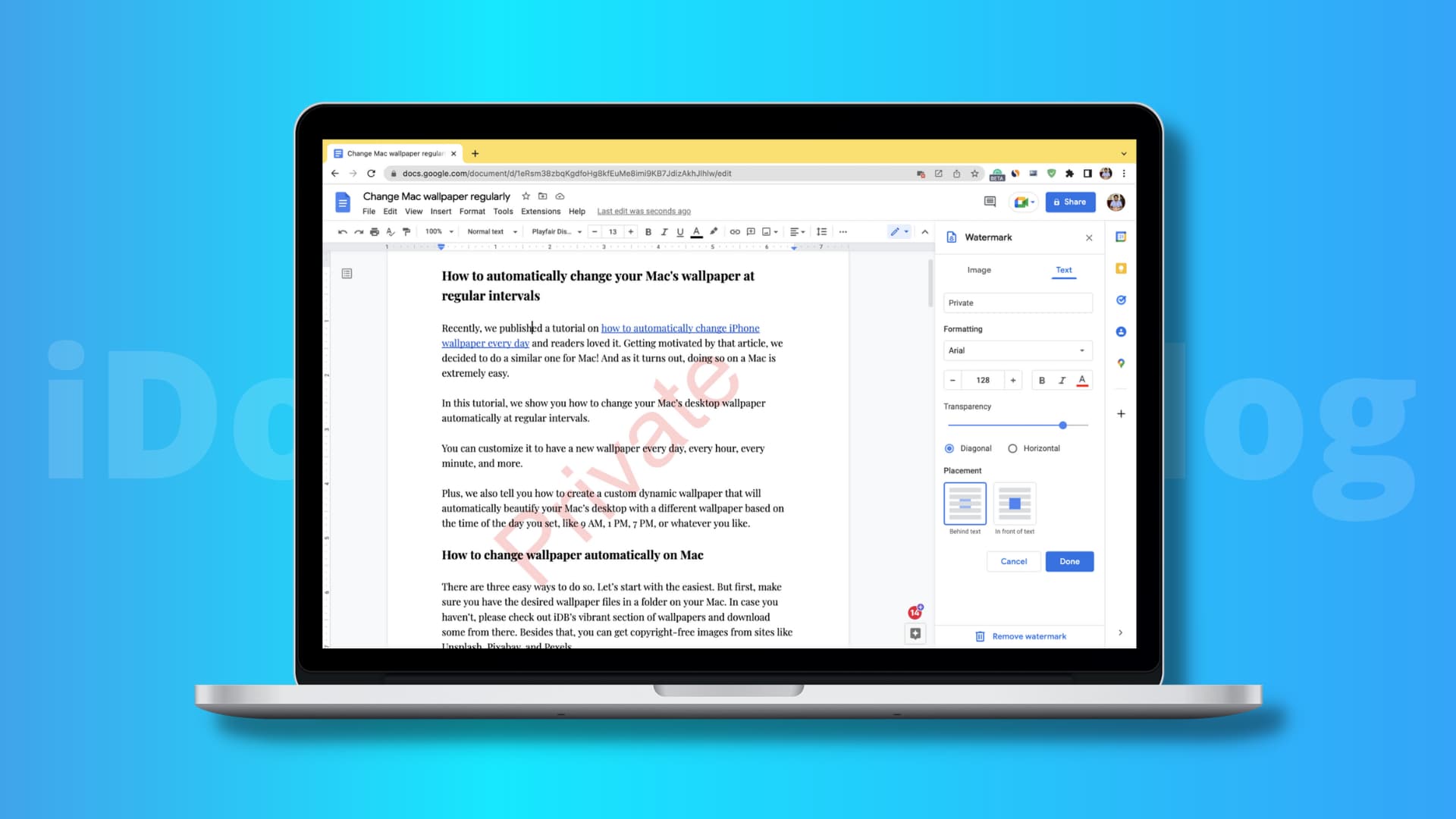
Google Docs lets you add a text or image watermark to your document. You can use your name, email, company name, or words like Private, Confidential, Internal Use Only, etc., as a watermark. Alternatively, you may choose your company logo or some other relevant image as the watermark.
How to add a watermark in Google Docs
1) Go to Google Docs on your computer and pick an existing document or click Blank to create a new one.
2) Click Insert and choose Watermark.
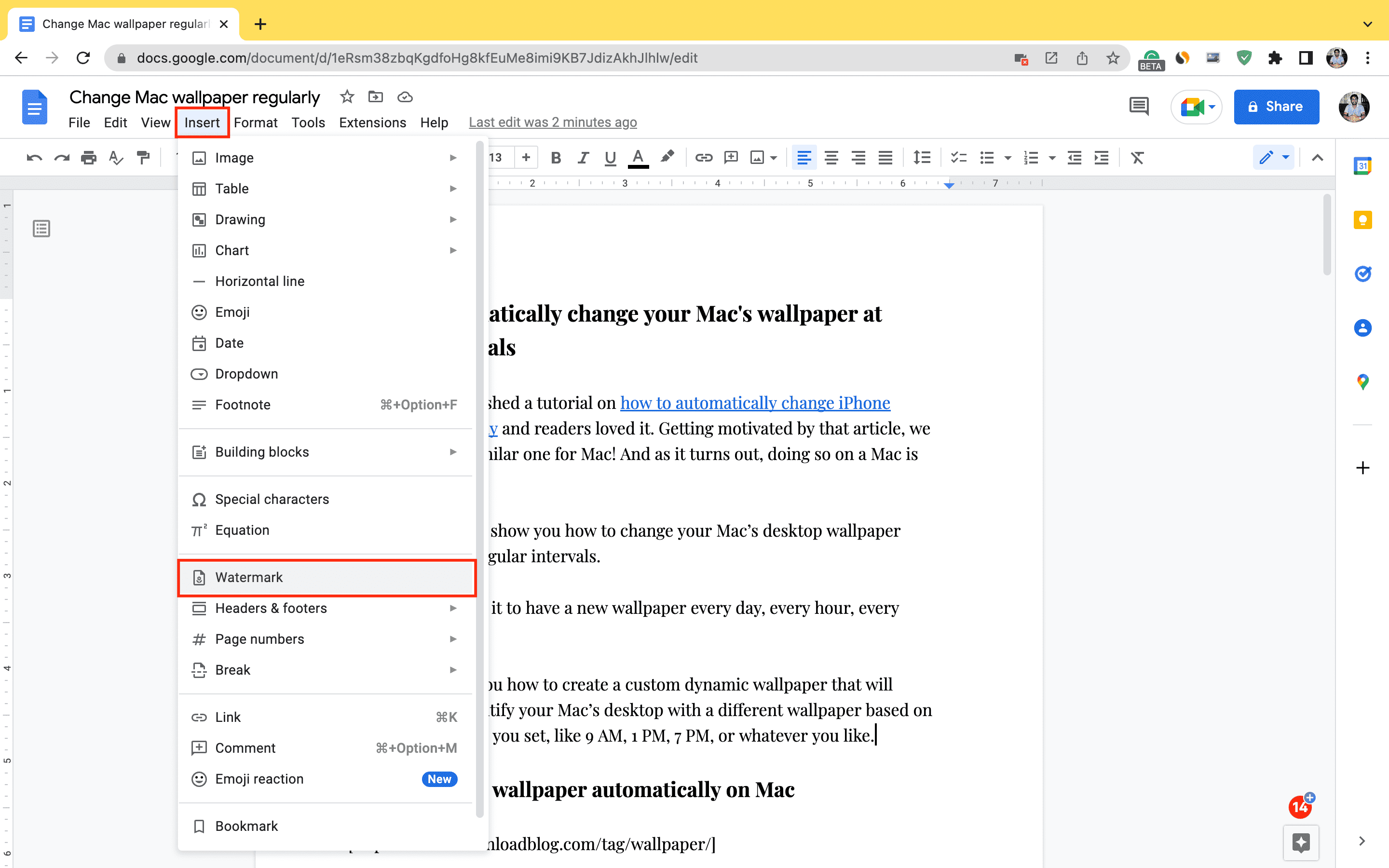
3) From the left sidebar, pick Image to add a photo/logo as your watermark, or click Text to use words as the watermark. Here are the steps for both:
Image watermark
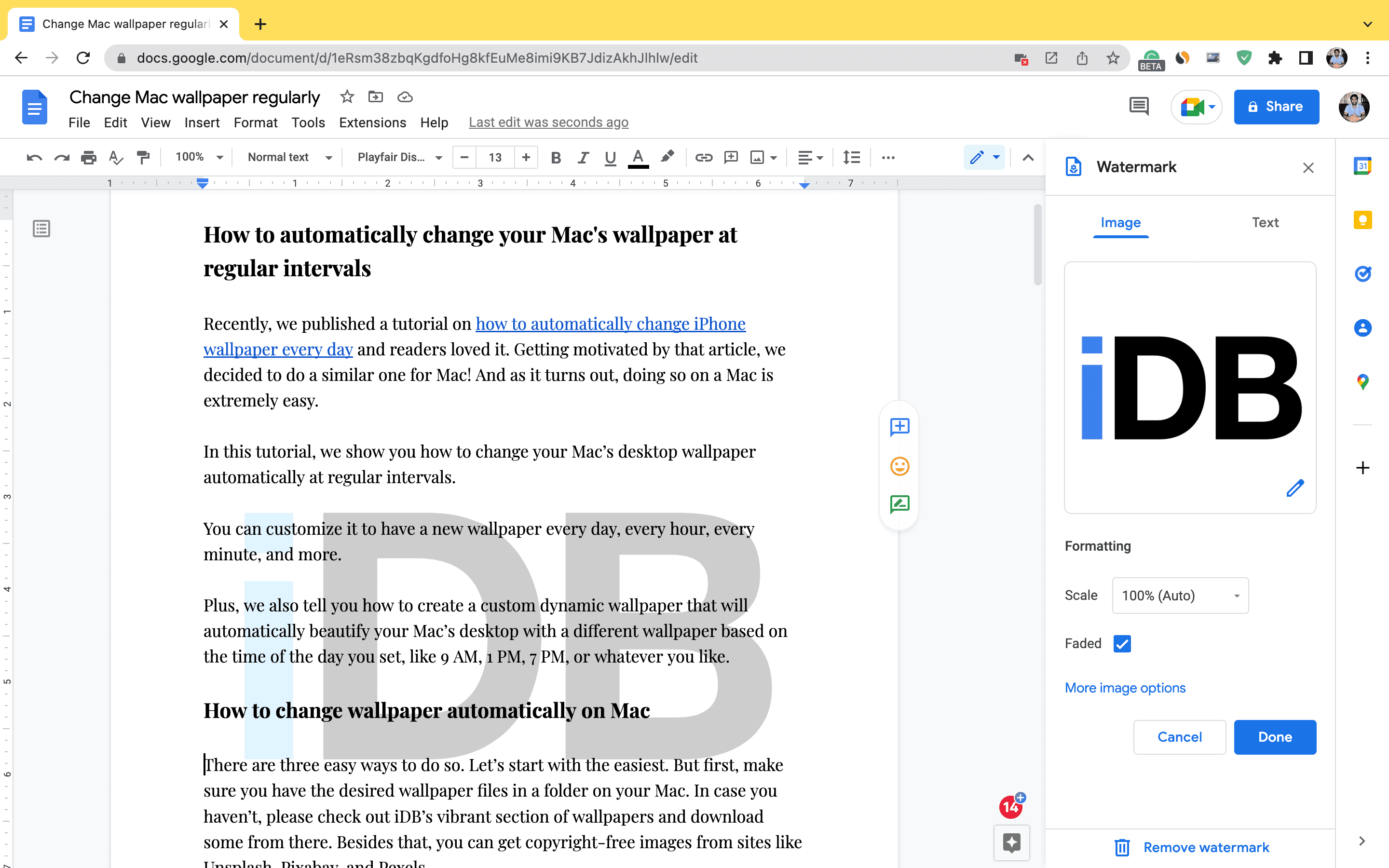
Click Select Image and upload your desired image or pick one from your Google Photos, Drive, etc. Immediately after selecting the photo, it should appear as the watermark. But you can customize it as per your liking by using the following options:
Scale: Use this to change the magnitude of the watermark in percentage – 50%, 100%, 150%, 200%, or 500%. For best results, go with 50% or 100%.
Faded: This should be selected by default as the primary purpose of a watermark is to appear on the document without blocking the relevant text. Faded gives that nice translucent option, but you can uncheck it if desired.
Next, click More image options to access additional tools:
Size & Rotation: Use this to precisely change the size of your watermark. The Angle option allows you to rotate the watermark diagonally or as per the inclination you like. Besides the options here, you can also double-click the watermark on the document and drag the edges to adjust the size.
Text Wrapping: In most cases, this option is blurred out. When it isn’t, text wrapping allows you to decide how text appears with respect to the image. Like, as whether the image should appear in line with the text, wrap the text around it (the image appears left or right with text next to it), break the text, or appear in front of the text and hide the text behind it or appear behind the text. As a watermark, the image you add is already behind the text (and maybe that’s why the option of Text Wrapping is blurred out).
Position: You can decide where the watermark appears on the pages by entering the X and Y values or picking the desired option under Quick layouts.
Recolor: Using recolor, you can add a filter to the watermark image. Since it can significantly change the appearance, I recommend avoiding this option if you use your company logo as the watermark. However, the last black & white filter, called Negative, is sometimes helpful.
Adjustments: This is an important option as it houses the Transparency slider, which lets you control how your watermark appears. For most cases, and to appear professional, I recommend making the watermark non-obtrusive. And adjusting the watermark transparency is the perfect way to ensure your text is seen clearly and the watermark stays behind it in a clean, non-irritating manner. Besides transparency, you can change the brightness and contrast of your watermark. If you think you have made too many unwanted adjustments, use the Reset button to start fresh.
Finally, when you’re finished, click X from the left of Image Option and then click Done to add the watermark to this Google Docs project. The watermark will appear on all the pages of the document.
Text-based watermark
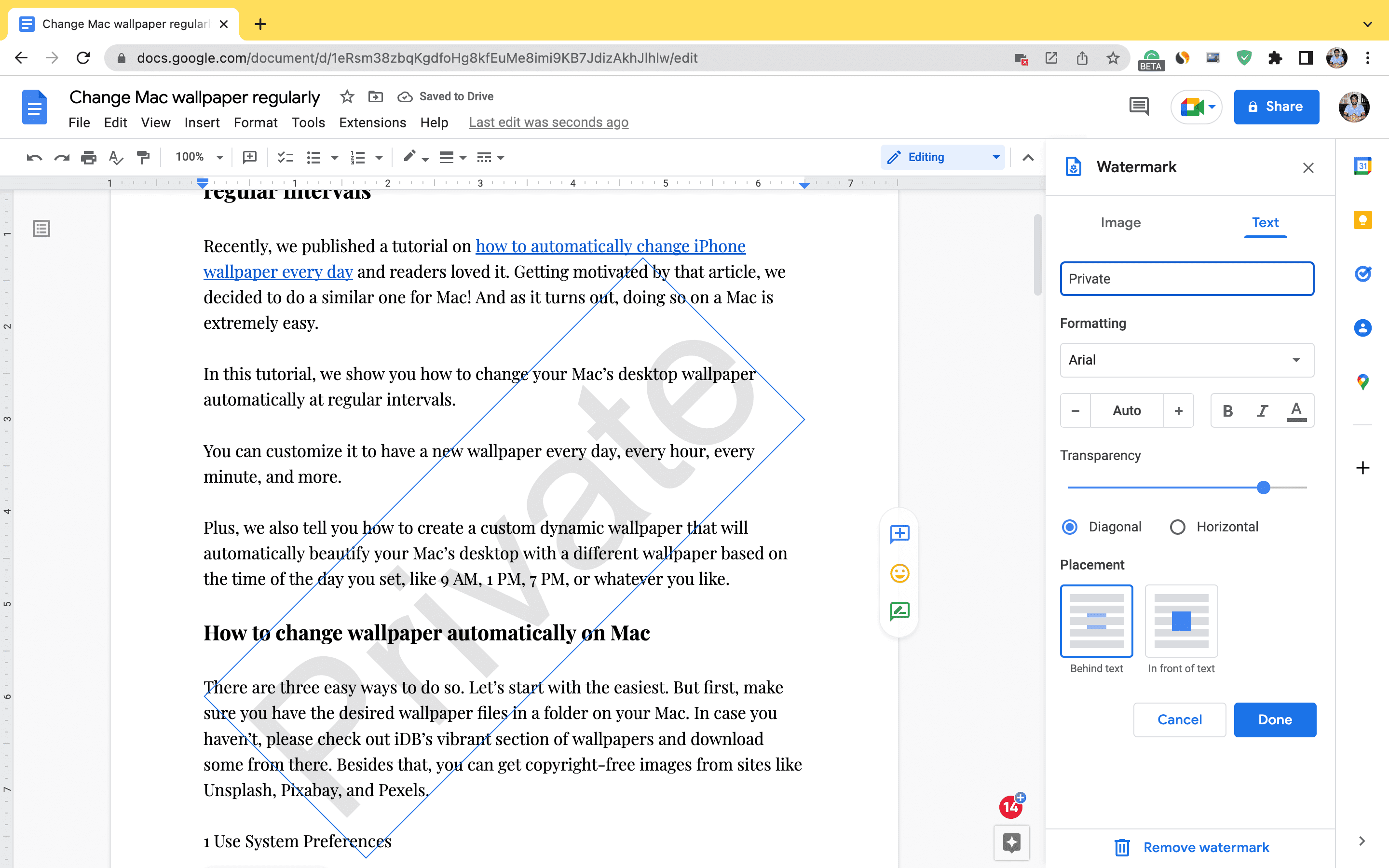
After clicking Text from the top right, type the desired watermark text in the Insert Text box. It will immediately appear as the watermark. If you like it, click Done. And in case it isn’t as per your liking, the following options will help customize it:
Formatting: Use it to change the font type, size, make it bold or italic, and add color to the text watermark.
Transparency: With this, you can adjust the clarity or glassiness of the text watermark. To ensure it’s non-obtrusive, you can set it somewhere after 75%.
Diagonal and Horizontal: Use these and see which works best for your document. Usually, watermarks like the words Private, Confidential, etc., go well in the diagonal format.
Placement: Finally, you can use these to put the watermark above the text or behind it. In most cases, the watermark looks nice when it’s behind the text.
Working with watermarks in Google Docs
This is how you can add a watermark to Google Docs. Once that’s done, you may click File > Download to save the document locally with the watermark.
During my testing, I found that, at times, the image watermark may cause issues and appear cropped or blocked behind the text. And when the Text Wrapping option is grayed out, it becomes challenging to fix this. But one way to address this is to make sure your actual text is in the document and add the watermark later. In case your document is already done, copy it and paste it into a new Google Doc. After that, add the watermark to the new doc.
I also found that you can use either an image-based watermark or a text-based one. There can’t be both.
Overall, watermarks inside Google Docs are easy to use, and I hope the tutorial was helpful.
As of now, the Google Docs app for iPhone doesn’t seem to have the watermark feature. Still, you can add an image behind the text that can work as a watermark, but the experience is lackluster.
Check out next:
- How to add a watermark to an image on iPhone and iPad
- 3 ways to save your signature as an image on iPhone and iPad
- How to add a watermark in Pages on Mac, iPhone, and iPad
- How to save your documents in Google Docs as PDF on iPhone and web
- How to chat secretly using Google Docs or Apple Notes
Source link: https://www.idownloadblog.com/2022/08/15/how-to-add-watermark-in-google-docs/



Leave a Reply