How to get iOS 16 beta on your iPhone (full step-by-step guide)
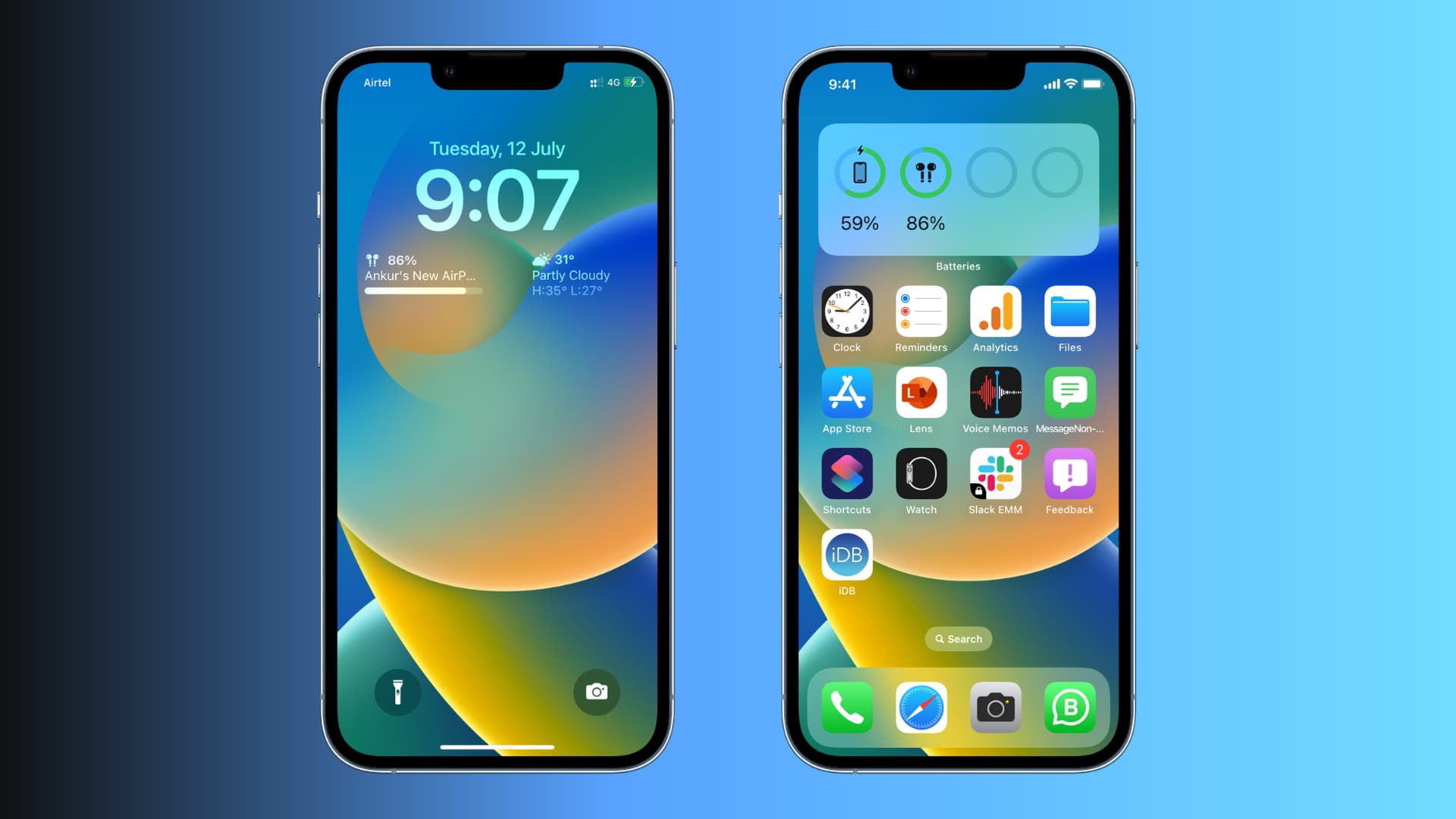
In this tutorial, we guide you through all the steps to download and install iOS 16 on your iPhone. The steps to get iPadOS 16 on your iPad are identical.
About getting iOS 16
Every major iOS update goes through three stages – developer beta (limited to app developers), public beta (for everyone interested in trying out the new features), and the final release version (for everyone).
iOS 16 public beta is finally available, and you can get it on your iPhone to try out the new features before they are made available to everyone.
Just keep in mind that, as with any beta version, the public betas will have bugs and can create problems in your overall user experience. So, we recommend installing it only on a spare device.
iPhone models compatible with iOS 16
iPhone SE (2nd generation), iPhone 8, and later support iOS 16. That means if you have an iPhone 7, iPhone 6S, or earlier, you’re out of luck and can’t get iOS 16 on it. No model of iPod touch supports iOS 16. You can learn more about iOS 16 device compatibility here.
What to do before getting iOS 16
Before updating to iOS 16, create a backup of your iPhone running iOS 15 and archive that backup. This is because if your iOS 16 beta experience is not pleasant, you might want to restore and go back to iOS 15. But iPhone backups aren’t backward compatible. That means once you update to iOS 16, that new backup can’t be restored on iPhone running iOS 15. Therefore, creating an iOS 15 backup and archiving it is recommended. Archived backups stay safe and are not overwritten by new backups you make. You can learn why and how to create an archived backup here.
Things you need to get iOS 16
- Stable Wi-Fi or cellular connection. Yes, you can download iOS 16 even over mobile data.
- Make sure you have about 6 to 8 GB of free space.
- 30 minutes to an hour of free time.
How to download iOS 16
Follow these steps to enjoy iOS 16 on your iPhone:
Enroll your iPhone in the iOS 16 beta program and get the beta profile
1) Visit Apple’s beta program page using Safari on your iPhone.
2) Tap Sign up and log in using your Apple ID. If you have used beta software earlier, tap Sign in and use your same Apple ID to get in.
3) Tap Accept on the Agreement page if you agree to them.
4) On the Guide for Public Betas page, make sure iOS is selected and scroll down.
5) Under the Get Started section, tap enroll your iOS device.
6) Scroll down the Enroll Your Devices page, and under Install profile, tap Download profile.
7) Tap Allow.
8) Tap Close on the Profile Downloaded alert.
Install the beta profile
9) Open your iPhone Settings app, and tap Profile Downloaded below your name card.
10) Tap Install from the top right. Next, enter your iPhone passcode and tap Done.
11) Tap Install on the Consent screen and confirm by tapping Install again.
12) Tap Restart on the Restart Required alert to finish this leg of the process.
Download iOS 16
13) Once your iPhone restarts, open the Settings app and tap General > Software Update.
14) Your iPhone will take a few seconds to load the iOS 16 Public Beta screen. Tap Download and Install.
15) Enter your iPhone passcode and tap Done.
Your iPhone will now download the iOS 16 public beta file, which is about 5 GB in size. You can use your device normally while this happens. Depending on your internet speed, it may take a while to get the file.
Install iOS 16
16) After iOS 16 is downloaded and the update file is prepared, your iPhone will show an alert to install it. In case it doesn’t, tap Install Now. Your iPhone will verify the update and start the installation. You can’t use your iPhone while this happens.
If your iPhone isn’t charged above 50% or doesn’t have enough free space, you will be asked to fix that before the update can be installed.
After iOS 16 is installed
Once your iPhone has successfully installed iOS 16, it will automatically boot up. Finish the basic setup and swipe up to go to your new iOS 16 Home Screen.
Get in and start exploring. Don’t forget to share your pros and cons with us in the comments or on our social channels.
We have also covered iOS 16 in detail on our official YouTube channel. Here’s our iOS 16 playlist. Please go through it to learn more.
Source link: https://www.idownloadblog.com/2022/07/12/how-to-get-ios-16-beta-iphone/



Leave a Reply