How to hide, show, and move apps in Apple CarPlay
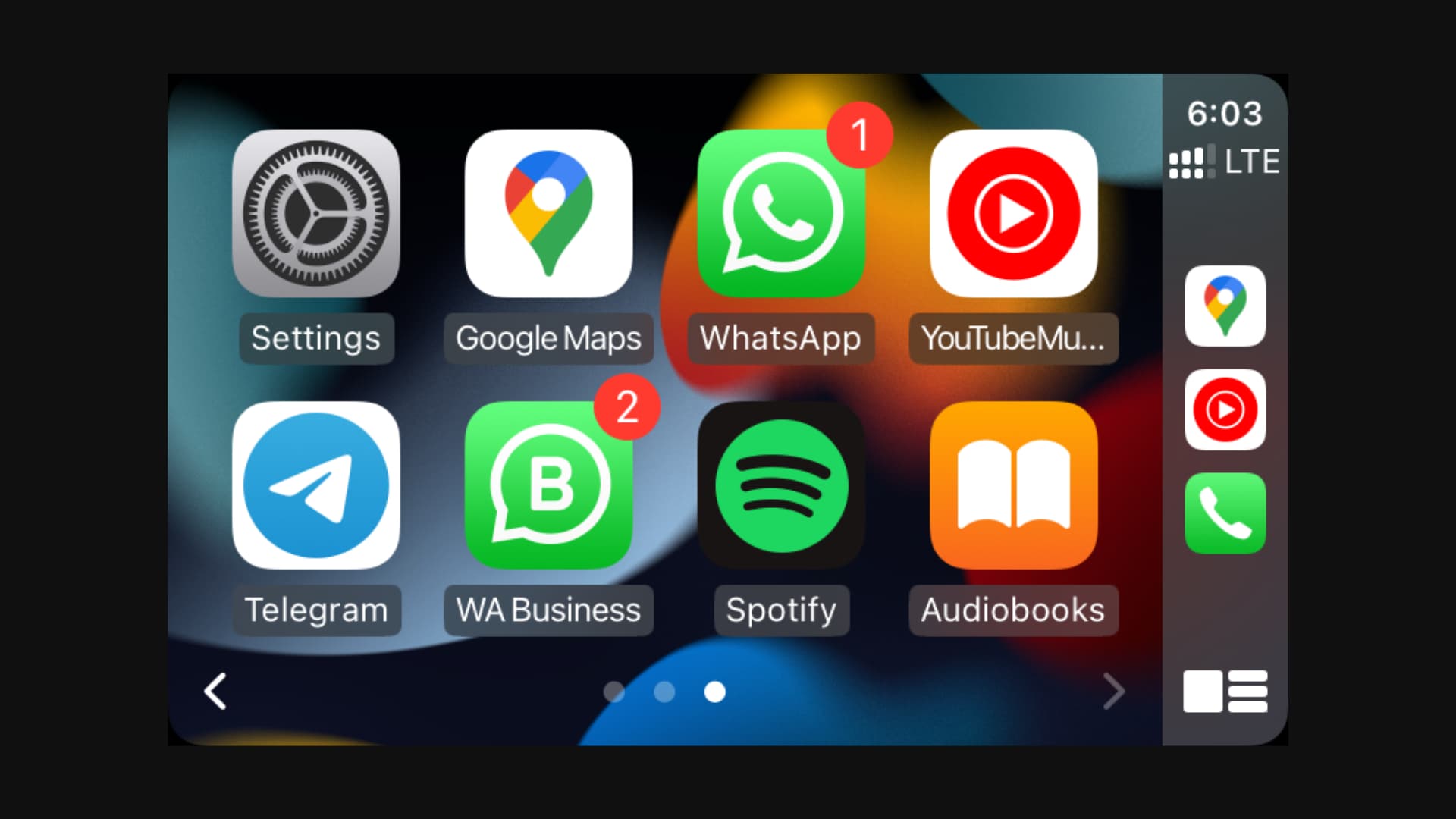
Are you seeing multiple pages of apps on your CarPlay screen and wish to customize them? For example, you may want to remove some unnecessary apps from CarPlay, add some helpful ones to it, or change the order of app placement on your car’s infotainment display.
In this tutorial, we show you how to show, hide, and rearrange your apps in CarPlay.
What apps are shown in CarPlay?
When you connect your iPhone to CarPlay for the first time, you see all the CarPlay-supported apps on your car’s dashboard screen. There are Apple’s own apps like Maps, Messages, Audiobooks, and more. Plus, third-party apps you have downloaded on your iPhone that support CarPlay, like Google Maps, Spotify, WhatsApp, etc., are also present on your car’s display.
Why customize apps on your car’s screen?
As mentioned, by default, all CarPlay-supported apps currently installed on your iPhone show up on your car’s display whenever you get inside your car with your iPhone and use CarPlay. But there may be some apps there that just take precious screen area on your car’s dashboard, and you have no plans to use them ever in your car. For example, in my country, Apple doesn’t offer audiobooks (part of the Books app). However, the Audiobooks app sits on the first page of CarPlay.
Similarly, I sometimes use Telegram on my iPhone as the third messaging app after WhatsApp and Messages. But I know that I never plan to nor need to use Telegram in my car while driving. So, it’s better to remove it from showing there.
Next, let’s say you pay for Apple Music and use it on all your devices. But even if you have Spotify installed on your iPhone, it will show up on your car’s screen and occupy a place there. You can easily remove it or push it to the last page of CarPlay apps.
Finally, I’m a new driver, and I need to focus on driving and not be bothered by several apps on the car’s display. Just Google Maps, YouTube Music, Apple Maps are enough for me. Rest are just distractions. So, I have removed them from CarPlay.
Whatever be your reason, here’s how to personalize CarPlay apps on your iPhone and control what’s shown on your car’s screen.
How to remove or add CarPlay apps
Follow these steps to hide or show CarPlay apps for your car:
1) Open iPhone Settings and tap General.
2) Select CarPlay.
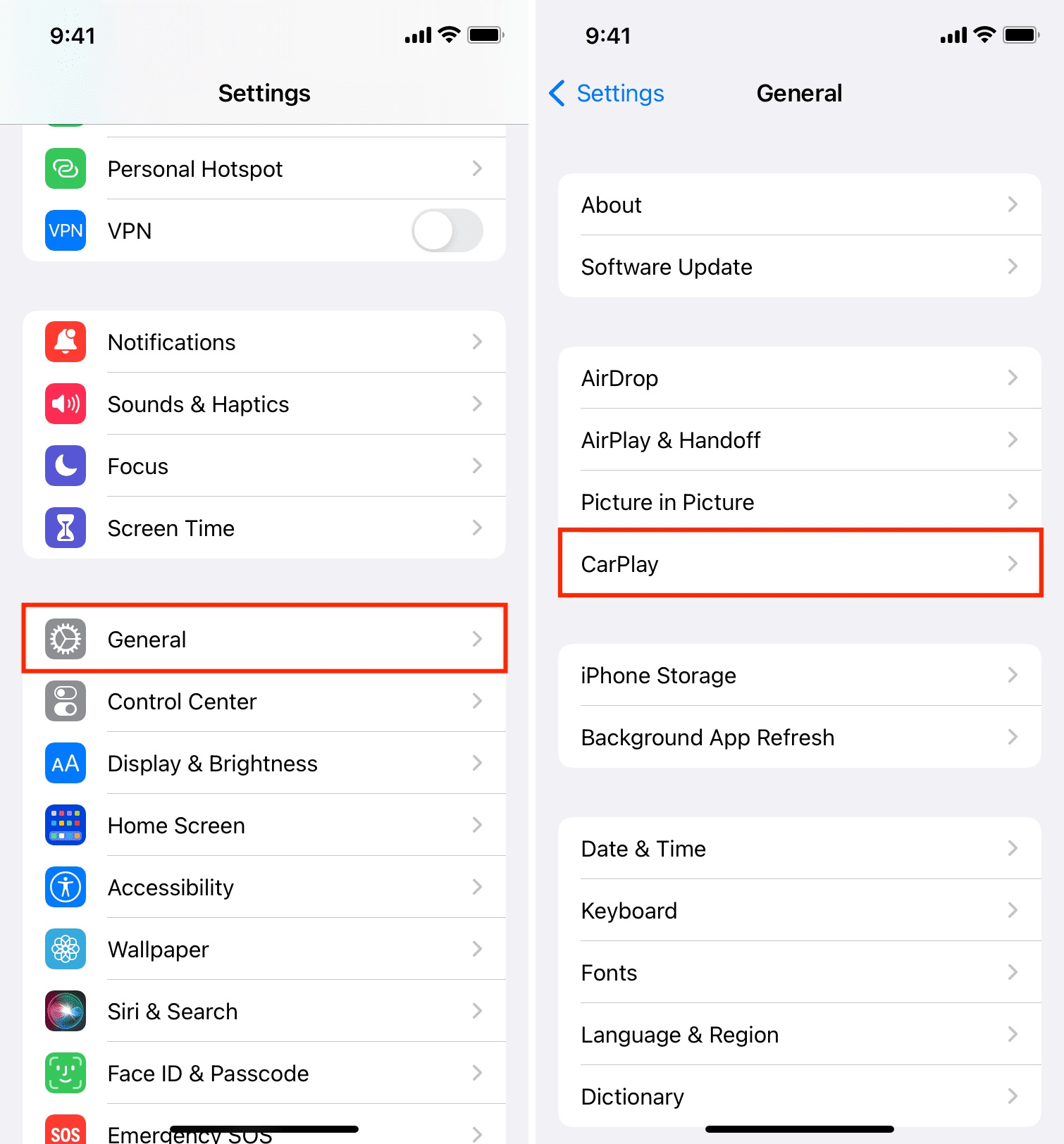
3) Under My Car, choose your car.
4) Pick Customize, and you’ll see the list of all CarPlay-supported apps installed on your iPhone.
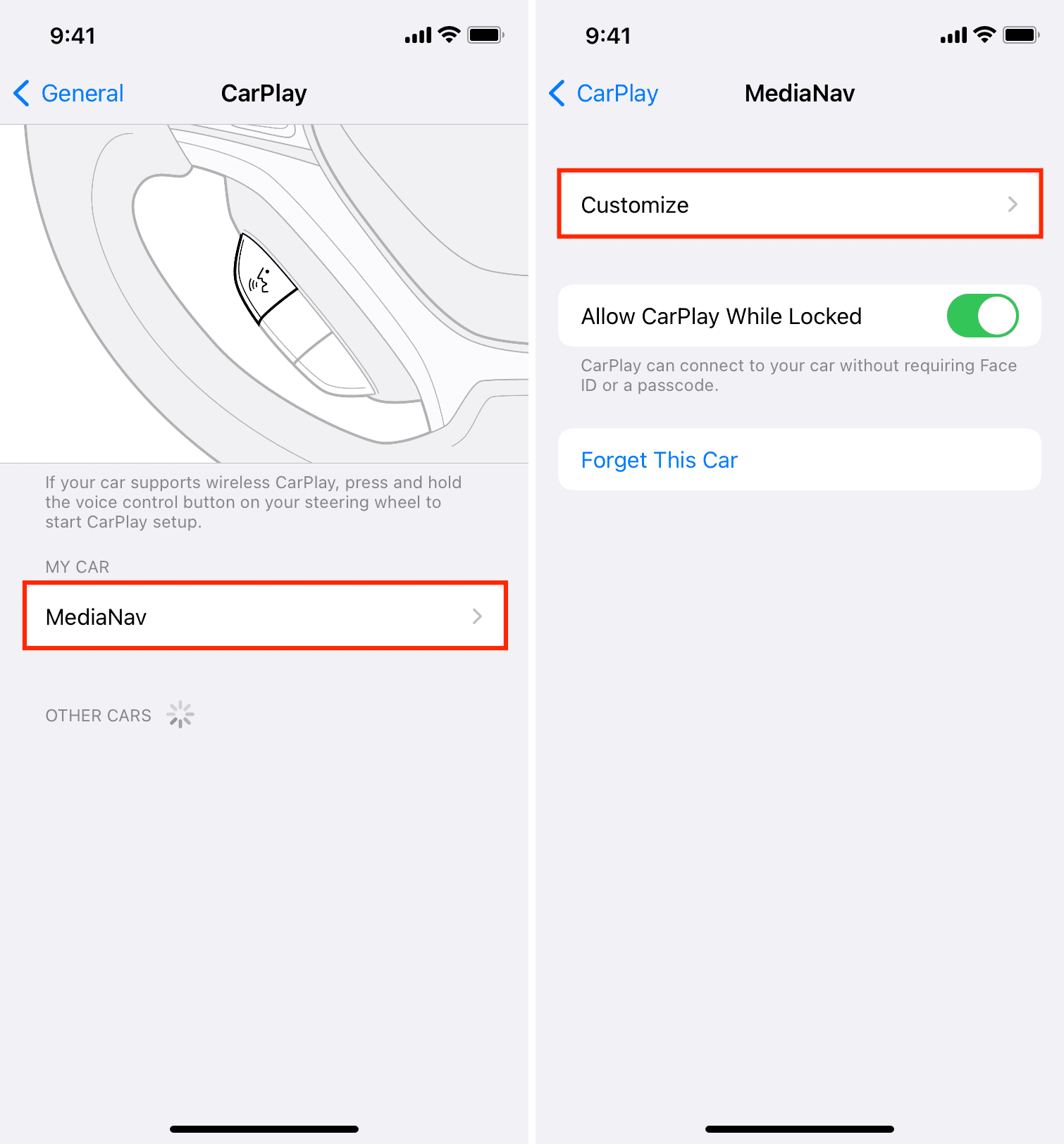
5) Tap the red minus button > Remove to stop showing that app on your car’s screen.
6) Tap the green plus button next to a removed app to start showing it once again on your car’s screen.
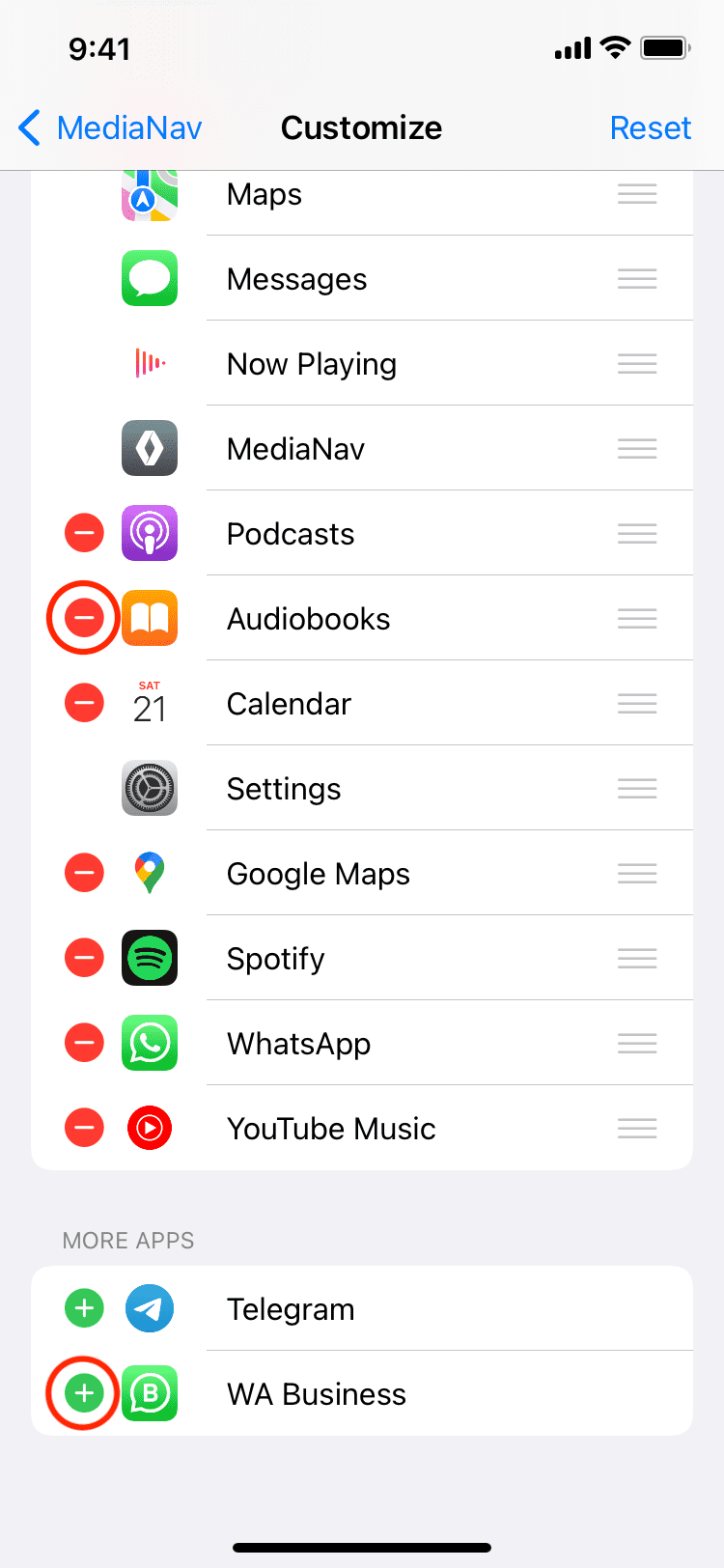
You have successfully removed or added apps to CarPlay. The next time you go inside your car and connect to CarPlay, you will see these new changes on your car’s display.
If you ever feel that you have personalized too much and would like to go back to the default placement, tap Reset > Reset Home Screen Layout. Note that this only resets the apps for CarPlay. It doesn’t affect the apps on your iPhone’s Home Screen.
How to move and change the order of CarPlay apps
Follow these steps to move CarPlay apps from one page to another. Doing so changes the order of apps shown on your car’s display:
1) Open the Settings app on your iPhone and go to General > CarPlay.
2) Tap your car’s name and tap Customize.
3) Touch the three lines icon next to an app and move it up or down to change the order. The apps on the top of this list will appear on the first page of your car’s screen. The apps on the bottom of the screen will be visible on the second, third, and other pages of your car’s screen.
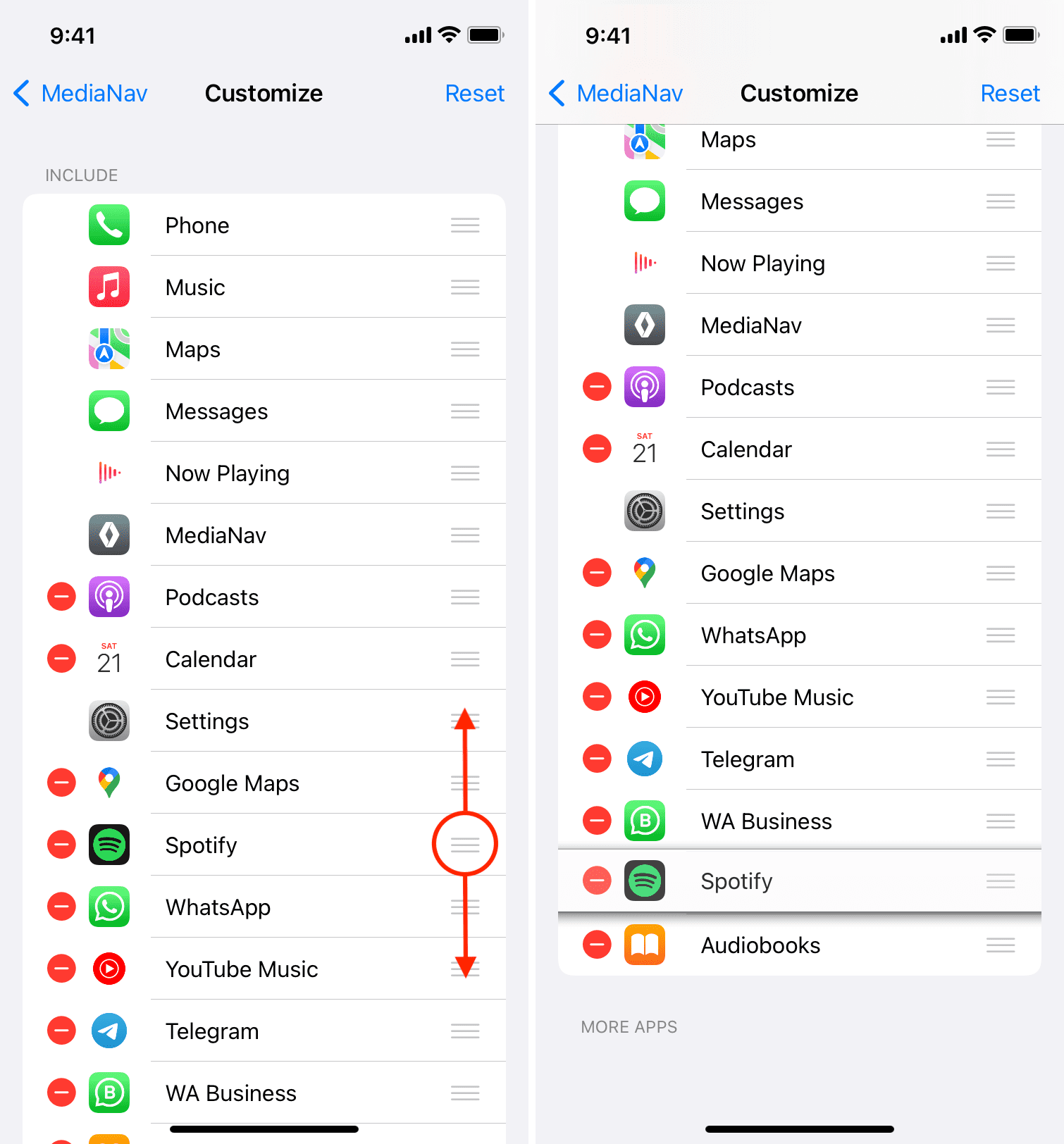
The next time you go inside your car and connect to CarPlay, you will see the new arrangement of apps on your car’s screen.
Fun fact: CarPlay is available on iPhone 5 and later running iOS 7.1 and later. In September 2014, Ferrari FF was the first car with full CarPlay support.
Check out next:
- BMW to re-enable CarPlay and Android Auto support on new cars
- Waze for CarPlay gains split-screen Dashboard integration and lane guidance
- Spotify officially announces the ‘Car Thing’ with voice control, a dedicated dial, and more
Source link: https://www.idownloadblog.com/2022/06/09/how-to-add-remove-apps-from-carplay/



Leave a Reply