How to fix “This accessory may not be supported” on iPhone and iPad
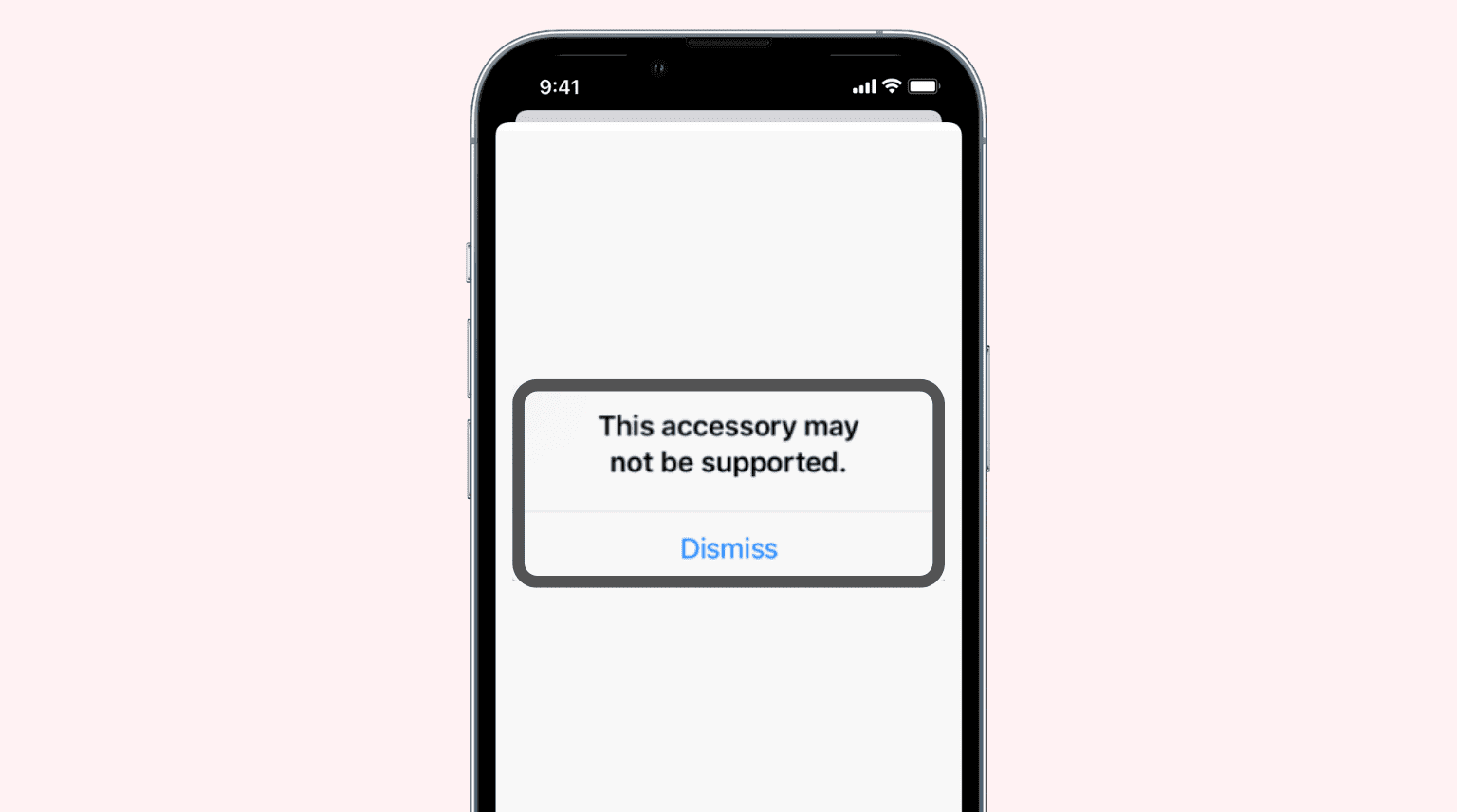
Do you see a popup saying, “This accessory may not be supported” when you insert a charging cable, dongle, flash drive, two-factor authentication key, or other accessories into your iPhone or iPad’s Lightning or USB-C port?
This tutorial tells you why it happens and how to fix the issue.
Why do you see the “This accessory may not be supported” alert?
While you’re recommended to use certified or reputable accessories, there are times when a cable or accessory that was working fine with your iPhone also shows one of the following errors when connected:
- This accessory is not supported by this iPhone.
- This accessory may not be supported.
- Accessory Not Supported. This accessory is not supported by this device.
- This cable or accessory is not certified and may not work reliably with this iPhone.
- Cannot Use Accessory. Only one accessory can be used at a time.
You get no additional information on what to do next with these popups. All you see is OK or Dismiss.
The above situations happen mainly due to the following reasons:
- Temporary glitches in iOS.
- The cable or accessory you were using was unknowingly stretched or pulled and has suffered internal damage.
- The accessory has some visible damage or is defective.
- The cable or thing you’re trying to connect isn’t Apple-certified (MFi-certified).
- That specific accessory isn’t supported by your iPhone or iPad.
- There is dirt in your device’s port.
- You’re using an outdated iOS or iPadOS version.
How to fix “This accessory may not be supported” problem on iPhone and iPad
Here are 15 solutions to solve this issue successfully. Like most readers, you shouldn’t have to follow all. But in rare cases, you may have to, and it’s helpful to have everything listed in one place.
1. Unplug and replug the accessory
Undoubtedly, you have tried this before coming to this article. But in case you haven’t, try inserting the cable or accessory a few times. Make sure it fits snugly.
2. Enable USB Accessories from iPhone settings
In the last few years, I have seen the “Accessory may not be supported” alert multiple times when my iPhone is locked and I try to connect it to charge. I have never used a counterfeit cable. All my Lightning cables are ones provided in the iPhone box, purchased from Apple, and one is from Belkin, which is MFi-certified.
Initially, I couldn’t understand why this often happened. But after digging through iOS settings, I was able to solve the issue.
Follow these steps if you see “This accessory may not be supported” on your iPhone or iPad Lock Screen:
- Open Settings and tap Face ID [or Touch ID] & Passcode.
- Scroll to the Allow Access When Locked section and enable the switch for USB Accessories.
Once you do this, you will almost certainly stop seeing the “accessory isn’t supported” alert.
3. Restart your iPhone
Often your iPhone or iPad will have some minor or major issues simply because you haven’t restarted it in a while. These can range from the keyboard not working properly to device not recognizing your charging cable and other accessories.
To fix this, turn off your iPhone and turn it back on. After this, such minor inconveniences should be gone.
4. Double check everything
Before moving to the other solutions, you must recheck everything. Make sure the cable, adapter, or the device is connected correctly. While you’re at it, look carefully for any visible damage.
5. Clean the connector and your iPhone’s port
Your iPhone’s Lightning port can accumulate significant amounts of dust and debris. This is a part of regular use and something you can’t avoid. Sometimes, even if this doesn’t block charging with your regular cable, it may prevent accessories or other cables from charging your device.
To address this, take a new dry toothbrush or a non-metal soft pick and clean your iPhone’s charging port carefully. Take caution not to inflict any new damage to the port.
6. Unplug other accessories
Are you using a hub or a dongle and connecting more than one accessory to your iPhone or iPad? If yes, you might see an alert like “Cannot Use Accessory. Only one accessory can be used at a time.” It’s self-explanatory. Please unplug all connected accessories and use just one.
7. Update your iPhone
Don’t overlook this solution if you see the “This accessory may not be supported by this iPhone” alert far too often. There could be a bug in the iOS version currently installed on your device, and the only way to fix this is by updating your iPhone from Settings > General > Software Update.
8. Is the accessory switched on?
When you connect a device like a camera to your iPad, you may not see anything useful on the screen until that external device is switched on.
9. Check using a different cable or accessory
This is an important step to ensure where the problem lies — in your iPhone or the accessory.
Borrow the accessory in question, like a charging cable from a family member or friend, and try using it with your iPhone. If it works, that means the problem is in your cable/accessory, but your iPhone is fine! Big sigh of relief.
In case your iPhone doesn’t work with different cables or accessories, that means the problem lies here. Follow the remaining solutions below before visiting an Apple Store for repair.
10. Try using a proper charging adapter
Sometimes when you see the “This accessory is not supported by this iPhone” alert, the problem may not be with your iPhone or the cable but with your charging adapter or the charging source.
In case you’re using a power bank or direct outlet in a bus, train, airplane seat, etc., to charge your iPhone, switch to a normal charging brick, and you should no longer see the error.
Related: The best USB chargers for iPhone
11. Remove or replace the dongle
Have you chained an accessory with a dongle plugged into your device’s port? If yes, check whether the problem is in the dongle. Also, it would help if you connect the accessory directly without the dongle (if possible).
12. Reset iPhone Settings
Sometimes your iPhone may not charge or connect to external devices because of conflicting settings. One reliable way of fixing this without any data loss is to reset all iPhone settings. Doing so changes all your settings to the default condition. After this, your charging cable or other accessories should work harmoniously with your iPhone.
Note: After resetting all settings, make sure to allow USB Accessories when locked.
13. Use DFU mode to erase your iPhone and set it up again
Finally, if nothing helps, you can opt for erasing your iPhone using DFU mode and set it up again. This is a significant step that will take about an hour to complete (including restoring a backup and setting everything the way you like). So, make sure you do this only when you have some time.
Here are the related tutorials to help:
- How to create a full temporary iCloud backup of your iPhone or iPad even if you don’t have available iCloud space
- Create an iPhone backup on a computer or iCloud, and why it’s important
- How to Put Your iPhone in DFU Mode
14. Get Apple-certified accessories or at least reputable ones
Even if a full iPhone erase didn’t fix the issue, it’s time to throw away those cheap Alibaba cables and accessories and switch to one by Apple. You can also go ahead with third-party cables and accessories that are MFi-certified.
Must see: How to make sure your iPhone accessory is really Apple MFi Certified
15. Look for temporary workarounds
I understand if you didn’t go ahead with a full iPhone erase. It’s also understandable if you couldn’t immediately get your hands-on with Apple or MFi certified cable and accessories.
Therefore, for the time being, I have some workarounds for you:
- Use Wireless charging: If you can’t use a Lightning cable to charge your iPhone as it says “Accessory may not be supported,” then one option is to use wireless charging. Check out Wireless Chargers for iPhone on Amazon
- Connect over Bluetooth: Suppose you aren’t able to use wired CarPlay as your iPhone doesn’t recognize your cable or the accessory. In this case, you can listen to songs in your car by connecting to it over Bluetooth.
- Use other modes for file transfer: If you can’t connect your camera or storage device to your iPad or iPhone, try to transfer the media to your computer and then from there to your iPad or iPhone.
- Use SMS or backup 2FA code: In case your iPhone isn’t recognizing your two-factor authentication security key, try getting the code on your SMS or use a backup code you saved while setting up two-factor authentication.
16. Chat with Apple Support and set up an in-store repair
At last, if nothing helps, and it’s getting harder to live with workarounds, chat with Apple Support to set up a repair ticket at your nearby Apple Store.
Check out next:
- My favorite accessories for the iPhone 13 Pro Max
- Video: 50 iPhone tips, tricks, and hidden features
- The best gimbals for iPhone (and why you need one)
Source link: https://www.idownloadblog.com/2022/06/08/how-to-fix-this-accessory-may-not-be-supported-iphone/



Leave a Reply