How to completely sign out of Gmail on iPhone or iPad (even from a remote location)
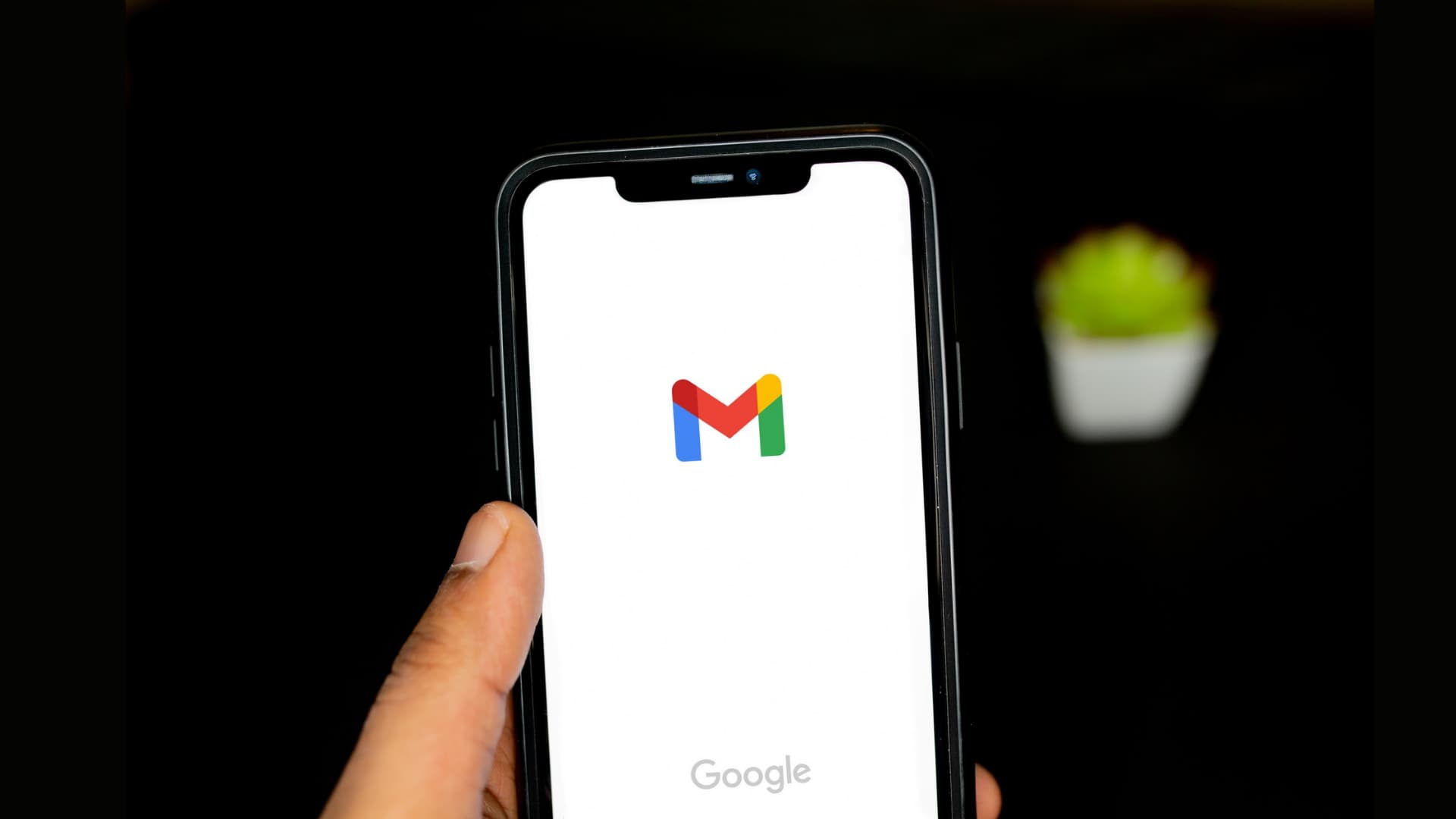
Gmail is the world’s most popular email service and an extremely important one. If someone has access to your Gmail, they can reset passwords for all your social accounts, apps, shopping sites, and much more. Therefore, it’s vital to keep your Gmail account secured and logged out from devices you no longer use or have access to.
This tutorial shows you how to properly sign out of your Google or Gmail account on iPhone and iPad — even remotely!
Sign out from the Gmail app
Here’s how to sign out of Gmail from your iPhone:
1) Open the Gmail app and tap your profile picture from the upper right.
2) Tap Manage accounts on this device.
3) Select Remove from this device below the account you wish to remove.
4) Confirm by tapping Remove.
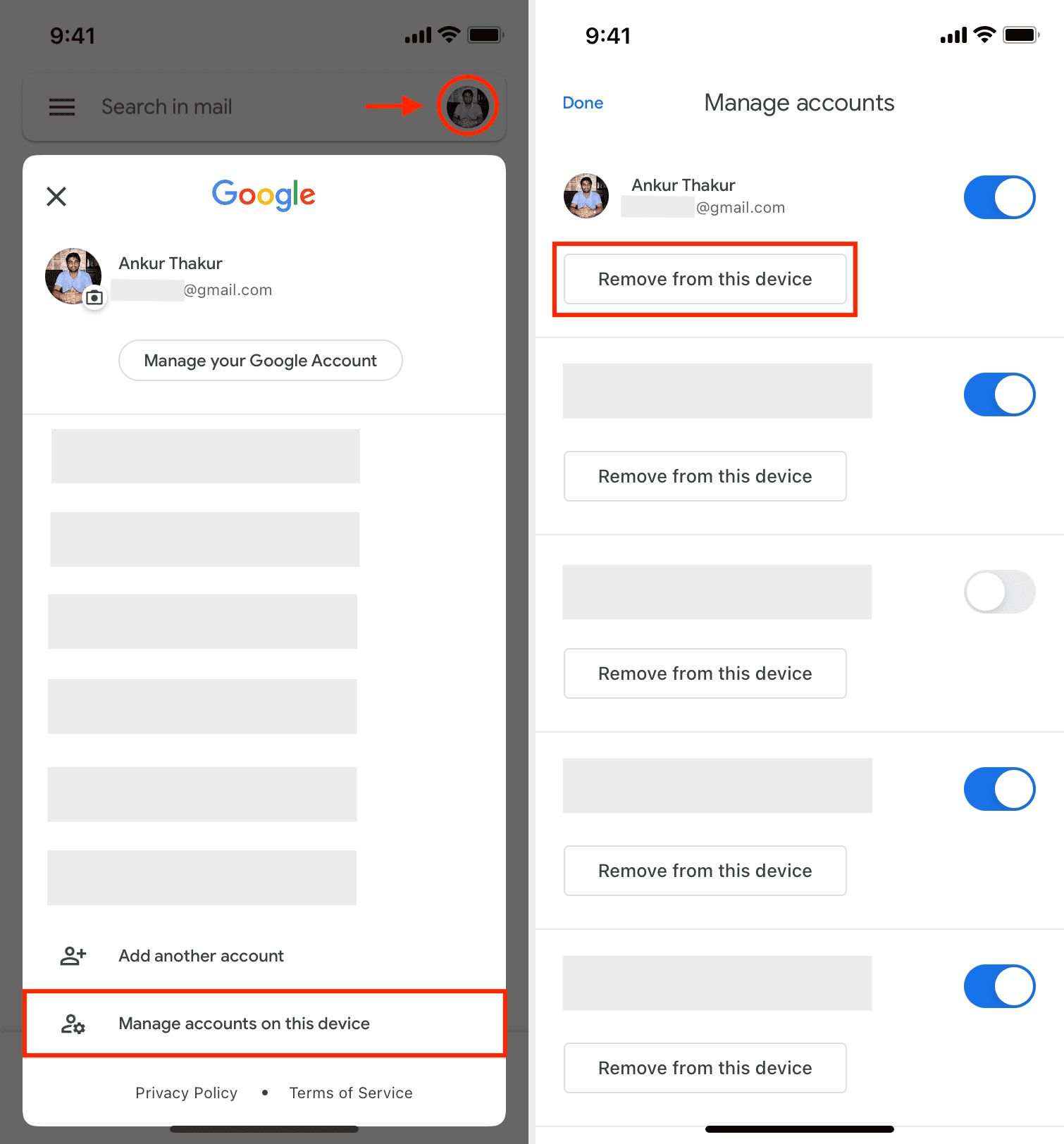
You have successfully signed out of Gmail inside the Gmail app on your iPhone. Doing so will also sign you out from other Google apps like YouTube if you are signed in using the same account credentials.
But the work isn’t done yet! Make sure you follow the steps below to ensure you’re completely signed out.
Sign out of Google from iPhone settings
You can effortlessly add your Google account to your iPhone and allow iOS to use it for email (inside the Apple Mail app), contacts (inside the iOS Contacts app), calendar (inside the iOS Calendar app), and reminders (inside the Apple Reminders app).
To entirely sign out of Gmail from your iPhone, you must remove your Google account from iOS settings.
Here’s how to sign out of Google from your iPhone or iPad:
1) Open Settings and tap Mail.
2) Select Accounts.
3) Tap Gmail.
4) From here, choose Delete Account > Delete from My iPhone to sign out of Google from your iPhone or iPad.
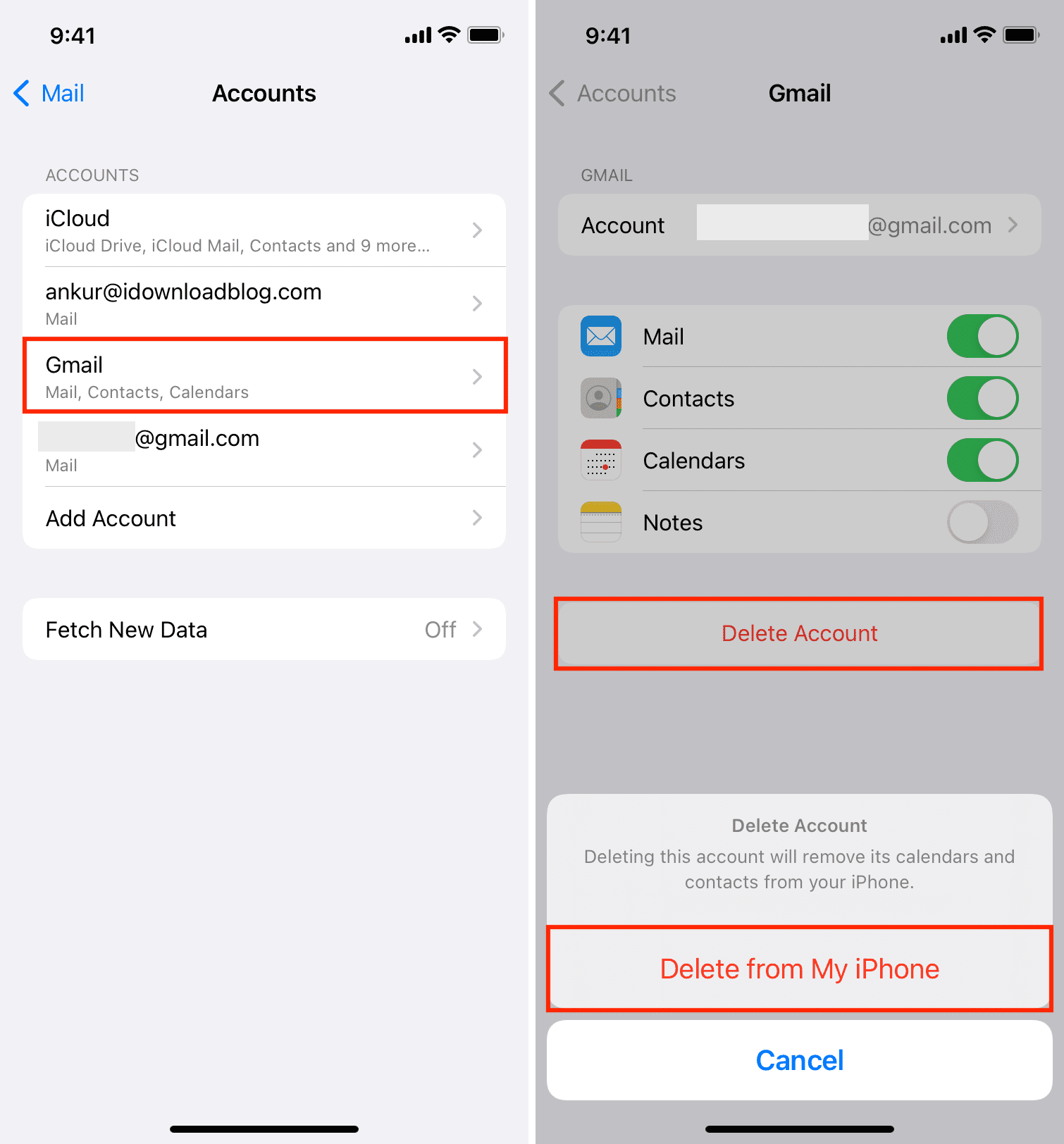
You have successfully removed this Google account from your iPhone. If you have added multiple Google accounts, follow the above steps for all the desired accounts you wish to remove.
Sign out of Gmail from iPhone browsers
After removing your Google account from iOS settings, it should have signed you out of this account even in the Safari app. However, follow the steps below to ensure that has happened. Plus, if you use Gmail or other Google services like Docs, Sheets, or YouTube in any other non-Apple browsers like Chrome, Firefox, Brave, Opera, Edge, etc., sign out from there as well.
Here’s how to sign out of Gmail from mobile browsers:
1) Go to mail.google.com/mail/ from any browser you use on your iPhone or iPad.
2) If you see a screen to re-enter your Google password, that means you’re already signed out.
3) If you see your Gmail inbox, that means you’re signed in. Tap the three lines icon from the top left.
4) Select your email address from the top.
5) Choose Sign out of all accounts.
6) Next, tap Remove an account > red minus button > Yes, remove.
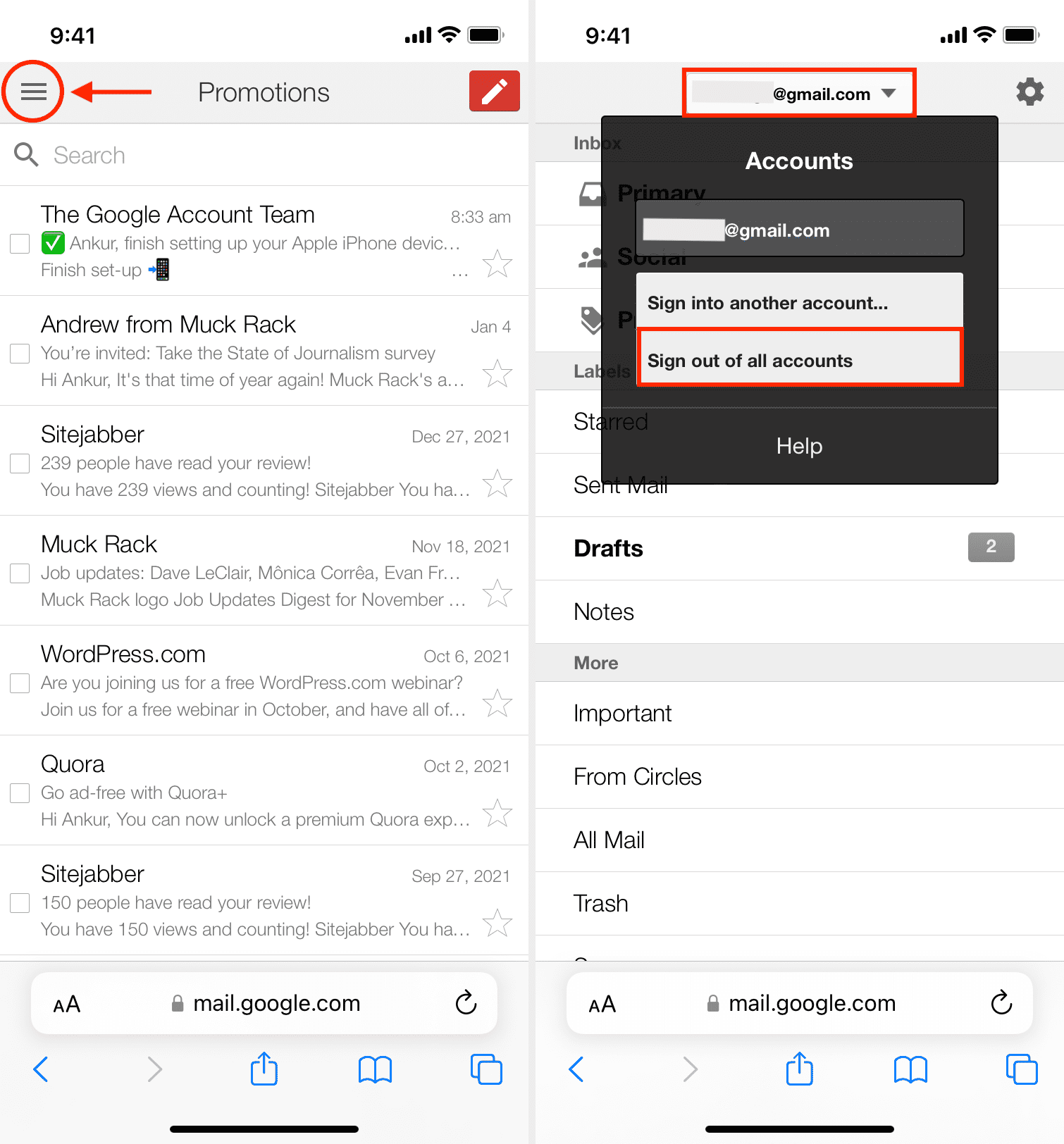
You have successfully signed out of Google and Gmail inside that browser. If you use the same Gmail account in multiple browsers, make sure to follow the above steps on all.
Tip: When you clear your browsing data of a web browser, it should sign you out of all logged-in websites.
Sign out of Gmail from other email apps
Do you use third-party email apps like Edison Mail, Newton, Spark, Outlook, etc.? If yes, sign out of your Gmail account from those too. Usually, you will find the steps to sign out in that app’s settings.
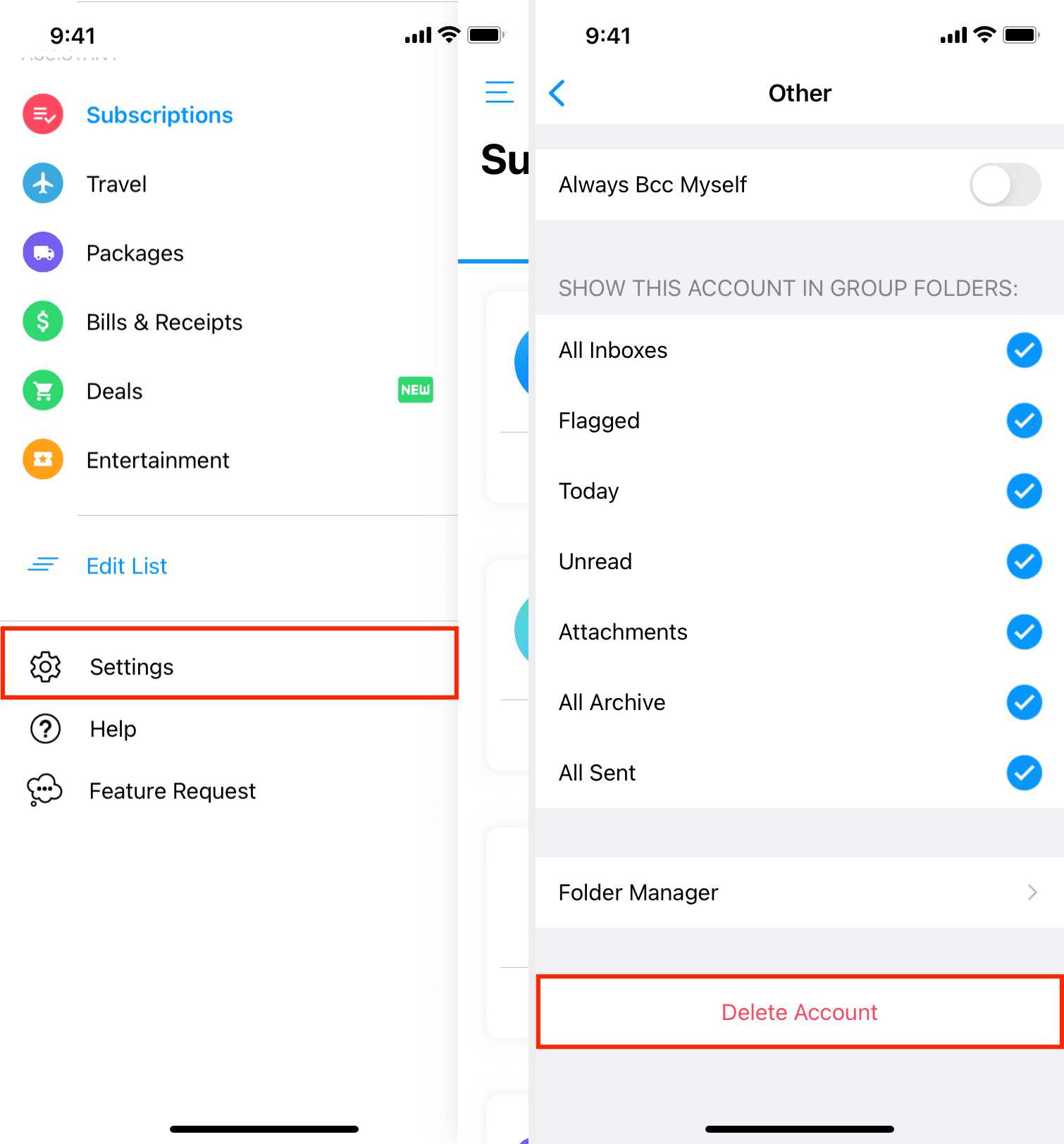
How to remotely sign out of Gmail
By now, you know how to completely sign out of Google or Gmail from your iPhone and iPad if you have access to the device. In all general scenarios, the above methods should have you covered. However, what if the iPhone isn’t with you? In that case, you can log in to your Google account on a computer and do the following.
Sign out of Google remotely
Here’s how to remotely remove access to your Google Account from a specific device:
1) Go to myaccount.google.com/security and login if not already.
2) From here, click Manage devices under Your devices.
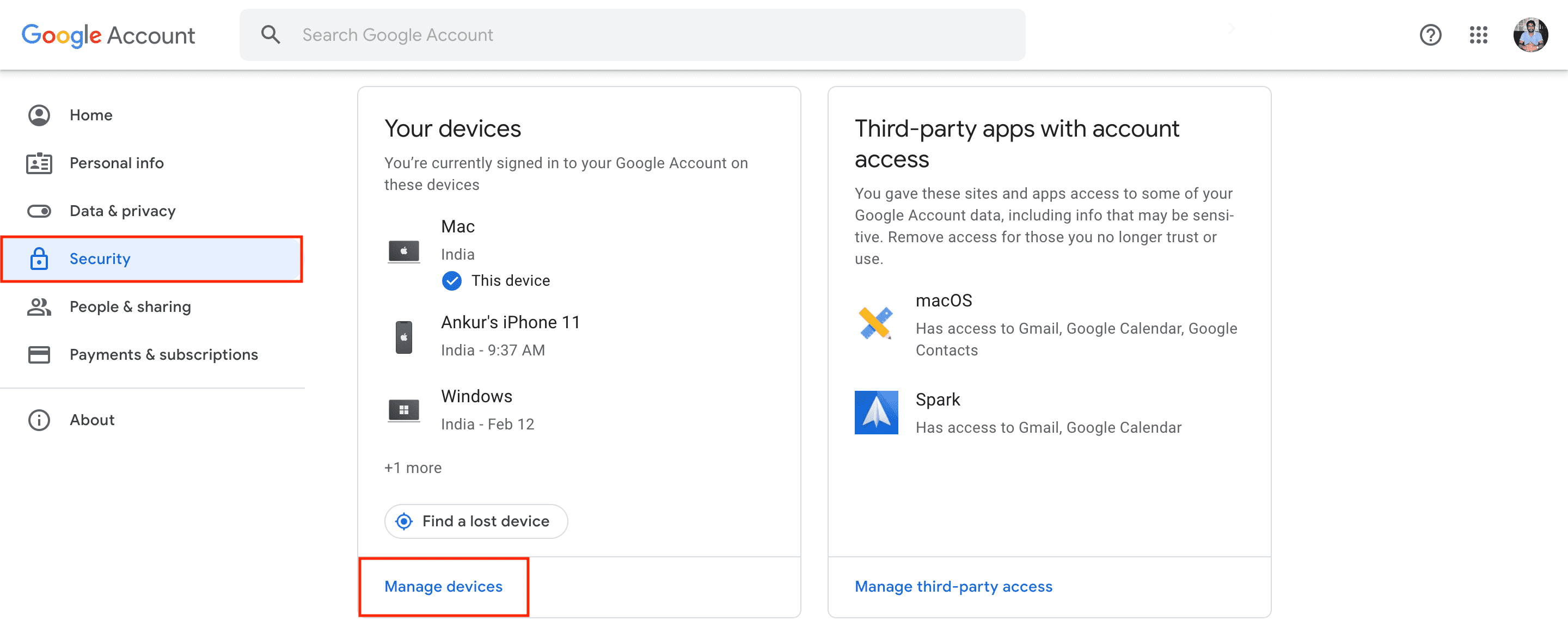
3) Select one of the devices from where you wish to sign out.
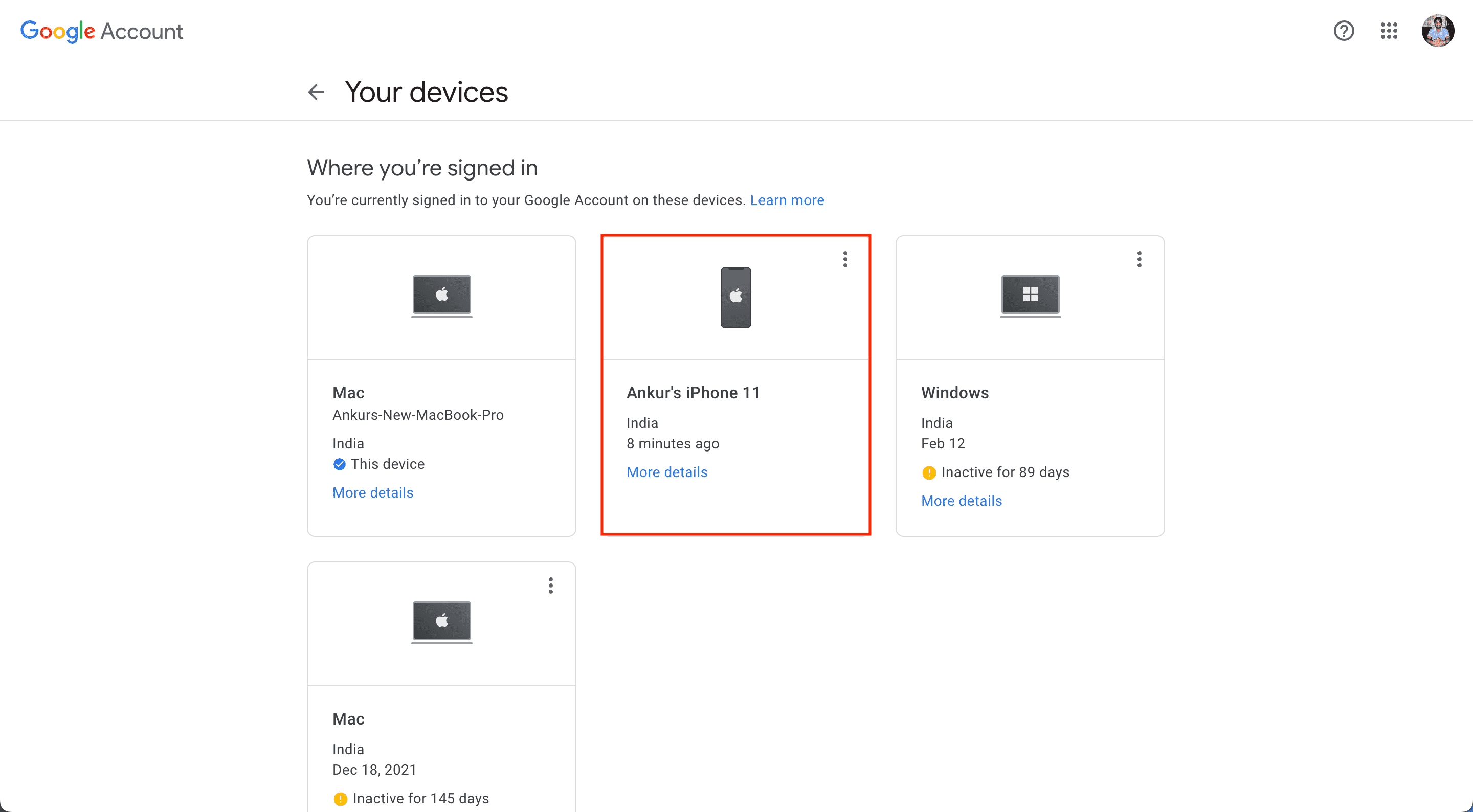
4) Click Sign out > Sign out.
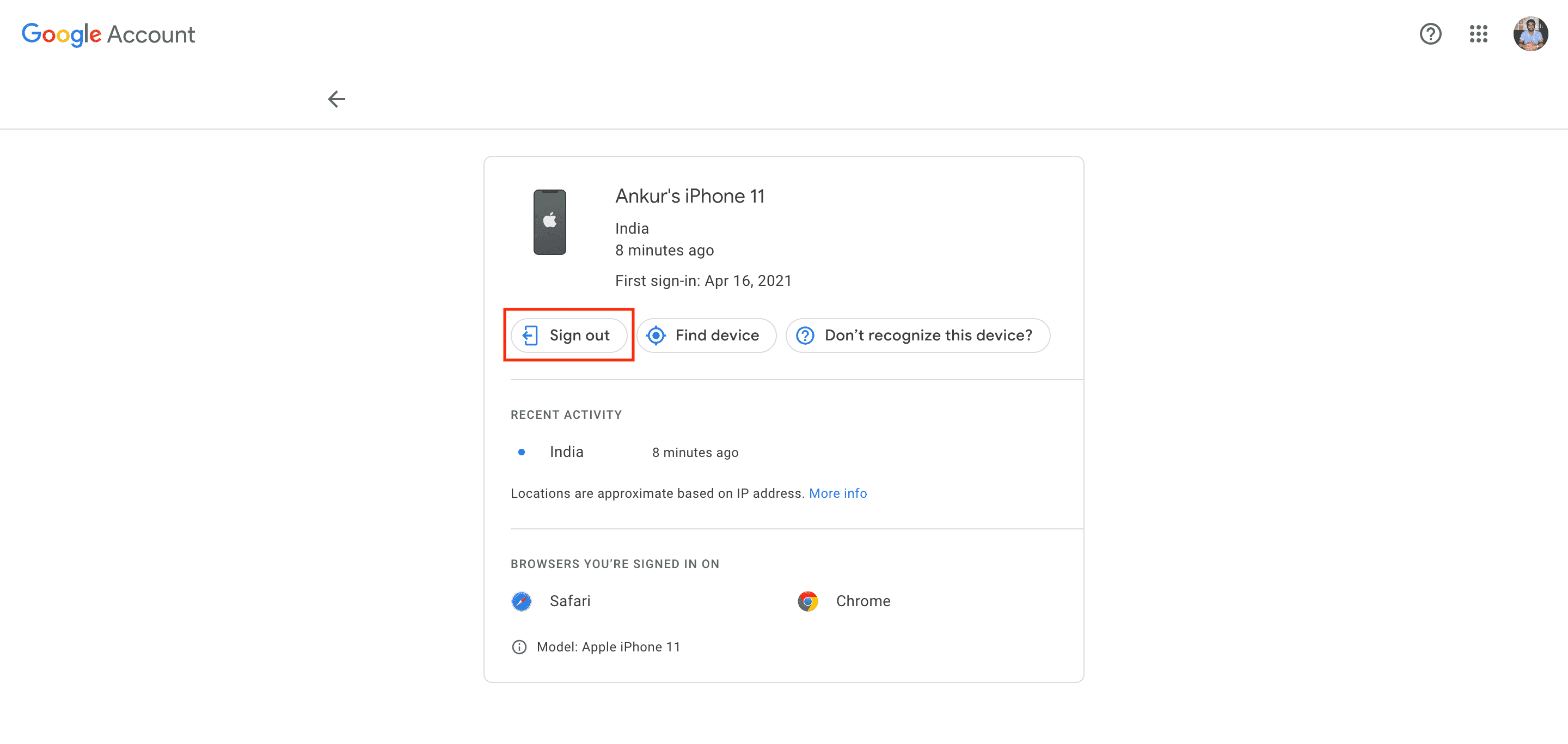
This is how you can sign out of Google and Gmail remotely from any device. After you follow the above steps, the next time that device connects to the internet and you try to use Gmail, it will ask you to sign in again.
Besides the above steps, when you change the password of your Google account, it signs you out of all the devices except a few, like the device you’re on now and the device that’s used to verify you when you sign in to your Google account.
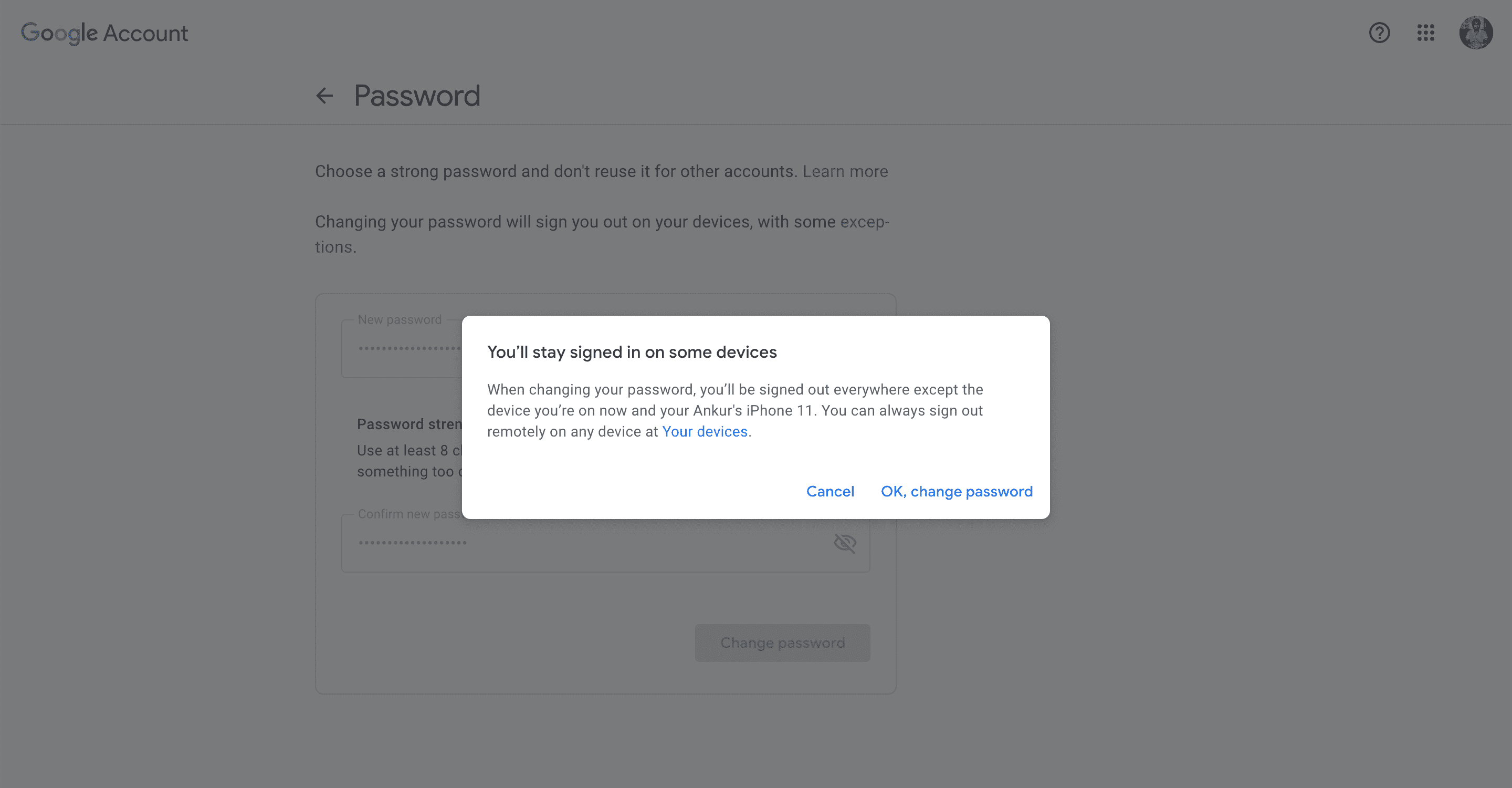
Check out next:
- How to stop using Google services and switch to alternatives on your iPhone
- How to transfer Google Authenticator 2FA codes from one iPhone to another
- Steps to delete your Google account
Source link: https://www.idownloadblog.com/2022/05/25/how-to-completely-sign-out-of-gmail-iphone/



Leave a Reply