How to fix Apple Watch not pinging your iPhone
If your Apple Watch is not pinging your iPhone, here are a few solutions to fix this issue. Once that’s done, your misplaced iPhone will play a sound when you command it from your Apple Watch, and you can find it easily.
What is the “ping” feature on Apple Watch?
Suppose you kept your iPhone somewhere in the house and forgot about it. Sure, one way to find it is by calling your iPhone using a family member’s phone. However, what if no one is home or your iPhone is in silent mode or Do Not Disturb mode?
In these situations, you can use your Apple Watch to ping your iPhone. For this, swipe up from the bottom of the watch face to open watchOS Control Center. Now, tap the iPhone icon with tiny rings, and it will ping your iPhone; that is, your iPhone will play a sound, and you can easily locate it.
This sound plays even if your iPhone is in silent mode or Do Not Disturb Mode.
Pro tip: If you press and hold (not just tap) the ping button in Apple Watch Control Center, it will not only play a sound on your iPhone but also flash its back LED flashlight, thus helping you locate your iPhone at night.

However, if your Apple Watch is not pinging your iPhone, here’s more about it.
Your iPhone and Apple Watch must be somehow connected
You can ping your iPhone from your Apple Watch if:
- Both devices are near, and Bluetooth and Wi-Fi are enabled on both.
- Both devices are near, and Bluetooth is enabled on both.
- Both devices aren’t near, but they are connected to the internet via Wi-Fi or cellular. It’s ok if Bluetooth is turned off on both or one of the devices.
If you satisfy any of the first two requirements, pinging the iPhone is easy, as mentioned above.
Note: While you’re in the Apple Watch Control Center, make sure it isn’t in Airplane Mode. When it is, the Airplane Mode icon is yellow instead of gray and white.
Ping iPhone if Bluetooth is turned off
If you only satisfy the third point, that is, devices are far, out of Bluetooth range, or with Bluetooth turned off, tapping the ping icon may not play a sound on the iPhone. But you can use the Find Devices app on your Apple Watch, as long as your Apple Watch is connected to Wi-Fi (or cellular on cellular models). When it’s connected only to Wi-Fi, you’ll see the tiny Wi-Fi icon in watchOS Control Center.
- Press the Digital Crown to see all your apps and open the Find Devices app.
- Tap your iPhone from the list of devices.
- Scroll down and tap Play Sound.
Now your Apple Watch will communicate with the iPhone via the internet and play a sound on it, helping you find the nearby iPhone.
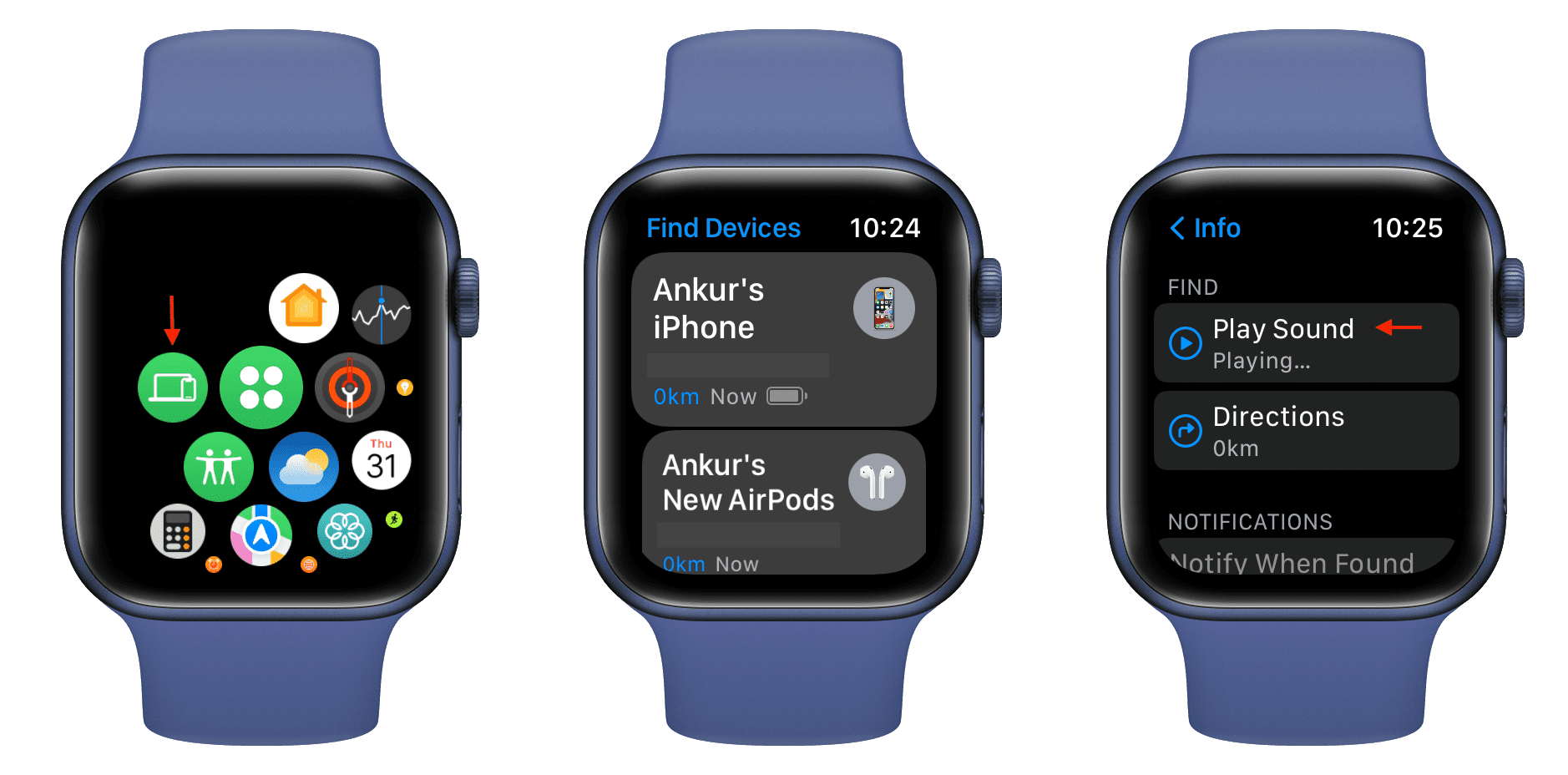
In other words:
- If you see a green iPhone icon in the watchOS Control Center, it means it’s connected to the iPhone and can ping it.
- If you see just the Wi-Fi icon in the Apple Watch Control Center, you should be able to ping the iPhone using the Find Devices app (assuming your iPhone is connected to the internet via Wi-Fi or cellular data).
- If you see a red iPhone icon in the Apple Watch Control Center, that means it’s disconnected from the iPhone and the internet. You can’t ping your iPhone unless you go near it to connect via Bluetooth or connect your watch to Wi-Fi (or cellular on supported models).
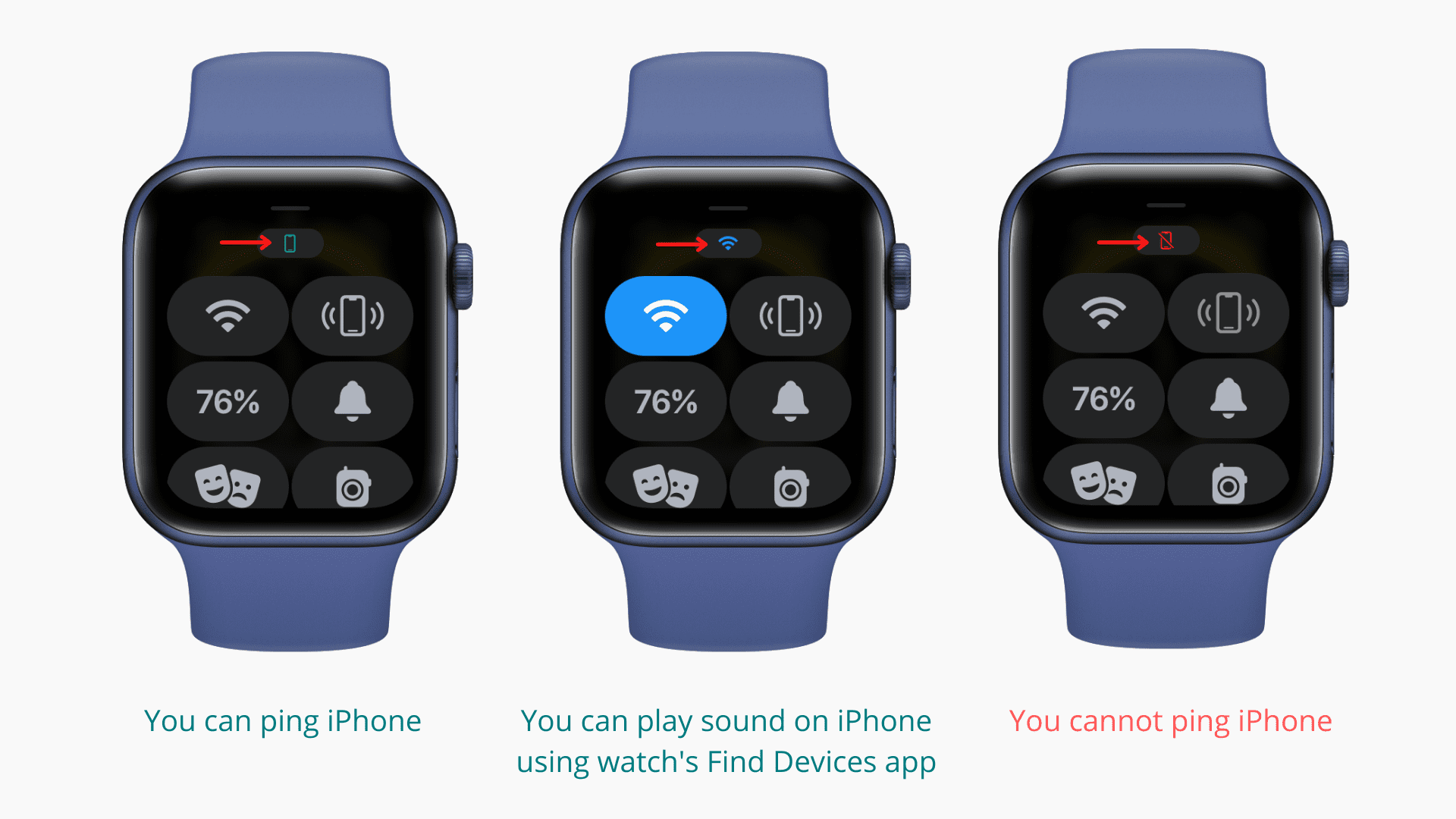
Must see: How to know whether your Apple Watch is connected to the internet or not
Try moving around
If you somewhat remember the last position where you kept your iPhone, like the garage, kitchen table, lawn, kids’ room, go near it to ensure your iPhone and Apple Watch are in Bluetooth range (about 30 feet or 10 meters). Now, if you see the tiny green iPhone icon in the Apple Watch Control Center, that means it’s connected to your nearby iPhone. Tap the ping icon to play a sound on the iPhone to locate it.
Use the Find My app or iCloud.com
If you still can’t find your iPhone, use the Find My app on your other devices like your iPad or Mac. If you don’t have that, you can use iCloud.com on a Windows PC. And if you have no other device of your own and your Apple Watch is unable to ping, you can use your friend or family member’s iPhone to find your misplaced iPhone!
Related posts to keep you informed:
- What is Find My app’s “Notify When Left Behind” and how to use it?
- What to do if your iPhone is lost or stolen
Shout “Hey Siri” to find the missing iPhone
If you can’t ping your iPhone using Apple Watch but had enabled “Hey Siri,” go to the probable location where you think your iPhone might be and loudly say “Hey Siri.” If your nearby iPhone recognizes it, it will light up its screen or reply something like “I’m listening. Yes, etc.” In case it does nothing, just ask it a question like “Hey Siri, how is the weather” and it should speak the answer.
Related: How to use “Hey Siri” when iPhone is face down or covered
Besides the above options, there is nothing else you can do to find your missing iPhone except for searching it manually everywhere around you.
How to ensure Apple Watch pings your iPhone in the future
You saw above the conditions necessary to ping your iPhone using the Apple Watch. We didn’t include some of the fixes like restarting and updating the iPhone as it requires you to have access to the iPhone – which is impossible if you’re trying to find that very missing iPhone.
But, once you find your iPhone, make sure to follow the below recommendations to ensure your Apple Watch pings your iPhone all the time in the future.
Never turn off Find My feature
Most people don’t turn it off, and you, too, shouldn’t. Find My ensures you can play a sound, locate a missing device, erase it, and more. When you enable Find My on your iPhone, it’s automatically turned on for the paired Apple Watch too. You can check if it’s enabled or not by going to iPhone Settings > your name from the top > Find My > Find My iPhone.
Related: How to check Activation Lock before buying a used Apple device
Keep Wi-Fi and Bluetooth enabled
For squeezing the most use time on your iPhone or Apple Watch, you can turn off Wi-Fi and Bluetooth. But doing so also takes them offline. So, if you frequently misplace things, please never turn these off. Wi-Fi and Bluetooth ensure you can ping your devices or use the Find My service appropriately.
Restart your devices regularly
I restart my iPhone and Apple Watch almost once every couple of days. I would recommend that you turn off your iPhone and Apple Watch and turn it back on at least once every three to seven days. Restarting is a quick and effective solution to keep several petty issues away from your electronics.
Don’t put them in Airplane Mode and forget about it
Airplane Mode cuts off the radio signals like Wi-Fi, Bluetooth, and cellular. Make sure you don’t enable it and then forget about it.
Update your Apple Watch and iPhone
For the near-perfect experience, keep your Apple Watch and your iPhone updated.
Reset iPhone network settings or all settings
If you face connection issues or similar problems between your iPhone and your Apple Watch, try resetting the network settings. And if that doesn’t help, go with a full settings reset. Here’s how to do all types of resets on an iPhone.
Unpair and re-pair the Apple Watch
Finally, let’s say your iPhone and Apple Watch are with you, and you tap the ping icon to try or test the feature, but your iPhone stays silent! This can mean a bigger problem between your iPhone and the wearable, but it can be fixed by unpairing the Apple Watch and pairing it again with your iPhone.
Check out next:
- 22 Apple Watch tips to improve battery life
- 30+ things to do and know after buying an Apple Watch
- Why your Apple Watch may be slow and 17 tips to make it faster
Source link: https://www.idownloadblog.com/2022/04/13/apple-watch-not-ping-iphone-tutorial/



Leave a Reply