How to set up your Medical ID on iPhone and Apple Watch
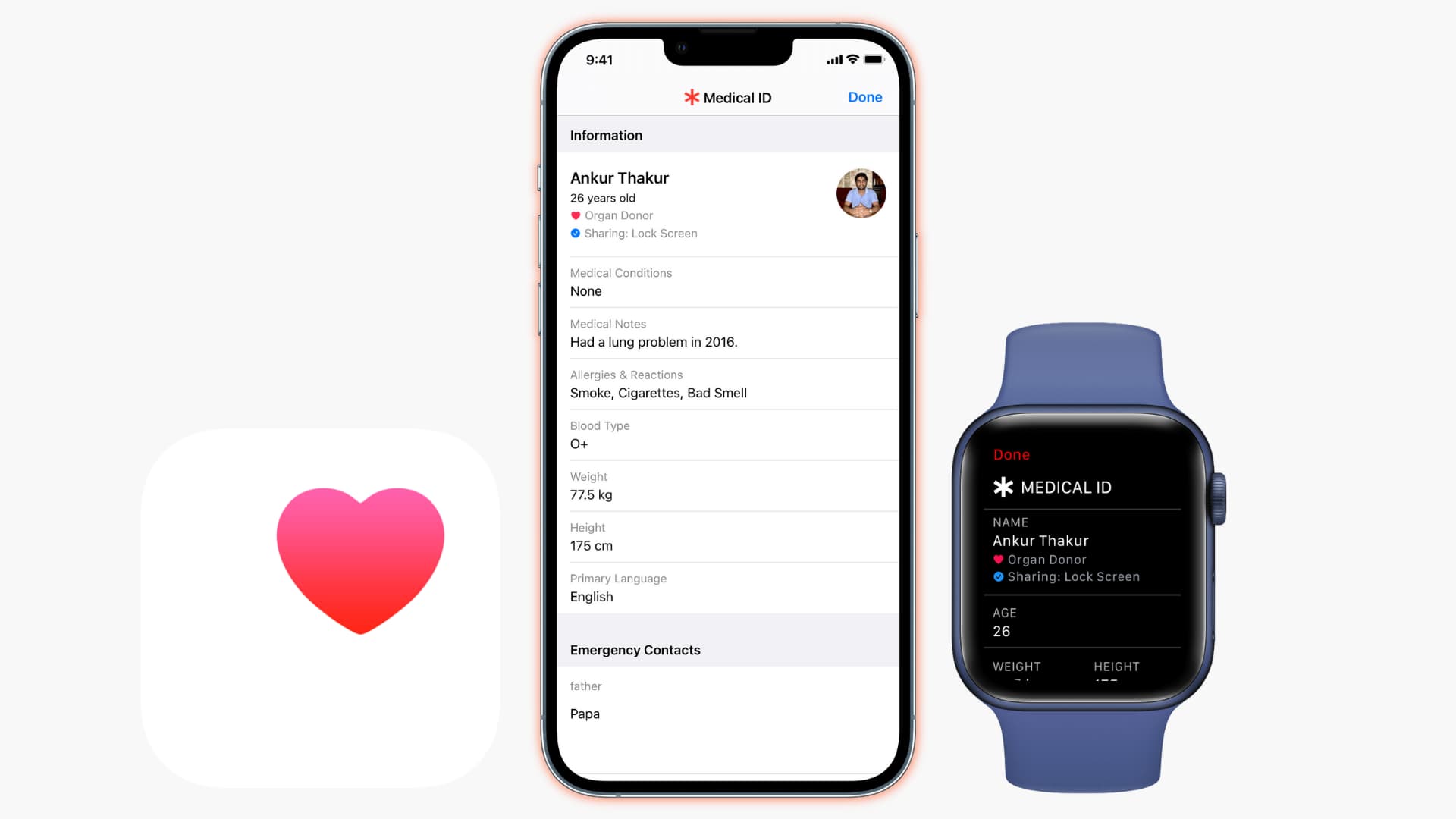
Medical ID on iPhone and Apple Watch provides valuable information related to you and your health. Once you set up your Medical ID and enable it to show on the Lock Screen, anyone with physical access to the device can know about your health conditions and reach your emergency contacts.
This important tutorial will show you how to create your Medical ID on your iPhone and how you or anyone else can access it from the Lock Screen.
About Medical ID
Accidents always happen to others. That’s what we tend to believe anyway. Besides being largely misguided, thinking you’re less likely to get into an accident than the person sitting next to you can be dangerous, mainly because it can lead to you being unprepared in the event you would get into an accident.
There aren’t many ways you can be ready in case something happens to you, but there is one thing you can do right now, directly from your iPhone, and it shouldn’t take you more than a couple of minutes.
iOS 8 introduced the Health app, which lets you create a Medical ID accessible to anyone from your device’s Lock screen.
Importance of Medical ID
Here’s a hypothetical situation.
Say you’re riding your bike and unfortunately have an accident. By the time the ambulance comes to you, you’ve already lost a considerable amount of blood. A blood transfusion could save your life, but the medics first need to know what your blood type is. Thanks to Medical ID, they can quickly find out, assuming you filled it out, just by having access to your iPhone Lock screen. This could save your life.
Medical ID isn’t only helpful to show what your blood type is. It can also be used to display known medical conditions and allergies, which again is information that can be vital.
Plus, any stranger nearby can see your emergency contacts like your spouse, children, parents, friends, etc., and call them to inform them about the situation.
Overall Medical ID is an excellent feature that you must add and keep up to date on your iPhone.
How to create your Medical ID on iPhone and Apple Watch
Here’s how to set up your Medical ID:
1) Open the Health app, and tap Medical ID > Get Started. You can also open the Health app > tap the profile picture icon from the top right > Medical ID.
2) Enter your details such medical conditions, allergies and reactions, medications, blood type, weight, height, language, and your emergency contacts.
3) To ensure that someone else can access it from the Lock Screen, enable Show When Locked.
4) To have your Medical ID automatically shared with emergency responders when you call or text emergency services, enable Share During Emergency Call.
5) Tap Done to save your Medical ID.
After you set up your Medical ID on your iPhone, this data is synced and reflected on your Apple Watch too. You don’t have to take any extra steps to add your Medical ID to Apple Watch.
How to edit or remove your Medical ID records on iPhone
Down the line, if you want to update your allergies, medical conditions, or emergency contacts, here’s how to change your Medical ID information:
1) Go to the Medical ID section inside the Health app > your profile picture > Medical ID.
2) Tap Edit.
3) Tap the field you want to change and add the updated information.
4) For removing an emergency contact, tap the red minus button > Delete. To add one, tap add emergency contact.
5) Tap Delete Medical ID if you want to remove it.
6) Finally, tap Done to save the changes you make.
How to see your or someone else’s Medical ID on iPhone Lock Screen
To access Medical ID on an unlocked iPhone, press the Health app icon and choose Medical ID. You can also go inside the Health app > profile picture > Medical ID.
Suppose you come across an injured person on the road or a public place. In this situation, you can call their family member directly from the Lock Screen by accessing that person’s Medical ID. Plus, a doctor or first aid responder can find out about that injured person’s medical conditions, blood type, allergies, and more.
Here are two ways to see someone’s Medical ID on their iPhone:
While powering off
1) Go to the power off screen:
- On iPhone without Face ID, press and hold the right side button until you see the power off screen.
- On iPhone with Face ID, press and hold the right side button and volume up or volume down button.
2) From the power off screen, swipe right on Medical ID.
1) Go to the enter iPhone passcode screen:
- On iPhone with a Home button, press the home button. Since this isn’t your iPhone, Touch ID will fail and show you the screen to manually enter the passcode.
- On iPhone with no Home button, swipe up from the bottom of the screen. Since this isn’t your iPhone, Face ID won’t unlock the device, and after a few seconds of the failed attempt, it’ll show the screen to enter the passcode manually.
2) Tap Emergency.
3) Tap Medical ID to see the person’s health details and emergency contacts.
How to see Medical ID on Apple Watch
1) Press and hold the flat side button on the right edge of the Apple Watch to see the power off screen.
2) Slide the Medical ID button to the right to access emergency contacts and health details.
Note: On iPhone (that’s locked by a passcode), you can tap the emergency contact’s phone number on the Medical ID screen, and it will call that person. However, I noticed that on an Apple Watch, that’s locked by a passcode, tapping the name or number on the Medical ID screen doesn’t place a normal or FaceTime audio call from the watch. In this case, you can use the person’s iPhone to reach their emergency contacts or see the emergency contact’s number on their Apple Watch and call them using your phone.
I hope by now you know how to set up Medical ID and see it on a locked iPhone or Apple Watch.
Knowing how to access Medical ID is important for everyone, be it an iOS or Android user. When you know this, you can be a great help to that person who needs immediate medical assistance.
Related tutorials:
- How to measure your heart rate using Google Fit on iPhone
- What the green light under your Apple Watch is and how to turn it off
- The best medical information apps for iPhone and iPad
Source link: https://www.idownloadblog.com/2022/03/02/how-to-set-up-medical-id-iphone-apple-watch/



Leave a Reply