What the green light under your Apple Watch is and how to turn it off
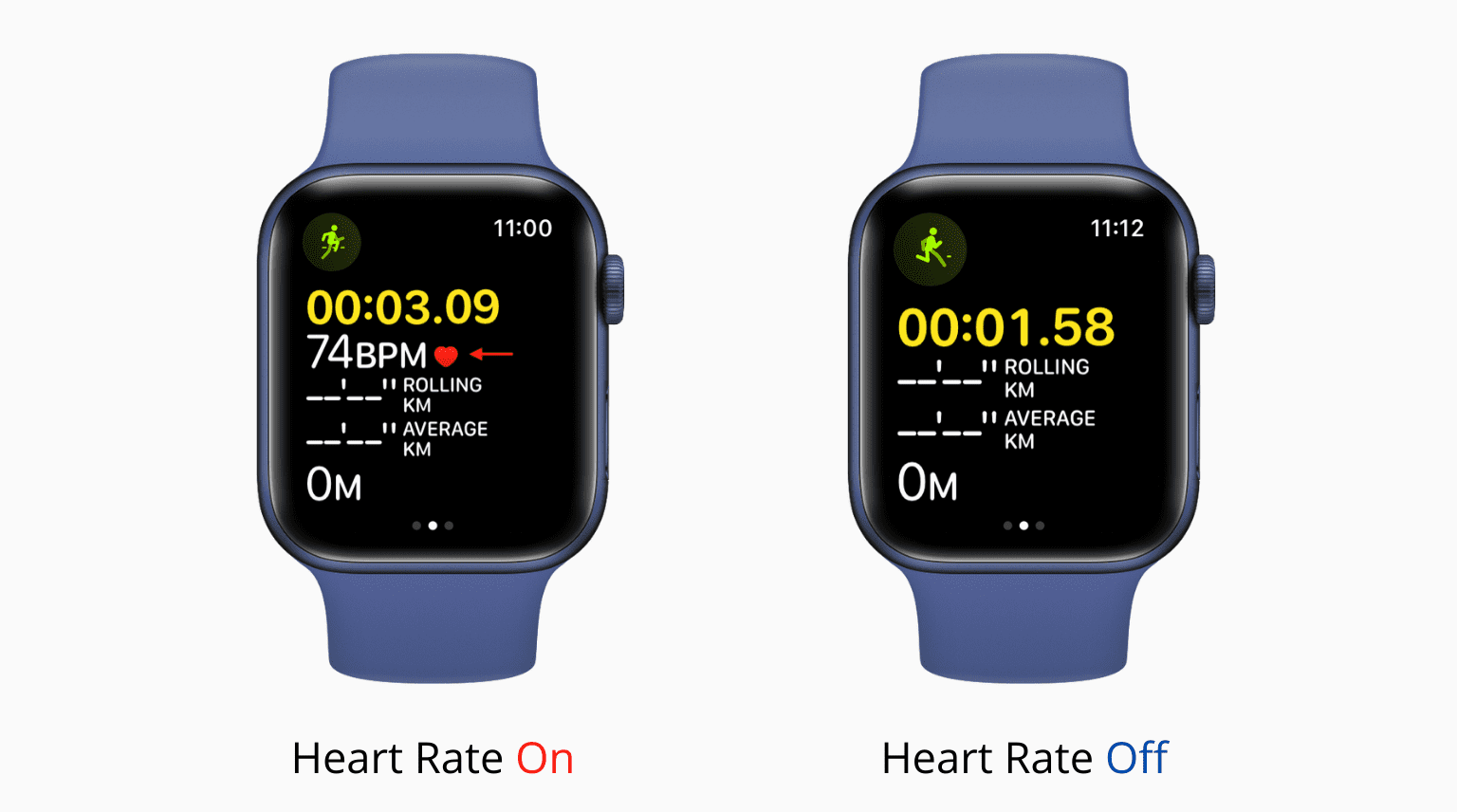
You might have noticed green lights shining from the back of your Apple Watch. If you’re a new user, this flashing LED light might be terrifying, giving an impression that something is wrong with your Apple Watch.
But there is nothing to worry about. The rear green lights on your Apple Watch flash when it’s measuring your heart rate or when you try to find it at night.
Here’s more about the green flashing Apple Watch light and how to disable it if you do not like what it does.
What’s the green light on my Apple Watch for?
Your Apple Watch has an optical heart sensor that measures your heart rate.
Apple Watch measures your heart rate by shining green lights hundreds of times per second on your skin and illuminating it. During this, it detects the amount of blood flow and calculates the number of times the heart beats each minute. This number is your heart rate. It’s shown in BPM (Beats Per Minute). The normal resting heart rate for an adult is between 60 to 100 BPM.
When does my Apple Watch measure the heart rate?
1. Your Apple Watch automatically measures your heart rate periodically when you are wearing it.
2. During workouts like outdoor runs, dance, cycling, etc., your Apple Watch constantly measures the heart rate and shows it on screen.
3. In addition to workouts, your Apple Watch also measures your heart rate during Breath and Reflect sessions.
4. Finally, you can manually check your heart rate anytime by opening the Heart app on your Apple Watch.
Why you may want to turn off the Apple Watch heart rate and green light?
To be straightforward, if you’re an everyday Apple Watch user, there’s no need to turn it off. You bought an expensive wearable, and you must make full use of it.
Heart rate is a helpful (even life-saving) metric, and your Apple Watch measures it as long as you’re wearing it, during workouts, or when you check heart rate from the Heart app. It stores your heart rate data in the iPhone Health app > Browse > Heart > Heart Rate. This may be used by your doctor to know more about your overall health.
But there have been mixed accuracy reports of heart rate reading by Apple Watch. So, if you’re hesitant or don’t believe these readings and wish to rely on professional medical equipment in labs/doctor’s offices for heart rate, you can turn this feature off on Apple Watch.
Related: Five Apple Watch tips for a more accurate heart rate reading
By design, your Apple Watch should flash the green light only when you’re wearing it. But I can attest that I have noticed sudden green light flashing from the back of my Apple Watch even when the watch is kept on the table.
Plus, at times (not counting ongoing workouts), the green light stays on for an abnormally long time. If you’re bothered by this, you can turn it off (and back on).
The green light that emits from your Apple Watch rear side onto your skin is safe. But if you’re extra conscious or skeptical, you might decide to turn it off.
Turn off Apple Watch green light temporarily
1. Let it finish taking your heart rate: When your Apple Watch is measuring your heart rate, it constantly shines the green light. Just ignore it, and the green light will eventually turn off automatically.
2. End the workout: During a workout, swipe right on the Apple Watch screen and tap End. This will stop the ongoing workout and stop measuring your heart rate, which turns off the green light.
3. End Breath or Reflect session: Swipe right during Breath or Reflect session and tap End. This stops the session and turns off heart rate, disabling the green light.
If you’re looking for a permanent solution to turn off the green light, please follow the steps below.
How to permanently turn off the green light on Apple Watch
Here’s how to switch off heart rate monitoring on your Apple Watch, which turns off the green light:
From your Apple Watch
1) Press the Digital Crown to see all your apps and tap Settings.
2) Scroll down and tap Privacy.
3) Tap Health.
4) Tap Heart Rate.
5) Turn off the switch for Heart Rate.
From your iPhone
If you have trouble navigating and finding options on the tiny watch screen, you can turn off heart rate and the green Apple Watch light using your iPhone:
1) Open the Watch app on paired iPhone.
2) From the My Watch section, tap Privacy.
3) Switch off Heart Rate.
What happens after you disable Heart Rate on your Apple Watch?
Once you permanently disable Heart Rate on your Apple Watch, it turns off the green light from shining again. It also means your Apple Watch will no longer measure your heart rate when you’re wearing it.
From now, during workouts, Breathe & Reflect sessions, your Apple Watch will not measure and show your heart rate.
And if you open the Heart app to take a reading of your heart rate manually, it will ask you to enable it first from the privacy section of the Settings app. If you decide to re-enable it, follow the same steps as above and turn on the Heart Rate toggle.
Is there any other use of this green light on the Apple Watch?
Yes! Suppose you’re unable to find your Apple Watch at night. In this situation, open the Find My app on your iPhone, tap Devices, select your Apple Watch and tap Play Sound. Now, your Apple Watch will play a tone, and its green light will flash, making it easier to locate.
Please note that it flashes the green light even if you have turned off the heart rate option.
Green flashing light switched off on Apple Watch
Now you know what the green light does on your Apple Watch and how to turn it off. I hope this tutorial was helpful.
You might also notice a red light if you have a new Apple Watch model. This measures your Blood Oxygen. You can turn off the red light from Apple Watch Settings > Blood Oxygen and disable Blood Oxygen Measurements.
Read next:
- How to turn on low heart rate notifications on Apple Watch
- Court rules Apple can’t avoid Apple Watch heart rate sensor patent lawsuit
- Generate detailed PDF reports about your heart’s health with the Heart Reports app
Source link: https://www.idownloadblog.com/2022/02/09/how-to-turn-off-green-light-apple-watch/



Leave a Reply